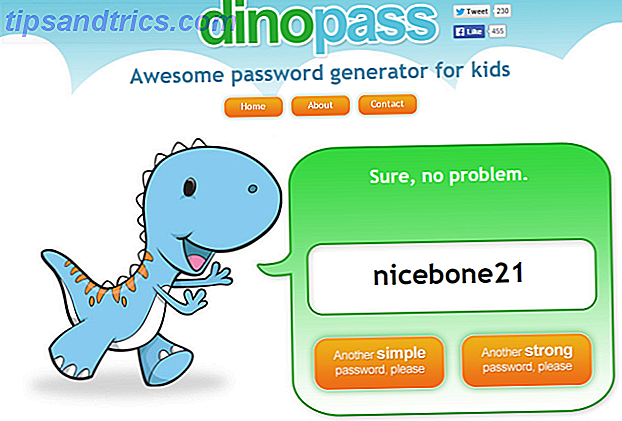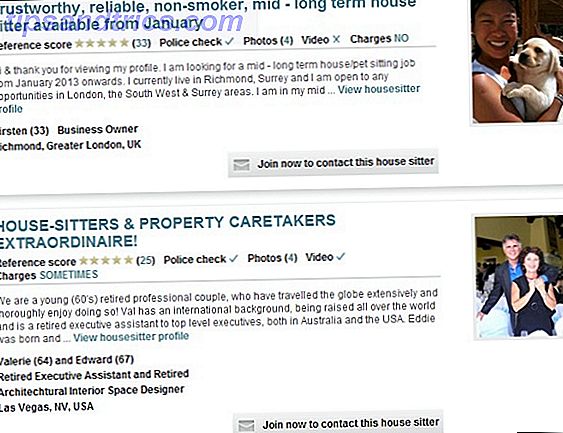Har du noen gang vært den eneste personen i gruppen din med en Internett-tilkobling? Du kan enkelt slå din PC eller laptop til et trådløst hotspot, slik at andre kan piggyback på din Internett-tilkobling i tider med behov. Det gjøres enkelt, og det som er bedre er den massive mengden gratis verktøy som står til din disposisjon for å hjelpe deg.
Windows har også to integrerte metoder for å lage et Wi-Fi-hotspot. Vi viser deg hvordan du bruker dem, samt en nedgang i noen av de beste gratis Wi-Fi Hotspot-programvarene. La oss gå!
Native Windows Tools
Vi har faktisk vært i stand til å snu våre Windows-systemer til et bærbart Wi-Fi-hotspot Slå Windows inn i et Wi-Fi-hotspot og del Internett-tilkoblingen Slå Windows til et Wi-Fi-hotspot og del Internett-tilkoblingen Du har Internett tilkobling via en nettverkskabel. Kan du dele denne forbindelsen trådløst med andre enheter? Kan du få Windows-datamaskinen til å kjøre som en WiFi-router? Kort sagt: Ja! Les mer for en stund, men det var bare vellykket i varierende grad, og selv nå er det fortsatt noe avhengig av hvilken type Internett-tilkobling du har.
Windows 10 har gjort prosessen enkelt, med en riktig menyoppføring og lett veksle knapper. Når det er sagt, kan du fortsatt bruke kommandolinjen hvis det er det du foretrekker.
1. Windows 10 Hotspot
Jeg gikk faktisk og gravd min 25m Ethernet-kabel ut Wi-Fi vs Ethernet: Hvilken skal du bruke og hvorfor? Wi-Fi vs Ethernet: Hva skal du bruke og hvorfor? Verden går trådløst. Betyr det at det er over for Ethernet? Les mer for denne lille opplæringen. Jeg er ikke så langt fra ruteren min, men det er den eneste som kan krysse rommet.
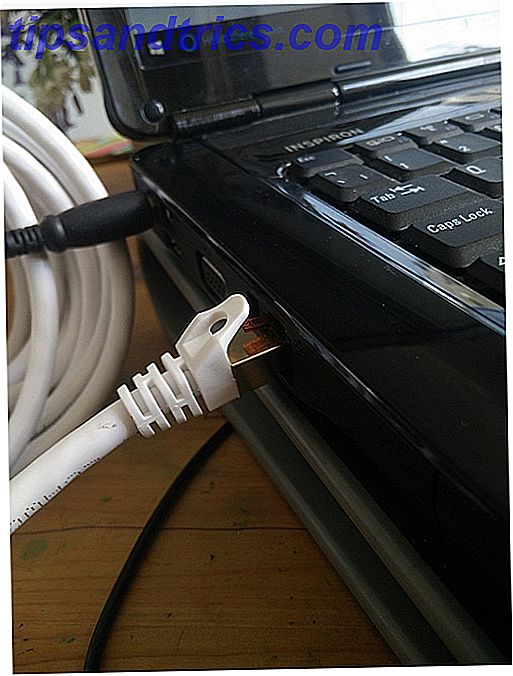
Hvis du prøver å opprette et hotspot ved hjelp av en eksisterende Wi-Fi-tilkobling, kan du ikke bruke den innkommende tilkoblingen for å få tilgang til Internett på det systemet. Men hvis du har en kablet Ethernet-tilkobling, har du det bra, siden du har direkte forbindelse til nettverket. 10 Vanlige misforståelser om trådløse nettverk 10 Vanlige misforståelser om trådløse nettverk I dag skal vi bringe nettverket i forkant, og diskuter 10 av de mest utbredte misforståelsene om ditt hjem Wi-Fi-nettverk. Les mer .
Trykk på Windows + Q og skriv inn mobil hotspot i søkefeltet, og velg den beste matchen. Alternativt kan du gå til Innstillinger> Nettverk og Internett> Mobil hotspot . Her kan du velge hvor du skal dele Internett-tilkoblingen din fra. Du vil også merke at "Du vil ikke kunne bruke en VPN eller Wi-Fi når mobil hotspot er slått på, " som nevnt ovenfor.

Velg hvor du vil dele fra, og trykk deretter på den mobile hotspot-bryteren for å slå på tilkoblingen. Opptil åtte enheter kan nå koble til hotspot.
2. Bruk kommandolinjen
Du kan bruke kommandolinjen til å aktivere og deaktivere et Wi-Fi-hotspot, ved hjelp av en kablet tilkobling.

Trykk på Windows-tast + X for å åpne Start-menyen for innstillinger, og velg Kommandoprompt (Admin) for å åpne et nytt vindu. Skriv inn følgende kommando 15 CMD-kommandoer Hver Windows-bruker bør vite 15 CMD-kommandoer Hver Windows-bruker burde vite Kommandoprompten er et antikt, men kraftig Windows-verktøy. Vi viser deg de mest nyttige kommandoene hver Windows-bruker trenger å vite. Les mer, erstatte SSID og nøkkeloppføringer med nettverksnavnet og passordet du velger:
netsh wlan sett hostednetwork modus = tillate ssid = AdHoc nøkkel = passord
Kjør nå følgende kommando for å starte nettverket:
netsh wlan start hostednetwork
Trykk på Windows + Q, skriv inn nettverksforbindelser i søkefeltet, og velg den beste matchen. Høyreklikk din hoved Ethernet-tilkobling, og velg Egenskaper, og hør deretter til Deling- kategorien. Klikk boksen ved siden av Tillat andre Internett-brukere å koble seg til via denne datamaskinens Internett-tilkobling, og endre deretter rullegardinmenyen Hjemmenettforbindelse til det nylig opprettede hotspot-feltet, og trykk OK .
Du bør nå kunne se hotspot, og andre enheter skal kunne koble til nettverket.
3. Bruke en batchfil
Hvis du skal regelmessig bruke dette hotspotet, kan du opprette en batchfil for å automatisere prosessen. Slik bruker du Windows Batch-filkommandoer for å automatisere gjentatte oppgaver. Slik bruker du Windows Batch-filkommandoer for å automatisere gjentatte oppgaver. Gjør du ofte kjedelig og repeterende oppgaver? En batchfil kan være akkurat det du leter etter. Bruk den til å automatisere handlinger. Vi viser deg kommandoene du trenger å vite. Les mer . Åpne et nytt tekstdokument og skriv inn følgende:
@echo av CLS: MENU ECHO. ECHO ................................................ ECHO. ECHO Trykk 1, 2 eller 3 for å velge din oppgave, eller 4 til Avslutt. ECHO ................................................ ECHO. ECHO 1 - Angi Wifi-delingsattributter ECHO 2 - Start WiFi-deling ECHO 3 - Stopp Wi-Fi-deling ECHO 4 - Utgang ECHO. SET / PM = Type 1, 2, 3 eller 4, trykk deretter ENTER: IF% M% == 1 GOTO SET IF% M% == 2 GOTO START IF% M% == 3 GOTO STOP IF% M% = = 4 GOTO EOF: SET netsh wlan sett hostednetwork modus = tillate ssid = YourSSID nøkkel = DinPassword keyusage = vedvarende GOTO MENU: START netsh wlan start hostednetwork GOTO MENU: STOP netsh wlan stop hostednet GOTO MENU
Igjen, endre SSID og nøkkel til ditt valg, og lagre tekstfilen på skrivebordet. Endre filtypen fra .txt til .bat for å lage en batchfil Hvordan skrive en enkel batchfil (BAT) -fil Slik skriver du en enkel batchfil (BAT) Batchfiler kan automatisere hverdags datamaskinoppgaver. Vi viser deg hvordan batchfiler fungerer og lærer deg det grunnleggende. Ved slutten av denne artikkelen har du skrevet din første batchfil. Les mer, og godta advarselen. Hvis du ikke kan se filtypen .txt, kan Windows ha skjult kjente filtypeutvidelser. Slik reparerer du raskt Windows-filtypebestemmelser. Slik retter du raskt Windows-filtypebestemmelser Noen verktøy har en dårlig vane med å endre standardprogrammer. De gjør det ved å endre filtypeforeninger. Windows 10 liker å rote med dine preferanser også. Slik har du det på vei. Les mer .
Hvis dette er tilfelle, gå til Kontrollpanel> Mappealternativer, og fjern merket av Skjul utvidelser for kjente filtyper . Når du trykker på OK, vil utvidelsen være tilgjengelig via høyreklikk> Gi nytt navn, eller ved å trykke F2 på ønsket fil.

Dobbeltklikk for å kjøre filen, og følg instruksjonene på skjermen.
Tredjeparts programvare
Til tross for den nå godt integrerte hotspot-funksjonen til Windows 10, bør du også prøve noen gratis tredjeparts programvare for å se hva som passer best for din situasjon.
1. Baidu Hotspot
Baidu Hotspot bringer noen av de avanserte (og derfor premium) funksjonene til den massivt populære Connectify til systemet, gratis. Kombinere en utmerket blanding av grunnleggende og avanserte funksjoner, fungerer Baidu Hotspot ekstremt godt ute av boksen, kobler til en rekke enheter, samt direkte filoverføringer til en hvilken som helst enhet som er koblet til hotspot.

Bildet jeg har med, er Baidu Hotspot, som glemmer å dele mitt 5 GHz innkommende trådløse nettverk, med telefonen min koblet til den, og jobber sømløst.
2. Koble til
En "Connectify Hotspot gjør alle enhetene dine glade", og dette er virkelig hvordan det ser ut til å være. Det er en av de enkleste og mest intuitive delene av Wi-Fi Hotspot-programvaren du vil bruke, og tilbyr en ganske kraftig løsning for de daglige brukerne. Du kan dele deg kablet tilkobling som et hotspot, i tillegg til å dele det eksisterende trådløse nettverket ditt også. Hvis du vil oppgradere til PRO eller MAX-versjonen, kan du også dele 3G eller 4G LTE til de nærmeste.

Dette er et ekstremt populært valg, og det er lett å se hvorfor.
Det er imidlertid frustrerende å navigere gjennom programvaren og møte "bare for PRO / MAX-brukere", og til tross for programvarens åpenbare evner, kan det forringe det du prøver å oppnå. Jeg la også merke til at to bakgrunnsprosesser konsekvent startet på nytt, til tross for at de ble drept manuelt, selv etter at deaktivere Connectify fra kjøring ved oppstart.
3. Virtual Router Plus
Som med så mange ting i livet, er det noen ganger den enkleste designen best. Vel, kanskje ikke det beste av alt, men Virtual Router Plus får jobben gjort med en jolly fin uten frills holdning. Det er på grunn av denne enkelheten inkluderer vi Virtual Router Plus, og det har vunnet det også et betydelig antall fans.
Du har bare et par alternativer: Endre SSID og passord for Hotspot Slik konfigurerer du ruteren din for å gjøre hjemmenettverket ditt riktignok. Slik konfigurerer du ruteren din for å gjøre hjemmenettverket ditt riktig. Standardrutinerinnstillinger setter nettverket ditt i fare, slik at du tillater freeloading fremmede å presse nadwidth og potensielt begå forbrytelser. Bruk vårt sammendrag til å konfigurere standard ruteren innstillinger for å forhindre uautorisert tilgang til nettverket ditt. Les mer, og stopp og start det. Det er alt. Men det gjør det bra, og jeg liker det.
4. OSToto Hotspot
Du har kanskje møtt OSToto Hotspot i sitt tidligere liv, kalt 160WiFi . Bortsett fra den massive navneendringen og reverseringen fra en betalt søknad til fri, forblir selve programvaren nyttig, relativt kraftig, og kommer med noen ryddige funksjoner, for eksempel å kunne svarteliste bestemte IP-er fra ditt improviserte nettverk (ta det, Keith! ) eller manuelt angi en tid for at hotspotet skal slås av.

For et gratis alternativ gir OSToto Hotspot en ganske omfattende pakke, og jeg vil råde å gi den en gang over.
5. MyPublicWiFi
MyPublicWiFi er en annen gratis Wi-Fi Hotspot-skaperen som merker mange av de viktige boksene. Den har en åpen, noe datert, men intuitiv design, og kan dele kablede tilkoblinger samt Wi-Fi, DSL, 3G, HSDPA og 4G LTE-tilkoblinger til dine nærmeste omgivelser.
Det kommer med noen praktiske avanserte funksjoner som mangler andre programmer, for eksempel IP-blokkering, og du kan spore og blokkere de individuelle nettadressene besøkt av de som er koblet til nettverket ditt, for bedre eller verre. MyPublicWiFi er en av de eldste oppføringene på denne listen, men det gjør jobben fortsatt ekstremt bra.
6. mHotspot
Mitt siste gratis Wi-Fi Hotspot-utvalg er mHotspot. I tillegg til at du kobler tilkoblet til et trådløst hotspot, fungerer mHotspot også som en Wi-Fi-repeater, slik at opptil 10 forskjellige enheter kan koble til nettverket.

Vær forsiktig når du installerer mHotspot, da den kommer sammen med oppgavelinjer fra tredjepart og søk etter "applikasjoner", som er svært sannsynlig å gi deg en dårlig tid. Prøv å installere Unchecky 5 gratis verktøy for å fikse eventuelle problemer i Windows 10 5 Gratis verktøy for å fikse eventuelle problemer i Windows 10 Det tar bare fem gratis programmer og et par klikk for å fikse eventuelle problemer eller rogue-innstillinger på din Windows 10-PC. Les mer, et lite program som arbeider for å holde systemet klart for potensielt uønskede programmer.
Du er så varm ... Spot
Du bør nå kunne navigere til det integrerte Windows 10 Wi-Fi Hotspot ved å velge nettverkskilden din underveis. Det er også muligheter for å bruke kommandolinjen, og å lage din egen batchfil, hvis du alltid bruker de samme nettverksinnstillingene. I tillegg til dette har vi listet seks verktøy som tar vare på virksomheten, samtidig som du legger til ekstra funksjonalitet underveis (unntatt Virtual Router Plus, selvfølgelig!).
Hva er ditt favoritt Windows Wi-Fi Hotspot-verktøy? Har vi allerede oppført det? Eller er det noe fantastisk vi har glanset over? Gi oss beskjed nedenfor!