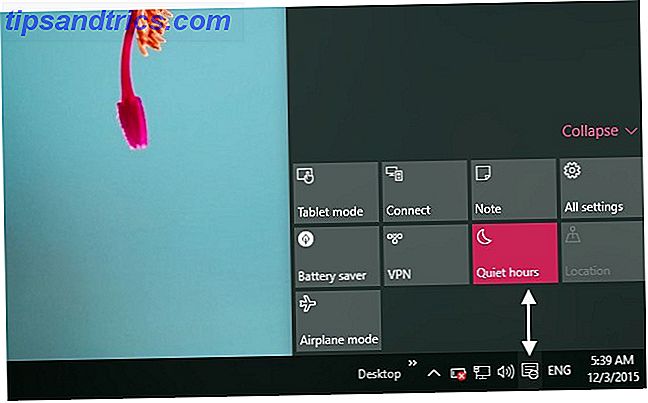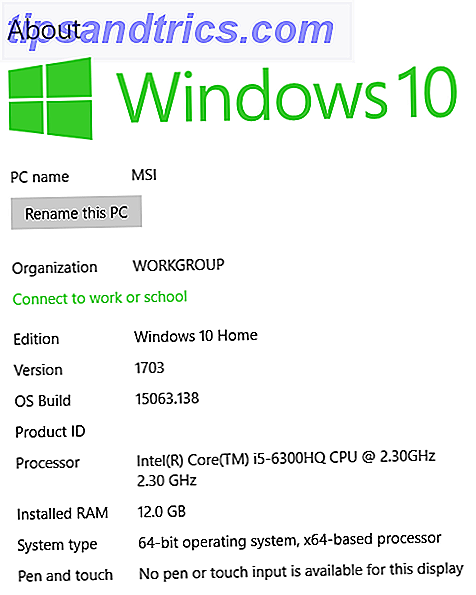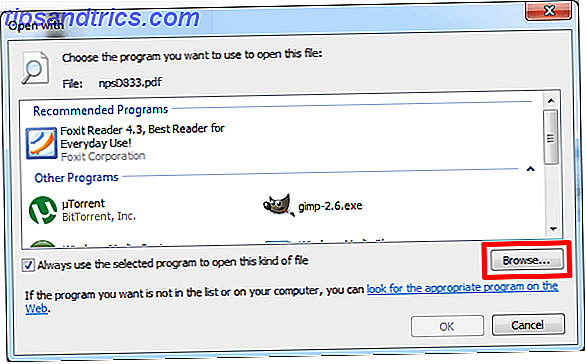Mac-grensesnittet ditt er rent og vakkert som det er, men ved å lage noen få visuelle og funksjonelle tweaks her og der, kan du polere det opp litt mer og feste opp ting rundt.
Tilpasningene som vi fokuserer på i dag, vil gi deg en minimalistisk Mac-opplevelse. Vi snakker om å tilpasse operativsystemet ved hjelp av en "mindre er mer" tilnærming. Her er noen tips for å komme i gang.
Avgjør Finder Sidebar
Som standard viser sidelinjen i Finder snarveier til flere steder som den mener du kanskje trenger. Men gjør du det? Bare du vet svaret på det, men det er en god sjanse at du sannsynligvis ikke bruker dem alle. For å kvitte seg med snarveiene du ikke trenger, må du først oppnå Finder-preferanser ved å trykke cmd +, eller ved å høyreklikke i et tomt rom i Finder-verktøylinjen og velge Tilpass verktøylinje ... fra menyen som dukker opp.
Deretter fjerner du merket i boksene ved siden av de stedene du vil gjemme fra sidefeltet, i kategorien Sidebar i innstillingene. Fjern avmerkingen i boksen ved siden av harddisker, og skjuler harddiskikonene fra skrivebordet ditt også.
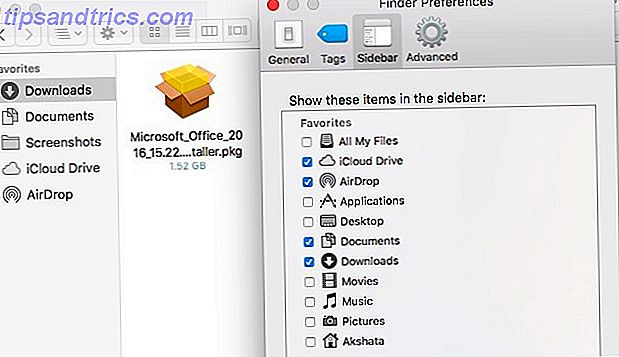
Jeg har valgt å skjule alle steder under Favoritter, unntatt de som jeg bruker oftest: iCloud Drive, nedlastinger, dokumenter, skjermbilder og AirDrop. Jeg bruker Spotlight for å få opp alt jeg trenger, inkludert Programmer-mappen. Jeg har skjult avdelingen Enheter helt fordi jeg bruker en menylinje-applet som heter Ejector for utkasting av disker. Hvis jeg må navigere til Hjem-mappen, så gjør jeg det:
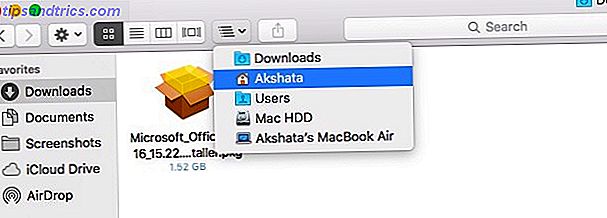
Hvis du vil legge til et sted i sidefeltet som ikke er oppført, åpner du det bare i Finder, klikker på mappikonet øverst i vinduet, og drar det til posisjon.
Rengjør Dock
Bruker du alle appene som ligger i Mac-dokken Alt du trenger å vite om Mac-dokken Alt du trenger å vite om Mac-dokken din Det er den primære måten mange brukere samhandler med Mac OS X på, men mange mennesker gjør det fortsatt ikke Jeg vet ikke noen av de mest grunnleggende og nyttige tingene som havnen er i stand til. Les mer ? Hvis ja, hvor ofte bruker du de fleste av dem? Mange av dem sitter og ser ganske "bare hvis du trenger dem" - men du trenger sannsynligvis ikke dem alle. Vi foreslår at du blir kvitt ikonene for apper som du ikke bruker daglig. Slik fjerner du en app fra dokken:
- Klikk og dra appikonet ut av dokken, og slipp av det når Fjern- alternativet vises, eller
- Høyreklikk på appikonet, og klikk deretter på Valg> Fjern fra Dock
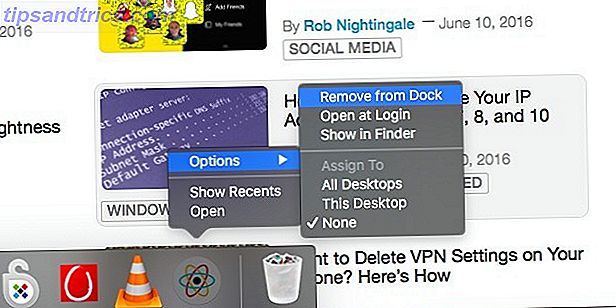
Når du blir kvitt ubrukte eller sjelden brukte ikoner på denne måten, trenger du ikke å skanne flere fargerike ikoner for å finne de håndfulle appene du bruker hele tiden. Bli vant med å bruke Spotlight for å åpne apper 7 Gode vaner Enhver Mac-bruker bør bli brukt til 7 gode vaner. Hver Mac-bruker skal bli brukt til i dag skal vi dele våre favoritt gode Mac-vaner, mens vi desperat prøver å glemme det dårlige seg. Les mer, ikke bare kan du miste ikonet, men det er også raskere.
Merk: Hvis en app er åpen, vises ikonet og kan ikke fjernes.
Avslutt menylinjen
Mange apps roter menylinjen din med ikoner du aldri bruker. Før du vet det, går menylinjen over med ikoner, og du stirrer på det og prøver å huske hvilke av dem du trenger å klikke på. Høres kjent ut? Vi har alle vært der.
Med alle disse kule menylinjene som kommer ut for Mac (min inkludert), er det jeg vil ha fra WWDC en dobbel menylinje som passer dem alle sammen!
- Christopher Hannah (@chrishannah) 9. juni 2016
Unngå de mange nyttige menylinjepappene 9 Handy Apps for Mac-menyen din 9 Handy Apps for Mac-menylinjen De fleste av oss ser på Mac-menylinjen for dato og klokkeslett, men med noen få apps kan det gjøre mye mer. Les mer er ute av spørsmålet. Alternativet er å tilpasse og rydde menylinjen. Slik tilpasser du og rydder Mac-menylinjen. Slik tilpasser du og rydder Mac-menylinjen. Ingenting gjør at OS X ser rotete raskere enn uønskede menylinjeikoner. Les mer hver gang om gangen. Hold nede kommandotasten og flytte systemikonene rundt i menylinjen, eller dra og slipp dem av menylinjen for å få dem til å forsvinne. For å skjule ikoner for applets fra tredjeparter, trenger du en app som Broomstick (gratis), Barsoom ($ 6, 99) eller Bartender 2 ($ 15).
Merk: Du kan ikke kvitte seg med Spotlight-ikonet fra menylinjen, selv om du bør trykke på cmd + mellomrom for å få det opp i alle fall.
Skjul Dock og menylinjen
Nå som du har ryddet opp dokken og menylinjen, er det på tide å sikre at de ikke kommer i veien hele tiden, men kom opp raskt når du trenger dem. For å gjøre det må du sette dem til å gjemme seg automatisk ved å gå til Systemvalg . Du finner automatisk Skjul og vis menylinjealternativet under Generelt, og Skjul og vis skjermdisplayet automatisk under Dock .
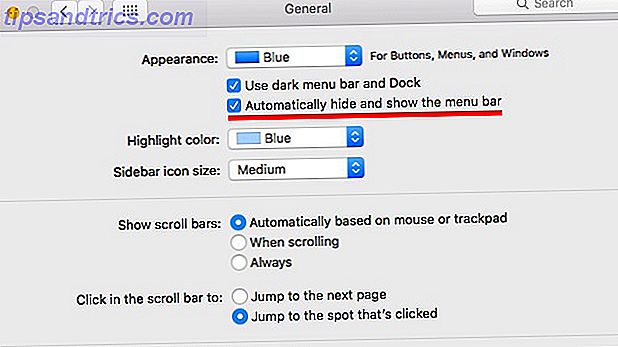
Du kan grøfte dokken helt Ditch Dock for å øke hastigheten på Mac Workflow Ditch Dokken for å øke hastigheten på Mac Workflow Mens docken ikke kan elimineres helt, finnes det mange kraftige alternativer som kan redusere avhengigheten av å bruke docken som en app launcher. Les mer for å øke hastigheten på Mac-arbeidsflyten din. Med kraftige verktøy som Alfred og SuperTab til tjeneste, for ikke å nevne Spotlight, vil du ikke gå glipp av dokken.
Fjern ubrukte apper
Med så mange interessante Mac-apper tilgjengelig, er det vanskelig å ikke prøve dem alle, men det er viktig å avinstallere alle apper som tar opp verdifull systemplass og gir liten eller ingen verdi. Vi anbefaler at du bruker AppCleaner til å fjerne apper. Den viser appene dine i en fin alfabetisk liste, og når du fjerner en app, disponerer den til og med alle relevante gjenværende filer som er skjult i dybden av Mac-en din.
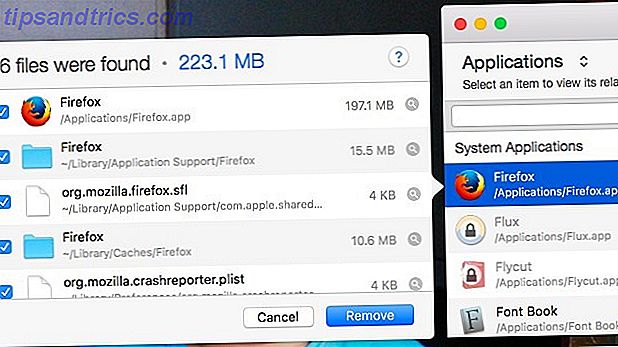
Med AppCleaner kan du også fjerne systemapper som Chess, men å fjerne for mange lagerapps kan være risikabelt og forårsake problemer med operativsystemet. Vi anbefaler at du forlater systemprogrammer alene.
Velg nye apper med omsorg
Før du hopper rett inn i å installere noe på nettet, kan du se om din Mac allerede har et lignende verktøy og hvordan det stables. Noen av de beste Mac-programvarene kommer forhåndsinstallert Noen av de beste Mac-programvarene kommer forhåndsinstallert Noen av de beste Mac-programvarene kommer forhåndsinstallert Mens mange Windows-systemer kommer opp med crap, trenger du aldri eller vil, gir Mac OS X disse følgende edelstener. Les mer, og det har fordelen av å være designet for å fungere godt med hele Apples økosystem. Du kan bli overrasket over alle funksjonene du ikke trenger apps for de beste innebygde Mac-tipsene du aldri har hørt om, i henhold til Reddit, de beste innebygde Mac-tipsene du aldri har hørt om, ifølge Reddit There's et overraskende antall ting Macen din kan gjøre ut av boksen, hvis du bare vet hvordan. Les mer, for eksempel å lage raske redigeringer til bilder, slå opp ord og ta skjermbilder. OS X har verktøy for disse funksjonene bygget rett inn.
Hvis du velger en tredjepartsapp, går du etter en som gjør arbeidsflyten enklere og forlater klokkene og fløyter ut. Du finner disse Mac-appanbefalinger Kjøpt din første Mac? Installer disse 15 programene med en gang kjøpt din første Mac? Installer disse 15 programene med en gang Etter at du er ferdig med å beundre det elegante, skinnende eksteriøret, er det på tide å komme seg til å installere applikasjoner på den splitter nye Mac-en. Les mer nyttig.
Fjern skrivebordet
Når du skjuler et vindu på din Mac og glemmer hvor rotete skrivebordet ditt for tiden er .... # almostahorrormovie
- Austin Grippin (@agriponbeer) 25. februar 2016
I stedet for å behandle skrivebordet som en catch-all for alle andre filer du lagrer eller mapper du lager, foreslår jeg at skrivebordet ditt blir tomt. Legg igjen bare et vakkert tapet. Den ultimate Mac-bakgrunnsressursen: Apper, triks og tips. Den ultimate Mac-bakgrunnsressursen: Apper, triks og tips. Finne den riktige bakgrunnsbilde, kan du se på Mac-skrivebordet ditt når du skal jobbe med en utrolig verdifull opplevelse. Les mer for å hvile øynene dine fra tid til annen. Når det gjelder å holde de mest brukte filene og mappene tilgjengelige, kan du ikke lage en egen mappe for dem, komplett med en snarvei i sidebar i Finder for rask tilgang? Du har Finder åpne hele tiden uansett, så de er fortsatt enkle å hente når som helst.
På en side notat vil du kanskje bruke tastaturgenveien cmd + alternativ + h oftere. Den skjuler alle apper, men den nåværende - flott for å redde deg selv fra appelrør du har på gang.
Omstart av mac er den eneste gangen jeg kommer til å se skrivebordet mitt, fjernet av de seks milliarder ikonene som forstyrrer det. pic.twitter.com/1SK02hYQGg
- vince dorse (@vincedorse) 24. mars 2016
Bruk Spotlight Oftere
Jo mer du bruker Spotlight for å finne filer, jo mindre tid du trenger å bruke til å organisere dem. Du kan dumpe dem i en håndfull mapper og fortsatt finne dem ganske raskt bare ved å søke. Bli vant med å bruke Macs innebygde søkemekanisme for alt. Hva kan være enklere enn å trykke cmd + mellomrom og skrive inn et søkeord eller to for å nå hvert hjørne av OS X?
Mac:
1 Søk etter fil w Spotlight
2 Marker elementet
3 Kommando + R Avslører det i et Finder-vindu- Paul Martin (@jugglerpm) 27. mai 2016
Da jeg først begynte å bruke en Mac, brukte jeg nesten aldri Spotlight bortsett fra å åpne apper. Jeg holdt glemme at funksjonen selv eksisterte. Når jeg gjorde en innsats for å bruke den oftere, skjønte jeg akkurat hvor kraftig Spotlight er søk mer effektivt i Mac OS X Med våre topp Spotlight-tips, søk mer effektivt i Mac OS X med våre Top Spotlight-tips Spotlight har vært en killer Mac-funksjon for år, med Cupertino skolet regelmessig Redmond innen skrivebordssøk. Her er noen tips som hjelper deg med å finne mer på din Mac. Les mer, spesielt siden forbedringer introdusert med El Capitan. En stor fordel med Spotlight er at det har gitt meg mulighet til å dike utførlige mappestrukturer til fordel for et grunnleggende, minimalt hierarki.
Enten du vil holde fast med Spotlight eller bytte til en av sine tredjepartsalternativer som Quicksilver (vår anmeldelse Remember Quicksilver, Free Open Source Mac Launcher? Husk Quicksilver, Free Open Source Mac Launcher? Du har sikkert glemt helt om Quicksilver, og det er synd. Det er kjempebra. Les mer) eller Alfred er opp til deg. Poenget er å la Macen gjøre jobben for deg.
Lacona - Spotlight und Alfred Alternative - på @ LifeB30in https://t.co/woGfLy2DK1 #mac #beta pic.twitter.com/kfk9QQZzQR
- Bjoern Koblow (@ boerge30) 8. juni 2016
Opprett egendefinerte hurtigtastene
Hvis du finner deg selv når musen klikker på et bestemt menyelement for ofte i løpet av dagen, er det på tide at du husker tastaturgenveien. Hvis du har problemer med å huske snarveien, hvorfor ikke opprette en egendefinert en som du sikkert vil huske? Du kan gjøre det fra Systemvalg> Tastatur> Snarveier> Appgenveier . Etter at du navigerer til denne plasseringen, klikker du på + -ikonet under høyre panel som vist på bildet nedenfor. Dette gir deg en dialogboks hvor du må:
- Velg et program som snarveien vil gjelde
- Legg til en menytittel for kommandoen du vil bruke en snarvei for
- Legg til en tastaturgenvei av ditt valg for å erstatte menykommandoen
- Klikk på Add- knappen for å fullføre snarveien
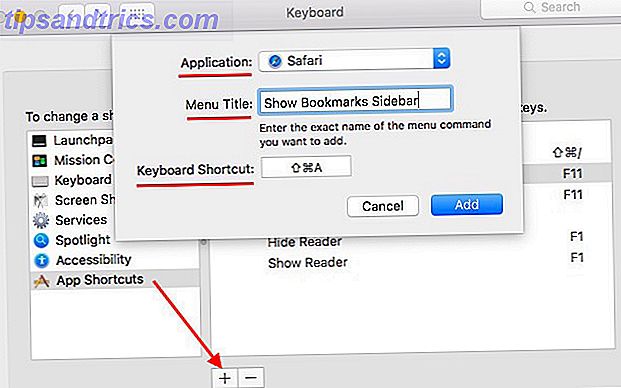
Merk: Du må skrive menykommandoen nøyaktig slik den vises i menyen når du har det tilsvarende programmet åpent.
Hva ser Macen ut?
Rengjøring av Mac-skrivebordet trenger ikke å være en tidkrevende, uendelig innsats. Du trenger heller ikke å snikle med komplekse innstillinger. Selv noen få enkle tweaks kan gjøre en imponerende forskjell for arbeidsflyten din. Gå videre og prøv noen nå!
Er Mac-skrivebordet ditt rent eller rotete? Har du gjort noen tweaks for å rydde opp og optimalisere det? Fortell oss alt om din OS X-oppsett, minimalistisk eller på annen måte.