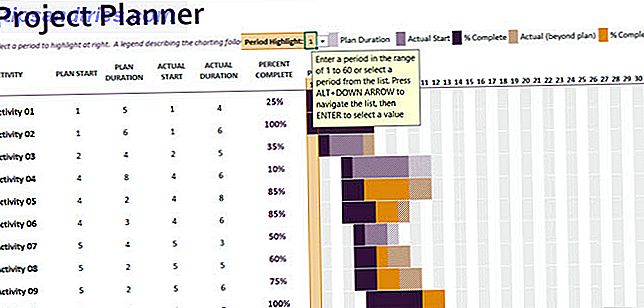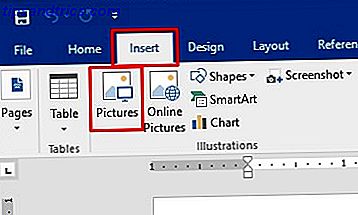Når Apple introduserte System Integrity Protection (SIP) for å gjøre Macen din tryggere, stopper den dype system tweaks. El Capitan betyr slutten på Mac Temaer og Deep System Tweaks. El Capitan betyr slutten av Mac Temaer og Deep System Tweaks Hvis du Som å tilpasse Mac, kan Yosemite være den siste versjonen av OS X som fungerer for deg. Og det er så ille. Les mer . Som en utfall av det, starter med El Capitan, er alternativene for å tilpasse Macen noe begrenset. Men du har flere alternativer enn du tror du gjør. La oss utforske noen av dem.
Selvfølgelig, hvis du insisterer på at du har fri spenning for å gjøre spennende endringer på Mac-en din, kan du omgå Apples begrensninger ved å deaktivere SIP - men du bør sannsynligvis ikke. Slik deaktiverer du system integritetsbeskyttelse (og hvorfor du ikke burde). System Integrity Protection (og hvorfor du burde ikke) Det er flere grunner til å la MacOS 'System Integrity Protection på enn slå den av, men å slå den av er lett. Les mer .
Et helt nytt bakgrunnsbilde
Hvis skrivebordet ditt er et hvilested bare for noen få minutter om dagen, velger du et fint bakgrunnsbilde eller en solid bakgrunnsfarge under Generelt> Skrivebord og skjermsparer> Skrivebord . Selv denne lille endringen kan gjøre skrivebordet ditt føles nytt igjen.
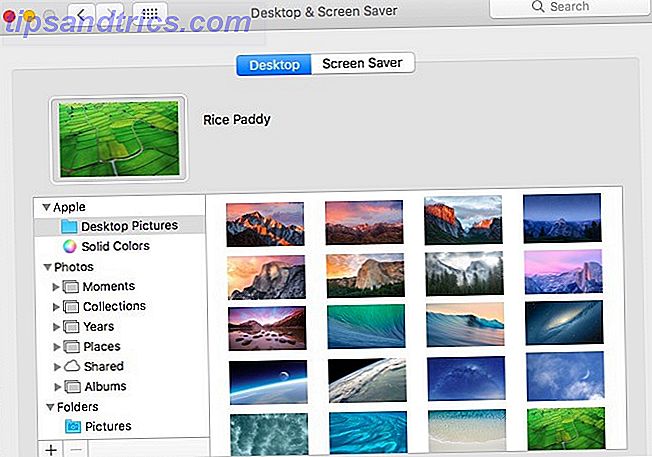
Vil du krydre ting litt? Sett deretter bakgrunnen for å endre hver time, bruk en levende bakgrunnsbilde, eller legg til nyttig informasjon på skrivebordet ditt med et interaktivt bakgrunnsbilde. For å gjøre disse avanserte tapet-tweaksene, gå gjennom tipsene og appene i vår ultimate Mac-bakgrunnsbilde. Den ultimate Mac Wallpaper Resource: Apper, triks og tips. Den ultimate Mac Wallpaper Resource: Apper, triks og tips. Mac-skrivebordet når du skal jobbe med en utrolig verdifull opplevelse. Les mer .
For å hjelpe deg med å finne flotte bakgrunnsbilder, har vi avrundet de beste nettstedene gratis, høyoppløselige bilder De 15 beste nettstedene for gratis høyoppløselige arkivbilder De 15 beste nettstedene for gratis høyoppløselige arkivbilder Gratis høyoppløselige bilder er vanskelig å komme forbi. Ville det ikke vært fint hvis du kunne få gratis lagerbilder som er kurert for kvalitet og oppløsning? Du kan! Les mer . Sjekk de ut!
En tilpasset fargeskjema
Apple gir deg bare ett fargevalg for å erstatte standard. Det kalles grafitt, og du finner det under Systemvalg> Generelt> Utseende . Hvis du velger den, ser du dette fargevalget reflektert over knapper, vinduer og menyer.
Dessverre kan du ikke legge til temaer på hele Mac-en din ved hjelp av en app som Flavours. Din beste innsats er å aktivere appspesifikke temaer. Hvis du for eksempel bruker Alfred til å kontrollere Mac og har aktivert Powerpack, kan du bruke et tilpasset tema for å endre hvordan Alfred ser ut.
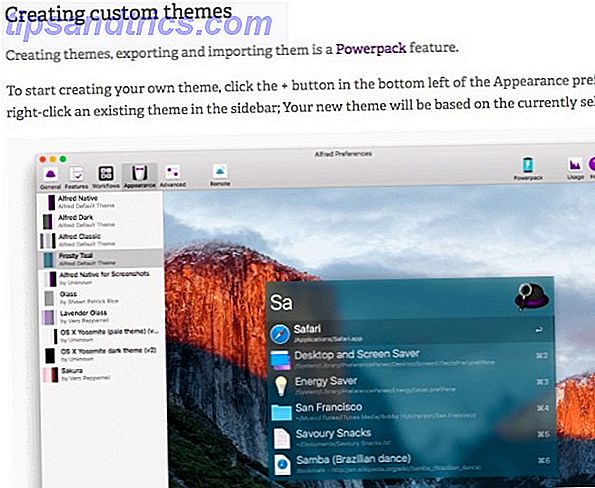
For å legge til et slankere utseende på menylinjen, sett den til å virke svart ved å merke av for Bruk mørk menylinje og Dock under Systemvalg> Generelt . Mens du er i det, hva med å endre fargen din Mac bruker til å markere valgt tekst? Velg en passende farge fra rullegardinmenyen Høydefarge :.
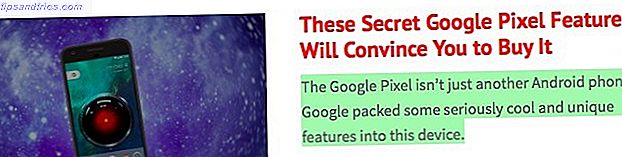
Hvis du vil invertere fargene på skjermen, går du til Systemvalg> Tilgjengelighet> Skjerm og markerer avkrysningsboksen for Inverter-farger .
Ikoner og bakgrunner med personlighet
Du kan ikke bare skala ikoner opp eller ned i Finder (via Vis> Vis visningsalternativer> Ikonstørrelse:), men også endre hvordan de ser ut, uten å bruke en tredjepartsprogram.
For å bruke et egendefinert bilde som et mappeikon kopierer du først bildet til utklippstavlen. Nå, i Finder, velg mappen hvis ikon du vil erstatte, og klikk på Fil> Hent info .
I inspeksjonsboksen som dukker opp, velg ikonet øverst og klikk på Rediger> Lim inn . Det er ditt egendefinerte ikon på plass nå. Hvis du ikke er fornøyd med den, velg den i inspektøren og trykk slettasten for å bytte tilbake til standardikonet.
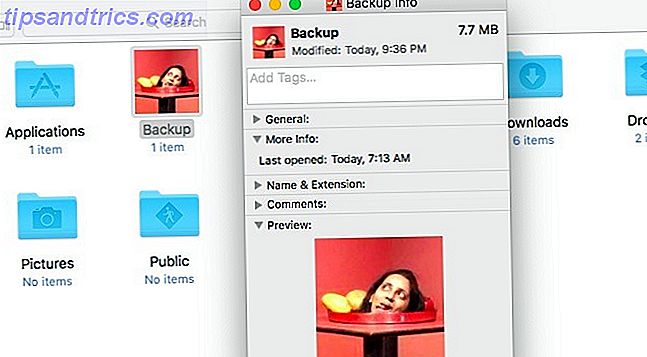
Du kan til og med bruke et eksisterende mappeikon som en bildekilde ved å kopiere den fra sin Get Info- dialog. Her er et øyeblikksbilde av mitt hjemmemappeikon etter at jeg har erstattet det med ikonet fra MacOS Sierra-installatøren.
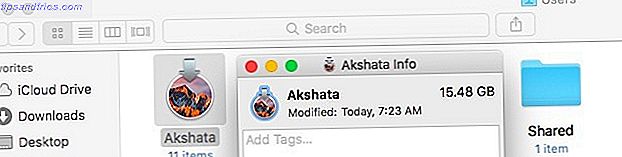
Hvis du vil bruke ikoner fra online-arkiver som Icon Archive, er det ikke noe problem. Ikonene vil fungere fint, så lenge de er i Apple Icon Image format. Se etter ikoner med .ICNS- utvidelsen. Når du har lastet ned dem, kan du dra og slippe en ikonfil i en mappes Get Info inspector, rett inn på ikonet du vil erstatte.
Kan du bytte ut standardappikoner i Programmer- mappen for egendefinerte? Sikker - ikke for programmene som følger med Mac-en din. Men du kan bruke ikonene til systemprogrammer som ikonkilde for tredjepartsapper. For eksempel kan du erstatte ikonet for musikkspillerprogrammet med systemikonet for iTunes, som jeg har gjort for VOX Music Player, som vist på skjermbildet nedenfor.
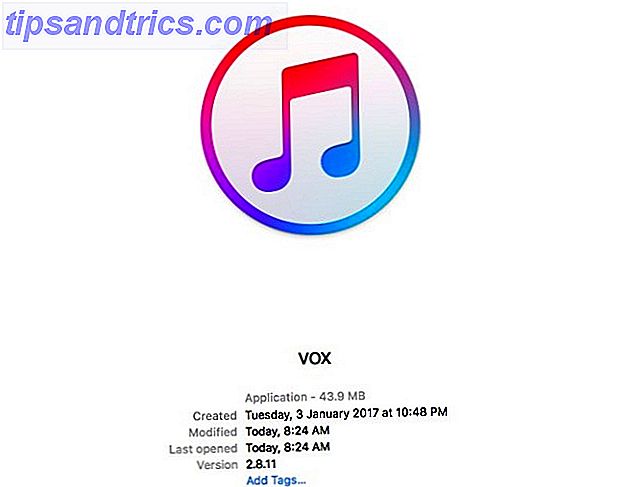
Gi individuelle Finder-mapper en ny bakgrunnsfarge eller et bilde ved å bruke bakgrunnsinnstillingen under Vis> Vis visningsalternativer . Denne innstillingen er bare tilgjengelig i "ikonvisning" eller "rutenettvisning" i Finder.
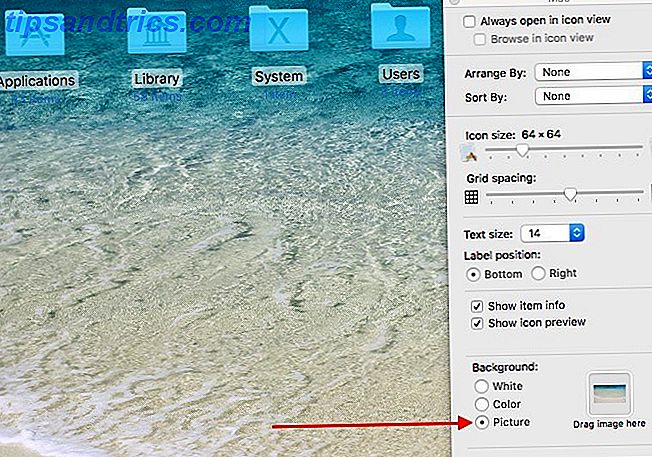
En revidert innloggingsskjerm
Hvis du vil tilpasse påloggingsskjermen på Mac-en, må du erstatte standard bakgrunnsbilde og standardbrukerbilde for kontoen din. Du kan til og med kaste inn en underholdende låseskjermmelding.
For å bytte ut påloggingsbakgrunnen, må du først finne et. PNG- bilde som samsvarer med oppløsningen på Mac-skjermen. Du kan beskjære et eksisterende bilde til de nødvendige dimensjonene eller laste ned et passende bilde som fra nettet. Vær oppmerksom på opphavsrettsbegrensninger i alle fall. Navn dette bildet com.apple.desktop.admin.png" .
Vet ikke skjermoppløsningen på din Mac? Se etter det under Apple> Om denne Mac> Skjermer .
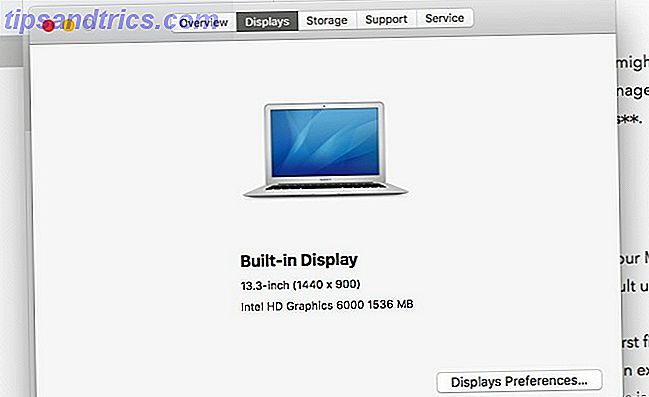
Nå navigerer du til mappen Caches i Macs hovedbibliotek. Slik får du tilgang til OS X-bibliotekmappen og hvorfor det er praktisk. Slik får du tilgang til OS X-biblioteksmappen og hvorfor det er praktisk. Mest populære mapper i X-biblioteket er best igjen alene, men det er nyttig å vite Din vei i og rundt brukerbiblioteket. Les mer ( /Library/Caches ). Der finner du en fil med navnet com.apple.desktop.admin.png" . Sikkerhetskopier dette, og erstatt det med den egendefinerte bildefilen med det samme navnet du opprettet i trinnet ovenfor.
Som et alternativ kan du legge til en veiledende tekst som - rett til den opprinnelige filen, og la filen være der når du tar inn den nye bildefilen.
Hvis alt går bra, når du starter maskinen på nytt neste gang, skal bildet du valgte, vises som bakgrunn for påloggingsskjermen. Jeg hadde problemer med å få dette til å fungere, så det kan være litt temperamentsfullt.
Hvis du går videre til brukerbildet, kan du erstatte standardinnstillingen fra Systemvalg> Brukere og grupper> Passord . Klikk på det eksisterende brukerbildet ved siden av brukernavnet ditt for å bytte ut det for en fra, for eksempel, Apples standardsett eller ditt Photos-bibliotek. Trykk på Lagre for å få det valgte bildet på plass.
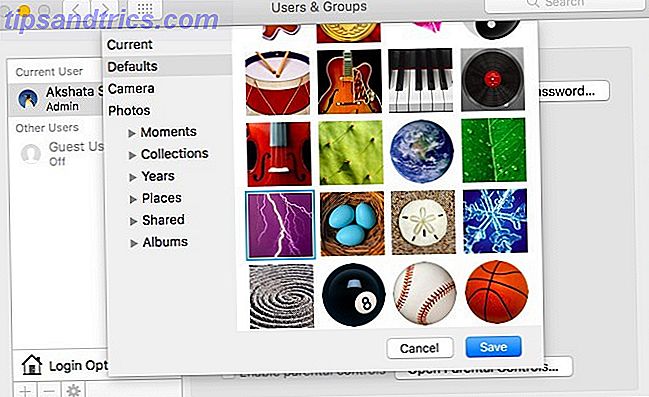
Hvis du vil angi en melding for låseskjermen, kan du gå til Systemvalg> Sikkerhet og personvern> Generelt, og velg først avkrysningsboksen ved siden av Vis en melding når skjermen er låst . Er dette alternativet gråtonet ut? Hvis ja, må du klikke på låsikonet nederst i ruten og angi systempassordet ditt når du blir bedt om det, for å få tilgang til denne innstillingen.
Deretter klikker du på Set Lock Message ..., skriver inn hva du vil at låseskjermen skal si, og klikk OK . Når du starter Macen på nytt, ser du meldingen nederst på skjermen, rett over strømalternativer.
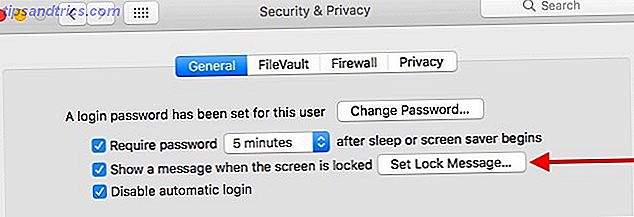
En bedre, vennligere dock
For å tilpasse Mac's dock, i det minste, declutter det. Fjern dockesymboler for apper du ikke bruker ofte ved å dra ikonene ut av dokken og slippe dem når du ser Fjern- spørringen.
Du kan også omplassere dokken, endre størrelsen på ikonene, og sette dem til å forstørre i varierende grad på svingeren. For å få tilgang til innstillingene for disse tilpasningene, gå til Systemvalg> Dock .
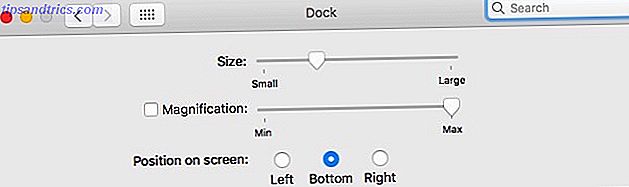
Legg også mellomrom mellom dockesignaler for visuell klarhet, med Terminal-kommandoen nedenfor. Du kan fjerne et mellomrom fra dokken, akkurat som du fjerner et appikon.
defaults write com.apple.dock persistent-apps -array-add '{"tile-type"="spacer-tile";}'; killall Dock
Du må gjenta denne kommandoen for hver ny plass du vil legge til i dokken. Det er ikke den eneste kommandoen du kan bruke til å tilpasse dokken. Med skjulte Terminalkommandoer 10 Skjulte Terminalkommandoer for Tilpassing av Mac Dock 10 Skjulte Terminalkommandoer for Tilpassing av Mac Dock Fra enkle tweaks som å legge til skjulte stabler for nyere elementer, for å bare vise de nåværende åpne programmene - det er mye du kan gjøre for å tilpasse din Mac's dock. Les mer, du kan legge til en egendefinert stabel for nylig brukte apper, eller bare vise aktive apper.
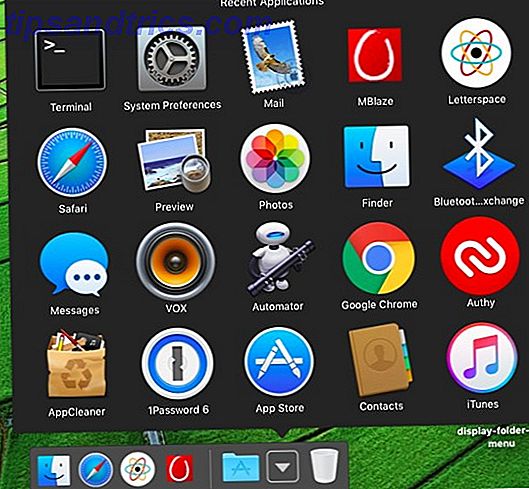
Hvis du vil legge til en Windows-lignende Start-meny i docken din for å starte programmer, drar du og drar Program- mappen til dokken. Du kan dra en hvilken som helst mappe til kaien for å få tilgang til innholdet raskt.
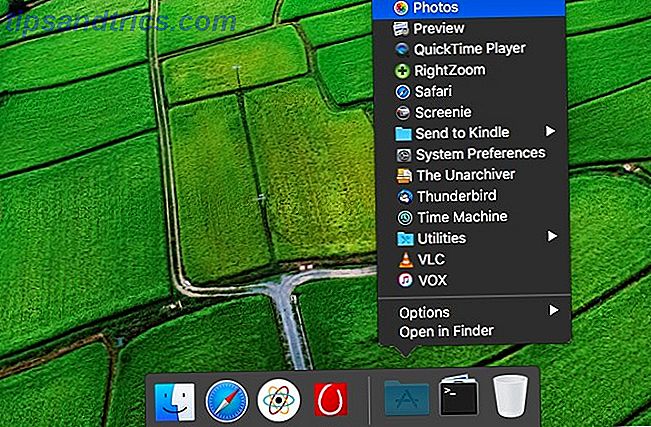
Høyreklikk på mappens dock-ikon, og du får velge om du vil at macOS skal vise mappen som en stabel eller "Startmeny" -typemappe. Du kan også velge om du vil se mappens innhold som en liste, fan eller i et rutenett.
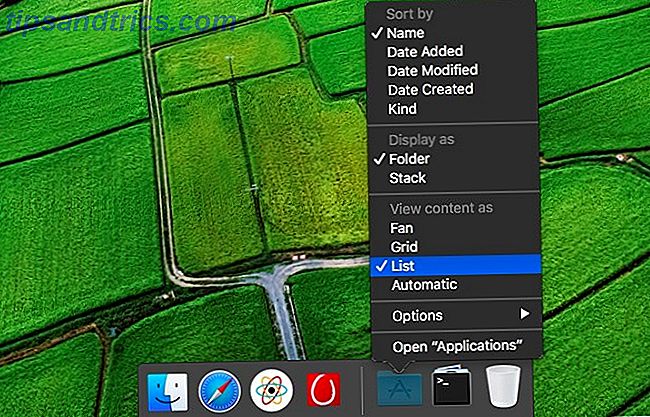
La oss si at du vil ha en egendefinert Start-meny i dokken, for enkel tilgang til apper, filer og mapper som du bruker ofte. Å lage en er lett!
Først opprett en ny mappe - la oss kalle det Start - på et sted du ønsker i Finder. Nå, for hvert element du vil legge til i den tilpassede dockemenyen, velger du den og drar den til Start- mappen mens du holder nede alternativet + kommandoen . Dette lager et alias for det aktuelle elementet. Et alias er som en symbolsk lenke. Hva er en symbolsk lenke og hva er dens bruk? [MakeUseOf Forklarer] Hva er en symbolsk lenke og hva er dens bruk? [MakeUseOf Forklarer] Les mer, dvs. det fører alltid tilbake til kildefilen. Forskjellen er at aliaset fungerer selv om du flytter kildefilen til et annet sted.
Når du har lagt til aliaser for alle favorittappene og filene dine i Start- mappen, drar du mappen til dokken, og den midlertidige Start-menyen er god å gå!
Selvfølgelig, i stedet for å tilpasse standard macOS dock, kan du erstatte den med en tredjeparts dock-app som uBar eller Ring Menu.
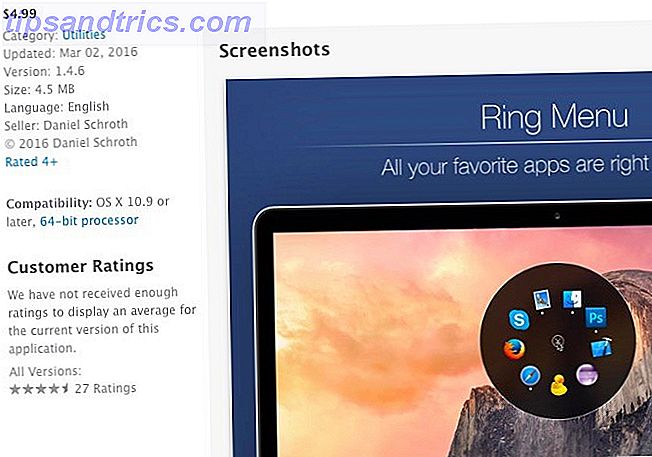
Appspesifikke temaer og høydepunkter
Spill av med de innebygde innstillingene for individuelle applikasjoner for å legge til flere personlige detaljer på din Mac. Hvis du for eksempel har Slack-skrivebordsprogrammet installert, lyser du opp sidelinjen med et nytt tema.
I Mac Mail-appen, endre hvordan e-postene dine ser ut ved å justere skrifter og farger fra Innstillinger> Skrifter og farger . Du kan også markere individuelle meldinger ved å velge dem og velge en ny farge via Format> Vis farger .
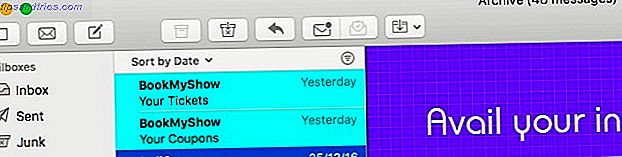
Få en ny hud til Terminal-programmet via Innstillinger> Profiler når du har programmet åpent. Velg ett av temaene som er tilgjengelige i sidefeltet, og klikk på Standard nederst på sidefeltet for å angi ditt valg som standardtema. Du må starte på nytt Terminal for den nye fargeprofilen som skal vises.
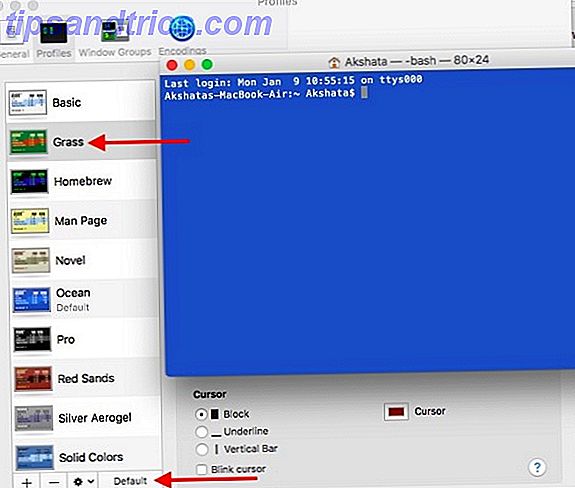
Egendefinerte lyder
Du trenger ikke å begrense din personaliseringsinnsats til visuelle endringer. Hvorfor ikke legge til noen lyd tweaks også? Til å begynne med, velg en annen systemstemme som standard fra Systemvalg> Tilgang> Tale> System Voice . Velg deretter et nytt varsellyd fra Systemvalg> Lyd> Lydeffekter .
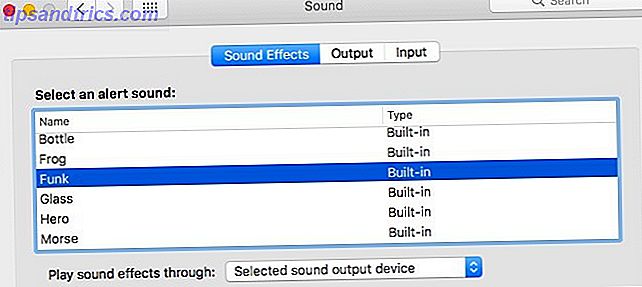
Du kan til og med sette Mac-en din til å kunngjøre tiden i en bestemt stemme, si hver time, fra Systemvalg> Dato og klokkeslett> Klokke .
Som du kan se over, med litt tanke, tid og innsats, kan du gjøre Mac-skrivebordet ditt virkelig. Da blir det enda mer en glede å se på og jobbe med.
Har du forlatt standard Mac-skrivebordet alene eller har du lagt til din egen vri på det? Fortell oss hvordan du har tilpasset det!