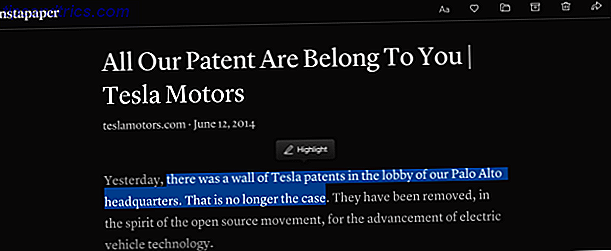Skjermer og øyne - partnere i forholdet mellom oss og våre datamaskiner. Likevel synes de å være i krig med hverandre noen ganger, ikke sant? Datamaskiner bruker utskrift som er for lite, synet ditt endres, du får hodepine og stress, og datamaskinen blir kalt mange skitne navn.
Det må ikke være slik! Husk at du styrer datamaskinen din. Bare lær hvordan og Windows kan gjøre lesing enklere 7 trinn for å gjøre datamaskiner tilgjengelig for eldre 7 trinn for å gjøre datamaskiner tilgjengelige for eldre Les mer for deg. Selvfølgelig, hvis du bruker en liten eller gammel skjerm, kan du kanskje oppgradere skjermen. 5 Ting du bør vite når du handler for en skjerm. 5 ting du bør vite når du handler for en skjerm. Datamaskinskjermer er en ofte undervurdert del av databehandling. Geeks som ikke flinch til å bruke $ 500 på en tavle eller $ 1000 på en datamaskin, vil ofte kjøpe en skjerm basert utelukkende på pris .... Les mer til noe nyere og større. La oss ta en titt på noen få ting som kan hjelpe deg å nyte Windows-skjermbildet, enten du er nærsynt, fremsynt, ung eller gammel. Det kalles Tilgjengelighet, og du kan få det til å fungere for deg.
For de som bruker Mac, trenger du ikke bekymre deg, Apple har mange tilgjengelighetsfunksjoner. En Mac OS X Guide Til Tilgjengelighetsfunksjoner En Mac OS X Guide Til Tilgangsfunksjoner Mac OS X har en rekke tilgjengelighetsfunksjoner innebygd som kan huse behovene til de fleste brukere. Her er hva de er, og hva de gjør. Les mer for deg også!
Hvilken er jeg igjen? Nærsynt eller farsighted?
En enkel måte å huske hva disse begrepene betyr er å vite at vilkårene sier hva som er enklest for deg å se: noe i nærheten av ansiktet ditt, eller noe lenger unna.
La oss ta en titt på biologien til den. Du vet at øyet er ganske mye en kule, når alt kommer til alt kaller vi det et øyeboll. Tenk på øyet som en gigantisk kino, og du sitter midt i den. Projektoren (eller verden rundt oss) skinner lys gjennom en linse. Hvis alt går rett, fokuserer objektivet lyset på filmskjermen (netthinnen), og vi kan se filmen ganske pent.
Hvis lyset blir fokusert foran, eller utenfor avstanden til, er skjermen alt uklart. Når den er fokusert foran skjermen, kalles det nærsynthet eller nærsynthet. Hvis filmskjermen var litt nærmere deg, ville alt være i fokus.
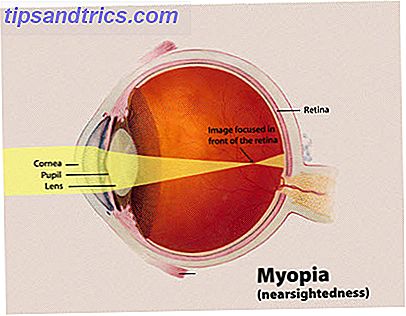
Når lyset er fokusert utover hvor skjermen er, er det hyperopi eller farsightedness. Hvis du flyttet filmvisningen litt tilbake, kan du se bildene helt fint.

Så hva har alderen å gjøre med det? Utbruddet av nærsynthet er ganske vanlig hos mennesker når de går inn i tenårene, og kan fortsette å forverres inn i de tidlige 20-årene. For de fleste stabiliserer nærsynthet rundt denne alderen, og de ser ikke mye mer endring i deres syn. Det er litt mer sjelden å springe opp etter det, men da blir det vanlig å manifestere seg eller forverres rundt 40 år.
Hyperopi kan presentere i alle aldre, men er ikke uhøyd hos små barn og kan også manifestere seg rundt 40 år. For små barn med hyperopi er det ikke uvanlig at problemet er å korrigere seg selv i tidlig ungdomsår, når øyeballet slutter å vokse . Når det kommer opp i mennesker over 40, er det mer presist som kalles presbyopi.
Det som skjer er at øyet blir mindre fleksibelt, noe som gjør det vanskeligere å fokusere på ting nærmere øyet. Hvis du oppdager noen rundt 40 år, leser en avis på armlengden, kan de ha presbyopi. Fordi øyet blir mindre og mindre fleksibelt, kan folk over 40 også utvikle vanskeligheter med å fokusere på ting langt unna, så vel som nære objekter. Det kalles fortsatt presbyopi.
Arbeider med Nearsightedness i Windows
Myopi er mye lettere å imøtekomme gjennom operativsystem funksjoner eller programmer enn hyperopi. Det grunnleggende prinsippet for alle disse verktøyene er at de gjør tekst og bilder større, klarere og enklere å se. Windows kommer med to viktige måter å hjelpe.
Bruke skjerminnstillinger
Først må du prøve å justere ClearType Text . ClearType er en metode for å lage ekte bokstaver på en LCD-skjerm med jevnere utseende. Dette kan gjøre det lettere for noen mennesker å fokusere på teksten, noe som gjør lesing enklere.
Klikk på Start- knappen og skriv Skjerm i søkeområdet. Det øverste søkeelementet som kommer opp er Display . Klikk på det.

På venstre side av skjermbildet vises en lenke som leser, Juster ClearType Text . Klikk på det.

Det neste vinduet som åpner gir deg muligheten til å slå ClearType-tekst på eller av ved å merke av eller fjerne merket i boksen som leser Slå på ClearType . Det kan allerede være slått på, og hvis det ikke er det, klikker du på avkrysningsruten.
 ClearType Off
ClearType Off
Når du gjør det, vil tekstboksen under avkrysningsboksen endre utseende. Sjansen er at når ClearType er slått på, blir teksten noe lettere for deg å lese. Hvis det er tilfelle, klikk på Neste- knappen for å finjustere ClearType etter dine behov.
 ClearType On
ClearType On
Prosessen vises i videoen nedenfor. Det er ganske som når du får øyeeksamen, og optometristen spør deg hvilken versjon som er enklere å lese - en eller to? Trinn deg gjennom det, og på slutten bør du finne teksten på skjermen lettere å lese.
Hvis tydeligheten av typen ikke er så mye et problem, se på å endre størrelsen på den. Igjen, i skjermvinduet ser du at du har tre valg for å gjøre skjermen lettere å lese;
Mindre - 100%, det er standardstørrelsen

Middels - 125%

Større - 150%

Etikettene vises i størrelsen som teksten og bildene vil være når du velger det nivået. Du kan se at når standardstørrelsen økes, vil færre og færre ting passe på skjermen. Det kan være en trade off som er verdt det for deg, skjønt.
Hvis du ikke tror 150% vil være nok, kan du bruke innstillingen Set custom text size (DPI) . Sett den til det du føler vil være hensiktsmessig. Du kan få en advarsel om at "Noen elementer kan ikke passe på skjermen din hvis du velger denne innstillingen mens skjermen er satt til denne oppløsningen." Ingenting å bekymre deg for. Du kan alltid endre den tilbake. Windows vil be deg om å logge av og logge på igjen slik at innstillingene kan bli brukt.
Ta en titt på denne videoen som viser deg hvordan du angir en egendefinert tekststørrelse.
Ulempen med dette er at enkelte programmer kanskje ikke skaleres bra, slik at de kan bli vanskelige å bruke. Deler av skjermen kan være for store til å vises riktig, som du kan se på noen av bildene. Hvis oppskalering av hele skjermen ikke fungerer bra for deg, kan forstørreren være et bedre valg.
Hvis du får teksten på skjermen din til å være mer lesbar for deg, er det bra! Men teksten på tastaturet er ganske enkelt uforandret. Hvis du har problemer med å skrive på grunn av dette, bør du vurdere en stemme til tekstprogram. Kontroller nettsteder og transkribere taler med Dragon Dictate 4.0 Kontroller nettsteder og skriv inn taler med Dragon Dictate 4.0 Selv om Apple inneholder en tale til tekstfunksjonen i Mac OS X, mangler fortsatt forhåndsegenskapene til Nuance's Dragon Dictate - det eneste stemme dikteringsprogrammet av sitt slag for Mac. Les mer . Ved hjelp av programvaren og en mikrofon er det hva du sier, hva som blir skrevet.
Bruke forstørrelsen
Du kan få tilgang til forstørrelsesverktøyet enten gjennom skjermvinduet eller ved å klikke på startknappen og skrive forstørrelsesglass i søkefeltet. Klikk på snarveiforstørrelsen.

Et nytt, ironisk lite vindu åpnes. Størrelsen på tingene på skrivebordet ditt kan også bli forstørret samtidig. Bildet nedenfor er vist faktisk størrelse og at pikseleringen er ekte.

Ved å klikke på pluss og minus knappene kan du zoome inn eller zoome ut, visningen av skjermen. Bruk valgfeltet Visninger kan du velge fra forskjellige visningsmoduser.
Du kan få hele skjermen forstørret, så alt er forstørret. Eller du kan ha et virtuelt forstørrelsesglass, som bare forstørrer den delen av skjermen du beveger musen over.

Du kan også velge å ha et forankret vindu som viser den delen av skjermen som musen er over, forstørret inne i det forankrede vinduet. Ved docking mener jeg at forstørrelsesområdet forblir i nøyaktig samme sted. Se hvordan den mindre teksten om Ryan Dubes artikkel er forstørret ovenfor?

Prøv hver metode for å se hvilken du liker best. Hvis du ikke har brukt forstørrelsesvinduet i noen sekunder, blir det et ikon som ser ut som et forstørrelsesglass. Det gjør det litt mindre påtrengende på skjermen. Bare klikk i glassdelen av den for å få tilbake forstørrelsesvinduet.

Farge og kontrast
Ulike fargeskjemaer og varierende kontrast mellom elementer på skjermen kan bidra til å gjøre skjermen lettere å fokusere på også. Dette kan fungere for personer med trette øyne, C omputer V erion S yndrome (CVS), hyperopi eller nærsynthet, og til og med mennesker som lever med dysleksi. Hvis du jobber med dysleksi, ser du på Dyslexi, en skrifttype designet for å hjelpe mennesker som lever med dysleksi.
For å sette opp høy kontrast på datamaskinen, klikk på Start- knappen. Skriv inn Ease of Access i søkefeltet. Du får se resultatet, Ease of Access Center, klikk på det. Et nytt vindu åpnes.

I det nye vinduet ser du et valg for Set Up High Contrast . Klikk på det.

Neste ser du noen valg. Legg merke til alternativet for å slå høy kontrast på eller av ved hjelp av tastekombinasjonen Venstre Alt + Venstre Skift + Utskriftsskjerm .

Det betyr at hvis du holder nede Alt og Shift- knappene på venstre side av tastaturet, og bruk den andre hånden til å trykke på Utskriftsskjerm- knappen, kan du bytte til og ut av høy kontrast- modus. Gå videre og prøv det.

Når du gjør det, åpnes et nytt mindre vindu som spør, "Vil du slå på høy kontrast?" Bare klikk på Ja- knappen.

Du kan høre en merkelig pip, og det kan ta noen sekunder for endringen å fullføre. Det er ok. Det du finner er at bakgrunnen i Microsoft-programmene nå er svart og vanlig tekst er nå hvit. Noen andre deler av skjermen vil også ha endret farge. Følgende er et eksempel på hvordan Windows kan se til deg, i High Contrast Mode 10 Mørke Windows Temaer og Skins for å redusere øyestrømmen 10 Mørke Windows Temaer og skinn for å redusere øynestrømmen Kjører du med hodepine eller irritert øyne? Du har kanskje å gjøre med øyenstamme. Dataskjermer kan være skarplyse, spesielt i mørket. Mørke temaer kan være ditt gratis middel. Les mer .

Det gjør det lettere for noen mennesker å lese. Hvis du finner lesing lettere i High Contrast- modus, vet du nå hvordan du slår den på. Hvis det ikke hjelper, kan du også slå den av og prøve de andre metodene ovenfor.
Forteller
Hvis du bruker noen kombinasjon av de ovennevnte metodene, hjelper noen, men likevel er det noen ting som er vanskelig å lese. Du kan vurdere å slå på Narrator- tjenesten. Åpne Ease of Access Center igjen. Du får se et valg som heter Start Narrator . Klikk på det.

Du kan høre en stemme gjennom høyttalerne dine. Det er fortelleren. Et lite vindu vil også ha åpnet. Her kan du angi preferanser for Narrator.

Det kan være litt rart i begynnelsen, men en du blir vant til det, det kan være en ekte hjelp. Se videoen under, og høre hvordan forteller forteller deg hva som skjer på skjermen. Selvfølgelig er Narrator bare nyttig hvis du kan høre det. Hvis det ikke er noen lyd som kommer fra datamaskinen, er det ingen lyd? Ikke vær bekymret! Feilsøkingstips for datamaskinen Høyttalere Ingen lyd? Ikke vær bekymret! Feilsøkingstips for datamaskinen Høyttalere Når det forsvinner, innser du hvor mye du savner lyd. Det er ingen lyd som kommer fra PC-høyttalerne dine !? Ikke bli panikk. Feilsøk! Slik løser du det. Les mer, du må fikse det først.
Hvis du ikke bryr deg mye om Narrator, husk at det bare er en måte å få datamaskinen til å lese for deg. 5 måter å få Windows-datamaskinen din til å snakke med deg. 5 måter å få Windows-datamaskinen din til å snakke til deg Lene deg tilbake og hør: la din PC gjør lesingen. Windows kommer, innebygd, med muligheten til å lese tekst og tredjepartsapper tilbyr flere funksjoner. La oss vise deg detaljene. Les mer .
Arbeider med Farsightedness i Windows
Dessverre er det ikke mye som et operativsystem, eller et program, kan gjøre for å hjelpe fremsynte mennesker. Når du zoomer inn tekst eller forstørrelsesbilder, hjelper det ikke mye hvis skjermen er for nær ansiktet ditt. Det kan imidlertid være hjelp på veien. En professor i University of California, Brian Barsky, utvikler en teknologi som kan hjelpe alle som bruker en datamaskin uten briller.
Siden hyperopi ofte er assosiert med presbyopi, er det også godt å ta hyppige pauser fra dataskjermen for å gi øye med fokuserende øyne en pause. Du vil ikke utvikle C omputer V ision S yndrome (CVS).
Det finnes flere apper som kan forhindre øyebelastning. 4 måter å forhindre datamaskinrelatert øyenstamme uten å miste produktivitet. 4 måter å forhindre datamaskinrelatert øyeavstand uten å miste produktivitet. Bruker du mange timer foran en dataskjerm? Hvis du gjør det, er du sikkert kjent med den uunngåelige øyenstammen som følger med. Hodepine, brennende øyne, kløe og bare å være sliten, er ... Les mer. Dette er sannsynligvis en god ide for alle som bruker datamaskiner i mer enn en time eller så av gangen.
Ser du klarere nå?
Microsoft har satt sammen noen nyttige verktøy for personer med synshemming. Underveis har du lagt merke til flere verktøy for å gjøre Windows enklere å bruke for personer med ulike behov. Hvis du finner ut at Windows fortsatt er vanskelig å bruke med disse metodene, kontakt din optometrist. De kan kanskje anbefale ekstra verktøy, eller sette deg i kontakt med et byrå som kan hjelpe. Mange land har organisasjoner som bidrar til å finansiere kostnaden for ekstra utstyr om nødvendig.
Fungerer du med visjonssvikt eller kjenner noen som er? Hvilke typer verktøy fant du nyttig? Hvilke helsepersonell eller organisasjoner var i stand til å hjelpe? Kommentarer er et flott sted å dele dette, det er der vi alle kan vokse. Vi er alle sammen om dette.
Image Credits: Myopi Diagram og Hyperopia Diagram via Wikimedia, Jack Russell med Briller og Computer og PC Keyboard Layout via Shutterstock