
Hvis du bruker Ubuntu, kjører datamaskinen din nokså god, slik at du kan gjøre det du trenger uten å måtte vente. Det er imidlertid noen omstendigheter når det fortsatt ikke er raskt nok, eller du vil presse ut så mye ytelse som mulig.
Ingen bekymringer! Her er fem ting du kan gjøre for å få Ubuntu til å kjøre med høy hastighet.
Administrer oppstartsprogrammer
Selvfølgelig, det første vi kan gjøre er å begrense hvilke programmer som starter når du starter datamaskinen. Dette vil redusere hvor lang tid datamaskinen trenger for å starte opp, og det frigjør RAM som kan brukes av andre applikasjoner senere. Det er to forskjellige steder du må sjekke for å deaktivere visse programmer fra lansering ved oppstart. Først åpner du Dash og skriver inn "oppstart".

Dette vil gi deg programmet Startup Applications, hvor du kan legge til / fjerne / aktivere / deaktivere oppføringer. Hvis programmene du ikke vil starte ved oppstart, er i denne listen, deaktiver dem bare her. Hvis du ikke ser dem, må du åpne hvert enkelt program og gå gjennom innstillingene der for å finne riktig kontroll. Du kan også se videoer av verktøyet Oppstartsprogrammer i forskjellige distribusjoner i vårt blikk på hvordan du legger til elementer Slik starter du programmer automatisk som Linux Boots Slik starter du programmer automatisk som Linux Boots Laster du manuelt programmer hver gang du slår på datamaskinen? Ville du heller ikke ha dem automatisk lastet i stedet? Slik starter du automatisk startprogrammer i Linux. Les mer, men det er lett å se hvordan du også kan deaktivere elementer.
Aktiver Proprietære grafikkdrivere

Hvis visse grafikkrelaterte oppgaver som desktop-effekter eller spill kjører sakte, og du bruker et AMD- eller Nvidia-grafikkort, bør du prøve å installere proprietære drivere for disse kortene. Åpne Dash, søk etter "Drivere", og åpne verktøyet Ekstra drivere. Det vil se på maskinvaren som er koblet til datamaskinen din og deretter tilby kompatible, proprietære drivere for deg å installere. Du ser vanligvis flere alternativer for både AMD og Nvidia, så du bør gjøre følgende:
- AMD-brukere: Velg alternativet som har "fglrx-oppdateringer" i parentes på slutten av beskrivelsen. Denne, i motsetning til det andre alternativet, vil automatisk oppdatere seg når en nyere versjon kommer ut.
- Nvidia-brukere: Velg alternativet som har høyeste versjonen, da det vil være den nyeste driveren med de fleste funksjoner og beste støtte.
Intel-brukere trenger ikke å bekymre seg for dette fordi Intels drivere er automatisk åpen kildekode - det er ingen bedre drivere å installere. I tillegg betyr dette også at du sannsynligvis ikke har problemer med langsom grafikkytelse (med mindre CPU er svak eller gammel).
Bytt til et lettere skrivebordsmiljø

Selv om Ubuntus standard skrivebordsmiljø, Unity, ikke nødvendigvis er på den tunge delen av spekteret av Linux-skrivebordsmiljøer, er det mange andre som er mye lettere og derfor bruker mindre systemressurser. Lysere alternativer i rekkefølge av de fleste skrivebordsfunksjoner som minst inkluderer: Xfce XFCE: Din lette, ferske, fullverdige Linux-skrivebord XFCE: Din lette, ferske, fullverdige Linux-skrivebord Så langt som Linux går, er tilpasning en konge. Ikke bare det, men tilpasningsalternativene er så gode at det kan gjøre hodet ditt snurrende. Jeg har tidligere nevnt forskjellene mellom de store skrivebordsmiljøene ... Les mer, LXDE bruker en gammel datamaskin? Gi det nytt liv med LXDE ved hjelp av en gammel datamaskin? Gi det nytt liv med LXDE Som Linux er uten tvil det mest tilpassbare operativsystemet mellom det, Windows og Mac OS X; Det er rikelig med plass til å endre omtrent hva du vil. Riktig tilpassing kan potensielt føre til massiv ytelse ... Les mer, trenger Openbox et nytt skrivebordsmiljø for Linux? Prøv Openbox eller xmonad Trenger du et nytt skrivebordsmiljø for Linux? Prøv Openbox eller xmonad Les mer, og i3. Det er mange andre der ute, men disse er blant de mest populære og bør være verdt en titt hvis du trenger ideer.
Endre "Swappiness"
Et annet godt tips er å redusere mengden "swappiness" på systemet ditt. Swappiness er en verdi mellom 0 og 100 som bestemmer hvor sannsynlig systemet er å flytte noe fra RAM til SWAP-partisjonen på harddisken din, hvor 0 er svært usannsynlig og 100 er svært sannsynlig. SWAP-partisjonen Hva er en Linux SWAP-partisjon, og hva gjør den? Hva er en Linux SWAP-partisjon, og hva gjør det? De fleste Linux-installasjoner anbefaler at du inkluderer en SWAP-partisjon. Dette kan virke rart å Windows-brukere - hva er denne partisjonen for? Les mer er rett og slett ekstra plass som systemet kan bruke hvis RAM er fullt, eller hvis noe har vært sittende i RAM lenge, men ikke blir brukt. Systemet dumper også innholdet i RAM-modulen i SWAP-partisjonen når du dvale systemet ditt.
Hvis du har en SSD, anbefaler jeg vanligvis at du ikke har SWAP-partisjon i det hele tatt, fordi det vil skape mye lese- og skriveoperasjoner som vil redusere SSDs levetid. For brukere med tradisjonelle harddisker, er en SWAP-partisjon bra.
Men det bidrar til å redusere swappiness-verdien slik at SWAP-partisjonen ikke brukes så ofte; kontinuerlig lesing og skriving til / fra SWAP-partisjonen vil gjøre resten av systemet vente på at den skal fullføres.

For å endre dette, åpne Terminal og kjøre
sudo bash -c "echo 'vm.swappiness = 10'>>/etc/sysctl.conf"
Dette vil legge til linjen vm.swappiness = 10 til slutten av filen, som er trygt fordi det er den eneste linjen i filen som ikke er kommentert. Vanligvis er vm.swappiness ikke definert i filen og er satt til en standardverdi. Start datamaskinen på nytt for at endringen skal tre i kraft.
Ryd ut søppel

Endelig kan det også bidra til å fjerne noen unødvendige filer fra datamaskinen din, slik at harddisken ikke trenger å ta så lang tid å finne filer du trenger, eller for å finne ledig plass til nye filer du vil lagre. Verktøyet jeg liker å bruke mest til å rense søppel fra Ubuntu Gain Mer kontroll over Ubuntu-systemet med Ubuntu Tweak [Linux] Få mer kontroll over ditt Ubuntu-system med Ubuntu Tweak [Linux] Den populære Linux-distribusjonen er morsomt å rote med og jobbe på, uansett hvilken type bruker du er. Du kan imidlertid være interessert i å kontrollere systemet enda mer for å få det absolutte ... Les mer er Ubuntu Tweak, som deres vaktmesterverktøy er ganske bra og vil ikke ved et uhell slette noe du kanskje trenger.
Hvis du vil ha flere alternativer, er det også BleachBit som ser på mange flere steder BleachBit - Et verktøy for å rydde opp ditt Linux-system BleachBit - et verktøy for å rydde opp ditt Linux-system Les mer for fjerning av søppel. Men du bør bare velge de alternativene du trenger i BleachBit, ellers kan det fjerne noe du trenger senere.
Ubuntu på toppfart
De ovennevnte fem tipsene er relativt enkle måter der du kan koble opp Ubuntu-systemets ytelse. Etter å ha prøvd dem alle, bør du være i stand til å realisere datamaskinens fulle potensial. Ut av alle disse tipsene, ta lykke til hvilket skrivebordsmiljø du vil bruke, som du vil se noen av de største generelle forbedringene derfra.
På hvilke andre måter forbedrer du ditt Linux-systems ytelse? Gi oss beskjed i kommentarene!
Image Credits: pingvin i hardhat hjelm av Asfia via Shutterstock

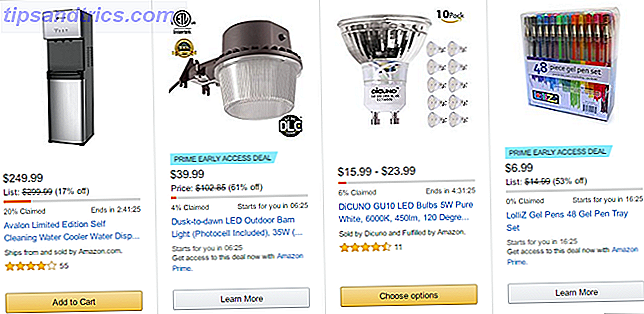

![Internett-bruk over hele verden [INFOGRAFISK]](https://www.tipsandtrics.com/img/internet/582/internet-usage-worldwide.jpg)