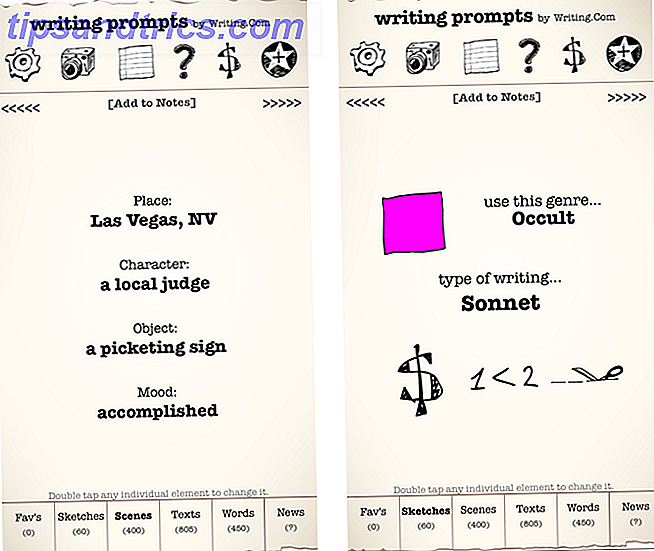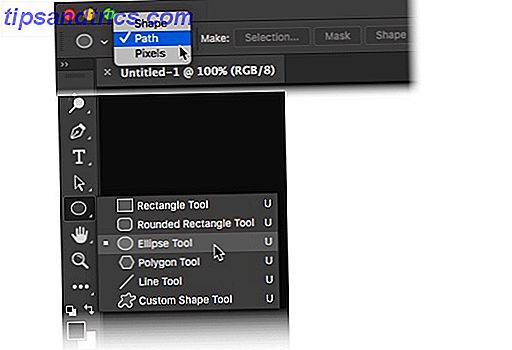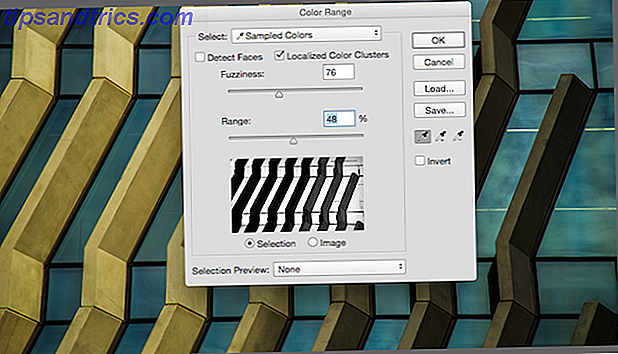Enten du lager en Excel-arbeidsbok for deg selv eller samarbeider på et regneark med andre, er kommentarer nyttige for mange grunner. Du bør mestre måtene å håndtere dem når du begynner din Excel-trening.
Vurder disse fire bruksområder:
- Sett påminnelser for deg selv om oppgaver du trenger å gjøre på regnearket.
- Legg til notater for deg selv eller andre.
- Forklar en formel i en celle.
- Forklar hvordan du bruker visse deler av regnearket.
I dag skal vi dekke noen av grunnleggende om å jobbe med kommentarer i Excel.
Legg til en kommentar til en celle
For å legge til en kommentar til en celle, klikk på cellen du vil legge ved kommentaren til. Deretter gjør du ett av følgende:
- Høyreklikk på cellen og velg Sett inn kommentar .
- Klikk på Ny kommentar i kommentarfeltet på Review- fanen.
- Trykk Shift + F2 .
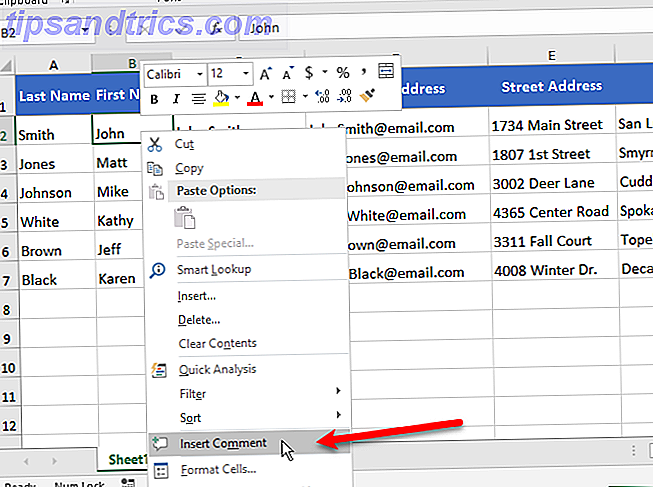
Skriv inn teksten for kommentaren i kommentarfeltet under navnet.
Klikk i cellen igjen, eller en annen celle, når du er ferdig med å skrive inn tekst. Kommentaren er skjult, men kommentarindikatoren forblir.

Mens jeg jobber med kommentarer i Excel 2016, kom jeg over hva som synes å være en feil. Vanligvis, når du oppretter en ny kommentar, blir navnet på kommentaren trukket fra brukernavnet under Persongjøre kopien av Microsoft Office på skjermbildet Excel Options General .
Jeg har laget en ny kommentar og lagt til tekst i den. Brukernavnet ( navnet mitt) vises øverst på kommentaren. Etter noen få minutter ble navnet på kommentaren automatisk endret til «Forfatter» uten at jeg gjorde noe annet til kommentaren.
Jeg trodde at Excel kunne ha forsøkt å trekke forfatterverdien fra dokumentegenskapene ( Fil> Info- skjermbildet, deretter Egenskaper> Avanserte egenskaper> Sammendrag- fanen), så jeg skrev inn navnet mitt i det feltet. Men det fungerte heller ikke. Det erstattet fortsatt navnet mitt med "Forfatter".
Jeg har ikke kunnet finne en løsning på dette problemet. Hvis du finner ut hvordan du kan fikse det, vennligst gi oss beskjed i kommentarene nedenfor!
Vis eller skjul kommentarer
Hvis du vil vise eller skjule kommentaren på en celle, klikker du cellen som inneholder en kommentarindikator og gjør ett av følgende:
- Høyreklikk cellen og velg Vis / Skjul kommentar .
- Klikk på Vis / skjul kommentar i kommentarfeltet på kategorien Oversikt.
Hvis du vil vise alle kommentarer på alle regnearkene i en arbeidsbok, klikker du på Vis alle kommentarer i kommentarfeltet på Review- fanen. Klikk på Vis alle kommentarer igjen for å skjule alle kommentarene i arbeidsboken.
Alternativet Vis alle kommentarer viser alle kommentarene på alle regnearkene i alle åpne arbeidsbøker og eventuelle arbeidsbøker du lager eller åpner når alternativet er på. Du kan ikke vise alle kommentarer for bare ett regneark i en arbeidsbok. Den eneste måten å gjøre det på er å vise hver kommentar på regnearket hver for seg.

Du kan oppdage at noen av kommentarene dine kan overlappe. Se neste avsnitt, "Flytt eller endre størrelse på en kommentar" for å finne ut hvordan du kan fikse det.

Flytt eller endre størrelse på en kommentar
Hvis noen av kommentarene dine blokkerer andre kommentarer eller celler, vil du kanskje flytte dem.
For å flytte en kommentar, må kommentaren vises uten at du svinger over cellen. Så vis kommentaren ved å bruke metoden i delen Vis eller skjul kommentarer ovenfor.
Flytt musepekeren over grensen til kommentarboksen til markøren blir til et plustegn med piler. Klikk deretter for å velge kommentarfeltet. Du ser at størrelseshåndtakene vises på sidene og hjørner av boksen.
Hvis du holder musemarkøren over grensen til kommentarboksen, klikker du og drar kommentarboksen til et annet sted.

I vårt eksempel er celle C3 nå ikke skjult av kommentaren på celle B2.
Du kan endre størrelsen på en kommentar ved å flytte musemarkøren over noen av størrelseshåndtakene til den blir til en dobbeltsidig pil. Dra deretter håndtaket for å endre størrelsen på kommentaren.

Rediger en kommentar
Det er enkelt å redigere en kommentar etter å ha opprettet det. For å redigere en kommentar, klikk på cellen som inneholder kommentaren du vil redigere, og gjør ett av følgende:
- Høyreklikk på cellen og velg Rediger kommentar .
- Klikk på Rediger kommentar i kommentarfeltet på kategorien Oversikt.
- Trykk Shift + F2 .
Hvis den valgte cellen ikke har en kommentar, er knappen Rediger kommentar knappen Ny kommentar i stedet.
Legg til, endre eller slette tekst i kommentaren. Når du er ferdig med å gjøre endringer, klikker du på cellen igjen, eller på en annen celle.

Slett en kommentar
For å slette en kommentar fra en celle, velg cellen og gjør ett av følgende:
- Høyreklikk cellen og velg Slett kommentar .
- Klikk Slett i kommentarfeltet på Review- fanen.
Det er ingen bekreftelsesdialog når du sletter en kommentar.

Formater en kommentar
Som standard er teksten i kommentarer ved hjelp av Tahoma font i størrelse ni. Du kan ikke endre standard skrift og skriftstørrelse, men du kan formatere teksten du har skrevet inn i en kommentar.
For å formatere en kommentar, gjør kommentaren redigerbar som beskrevet i delen "Rediger en kommentar" ovenfor. Marker deretter teksten du vil formatere. Høyreklikk på den valgte teksten, og velg Format Kommentar .

I dialogboksen Format kommentare gjør du eventuelle endringer du vil bruke et annet format på teksten. For eksempel gjør vi litt tekst fet og rød ved hjelp av boksen Font style og Color- rullegardinlisten.

Din nye formatering vises på kommentaren når du svinger over cellen for å vise den, eller når du viser kommentaren som beskrevet i delen Vis eller skjul kommentarer ovenfor.
Du kan også bruke formateringsverktøyene på Hjem- fanen til å formatere den valgte teksten i en kommentar. Men du kan ikke endre skriftfargen eller fyllfarge ved hjelp av fanen Hjem . Du må bruke dialogboksen Format kommentare for å endre skrift og fyll farger.

Kopier en kommentar til en annen celle
Hvis du vil legge til samme kommentar til flere celler, kan du legge til kommentaren til en celle, og deretter kopiere og lime den inn i andre celler. Men det er en spesiell måte å gjøre dette på.
Klikk på cellen som inneholder kommentaren du vil kopiere, og trykk Ctrl + C. Deretter høyreklikker du på cellen der du vil legge til den kopierte kommentaren, og velger Lim inn spesiell .

I dialogboksen Lim inn spesialpost klikker du på Kommentarer i Lim inn og klikker deretter OK .

Bare kommentaren er limt inn. Innholdet i cellen forblir uendret.

Fjern kommentarindikatorer fra celler
Hvis du har mange kommentarer, kan kommentarindikatorene (små røde trekanter) på cellene bli distraherende, spesielt hvis du presenterer regnearket for noen.
Du kan enkelt fjerne kommentarindikatorene fra alle cellene. Gå til Fil> Valg . Klikk Avansert på venstre side av dialogboksen Excel-alternativer .
På høyre side av dialogboksen Excel-alternativer, bla ned til skjermbildet . Under For celler med kommentarer, vis, velg Ingen kommentarer eller indikatorer . Når dette alternativet er valgt, vil sveve over en celle med en kommentar ikke vise kommentaren.

Mens både kommentarene og indikatorene er skjulte, kan du ikke bruke Vis / Skjul kommentar- alternativet for å vise kommentaren for individuelle celler. I stedet bruker du Vis alle kommentarer i kommentarfeltet på Review- fanen for å vise alle kommentarene. Dette viser også alle kommentarindikatorene igjen.
Alternativet Vis alle kommentarer er koblet til For-celler med kommentarer, visningsalternativ . Så slår du på Vis alle kommentarer endrer For-celler med kommentarer, viser alternativet til Kommentarer og indikatorer .
Du kan ikke se kommentarindikatorene med en gang. For meg syntes det å vise indikatorene å bytte til et annet program og tilbake til Excel. Dette kan være en annen feil.
Når du slår av Vis alle kommentarer, går Excel tilbake til standardhandlingen for å bare vise kommentarindikatorene og vise kommentarene når du svinger over celler. The For celler med kommentarer, viser alternativet endringer bare på indikatorer, og kommentarer på svinger .

Se gjennom alle kommentarer i en arbeidsbok
Hvis du vil gjennomgå alle kommentarene på et regneark, kan du sveve over hver celle en om gangen, men det kan være tidkrevende hvis du har mange kommentarer.
En raskere måte er å gå gjennom hver kommentar ved hjelp av Neste og Forrige knapper i kommentarfeltet på Review- fanen. Kommentarene vises en om gangen hver gang du klikker på Neste eller Forrige .

Skriv ut et regneark med kommentarer
Det er bedre å gjennomgå dine kommentarer i regnearket ditt digitalt, i stedet for å skrive ut 5 grunner til ikke å skrive ut Excel regneark og bedre alternativer. 5 Grunner til ikke å skrive ut Excel regneark og bedre alternativer Fortsett å skrive ut regneark? Her er fem grunner til at du skal jobbe digitalt. Les mer regnearket. Men hvis du virkelig vil foretrekke å vurdere dine kommentarer på et papir, kan du skrive ut regnearket med kommentarene.
Hvis du vil skrive ut regnearket med kommentarene, klikker du på fanen nederst. Slik jobber du med regneark-faner i Excel. Hvordan jobber du med regneark-faner i Excel Regnearkene i Excel-arbeidsboken din vises som faner nederst i Excel-vinduet. Vi viser deg hvordan du best kan jobbe med Excel-regneark-faner. Les mer av regnearket du vil skrive ut.
Vis alle kommentarene, eller bare kommentarene du vil skrive ut, ved hjelp av metodene som er beskrevet i avsnittet "Vis eller skjul kommentarer" ovenfor. Deretter flytter eller endrer størrelsen på kommentarene etter behov ved å bruke metodene i delen "Flytt eller endre størrelse på en kommentar" ovenfor.
I sideoppsett- delen på fanen Sideoppsett klikker du på startoppsett- dialogboksen.

Klikk på fanen Ark i dialogboksen Sideoppsett. Deretter velger du ett av følgende alternativer fra rullegardinmenyen Kommentarer :
- Hvis du vil skrive ut kommentarene der de er, velger du Som vist på ark . Legg merke til at utskriftskommentarer som vist på arket, vil blokkere noen celler.
- Hvis du ikke vil blokkere noen celler, velger du På slutten av arket . Dette skriver ut en liste over alle kommentarene på slutten med cellehenvisningen for hver.
Klikk Skriv ut når du er klar til å skrive ut regnearket ditt. Slik skriver du bare ut et område i Microsoft Excel. Slik skriver du bare ut et område i Microsoft Excel Hvorfor inneholder unødvendige rader og kolonner og gjør utskriften mer uhåndterlig enn den allerede er? Les mer med kommentarene.

Utskriftsskjermbildet på Fil- fanen vises. Du får se en forhåndsvisning av hvordan regnearket ditt vil se ut med kommentarene som er skrevet ut. Velg skriveren og klikk Skriv ut .

Begynn å bruke kommentarer til å annotere Excel regneark
Når du samarbeider med dokumenter 3 Microsoft Office Online Teamwork og samarbeidsprosjekter som imponerer på 3 Microsoft Office Online Teamwork og samarbeidsprodukter som imponerer med Office 2016 og den gratis online motparten, Office Online, har Microsoft rullet ut nye verktøy for at team kan samarbeide eksternt og i ekte tid. Vi viser deg hva du ikke kan gå glipp av. Les mer, kommentarer hjelper med å kommunisere ideer, spørsmål og problemer. Bruk Excel-kommentarer for å gjøre dokumentrevisjonen jevnere og raskere for alle involverte.