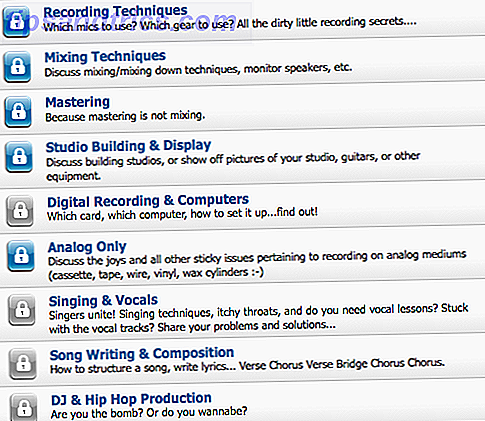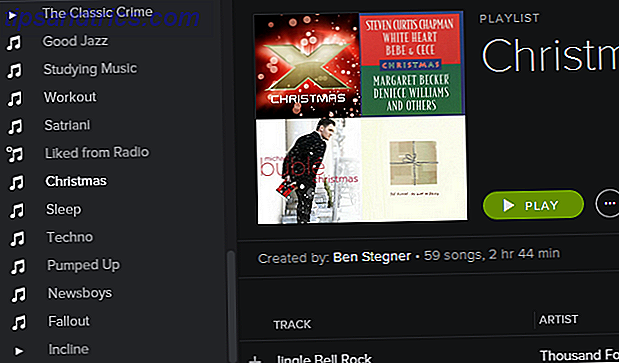Vi holder hele livet på våre datamaskiner. Alt fra verdifulle fotografier til store musikksamlinger blir lagret i digital form.
Men alle dataene er skjøre. Det tar bare en skjult kopp kaffe eller rogue elektrisk komponent å miste alt. Og hva med de endeløse timene du har brukt til å tilpasse operativsystemet og favorittappene dine for å få dem til å fungere som du vil?
Til slutt kan du aldri være for forsiktig. Jo flere sikkerhetskopier av dataene du lager, desto bedre. I denne artikkelen vil jeg fremheve den beste gratis backup-programvaren Top 10 Backup-programvareapplikasjoner for PC-en din Topp 10 Backup Software Apps for PCen din Les mer for Windows.
Typer sikkerhetskopiering
Sikkerhetskopier kan deles i to kategorier: filbackups og systembackups (også kjent som systembilder). Filbackups oppretter kopier av individuelle filer, systembackups vil lage en kopi av hele operativsystemet. Systembackups er mye større enn filbackups.
Filbackup kan videre underkategoriseres i fulle sikkerhetskopier, differensielle sikkerhetskopier og inkrementelle sikkerhetskopier.
- Full sikkerhetskopiering kopiere alle filene på datamaskinen din. De er viktige til å utføre av og til, men fordi så lite data på maskinen endres mellom sikkerhetskopier, kan de være sløsing med tid og plass hvis du gjør dem hele tiden.
- Differensielle sikkerhetskopier kopierer alle endringer siden du utførte den siste fullstendige sikkerhetskopien.
- Inkrementelle sikkerhetskopier kopierer alle endringene siden den siste sikkerhetskopien av noe slag. De er den mest effektive formen for sikkerhetskopiering for de fleste brukere.
Native Windows Tools
Windows tilbyr innfødte verktøy Den Ultimate Windows 10 Data Backup Guide Den ultimate Windows 10 Data Backup Guide Vi har oppsummert hvert backup, gjenopprett, gjenoppretting og reparasjonsalternativ vi kunne finne på Windows 10. Bruk våre enkle tips og fortvil aldri fortapt data igjen ! Les mer for både filbackup og systembilder. På skrivningstidspunktet er prosessen noe disjointed. Den bruker både Innstillinger-appen og Kontrollpanelet. Formentlig vil det bli strømlinjeformet i fremtidige oppdateringer.
Filhistorikk
Filhistorikk lar deg lage regelmessige, planlagte kopier av personlige data på PCen. Appen vil lagre sikkerhetskopiene på en ekstern disk 7 Ting å vite når du kjøper en datadisk for sikkerhetskopiering 7 ting å vite når du kjøper en datadisk for sikkerhetskopiering Tenker du på å kjøpe en datadisk for lagring av filbackup? Her er hva du trenger å vite hvis du vil ta en informert beslutning. Les mer .
For å konfigurere appen, gå til Start> Innstillinger> Oppdater og Sikkerhet> Sikkerhetskopiering og velg hvilken stasjon du vil bruke.
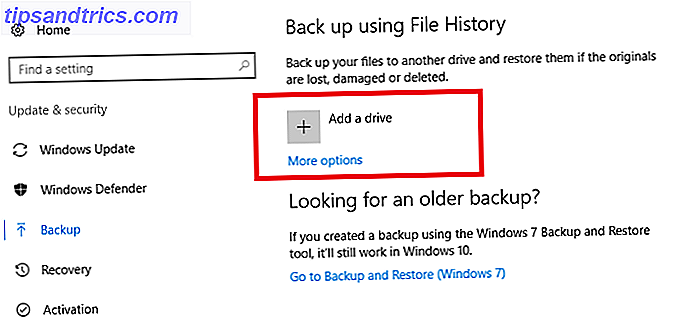
Windows vil ta vare på resten. Som standard vil det sikkerhetskopiere alt i brukermappen din hver time. Hvis du vil endre hvilke mapper du vil sikkerhetskopiere og prosessens frekvens, klikker du på Flere valg> Se avanserte innstillinger .
System Image Backup
Naviger til Kontrollpanel> Sikkerhetskopiering og gjenoppretting (Windows 7)> Lag et systembilde . Windows vil automatisk skanne systemet for passende stasjoner. Velg hvor du vil lagre systembildet, og følg instruksjonene på skjermen.
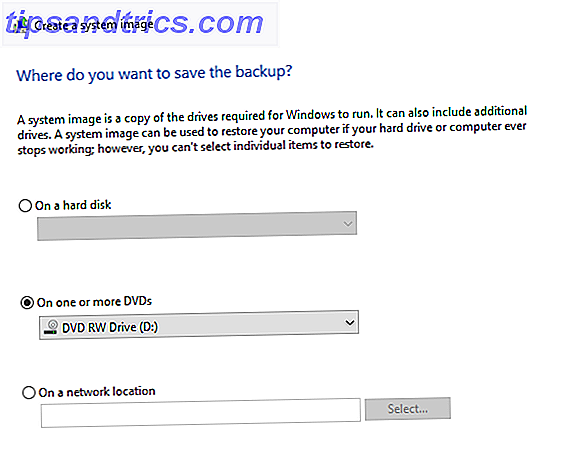
Gjenopprett sikkerhetskopier
Hvis du vil gjenopprette dine personlige filer, går du til Start-menyen> Innstillinger> Oppdatering og sikkerhet> Sikkerhetskopiering> Flere alternativer> Gjenopprett filer fra en gjeldende sikkerhetskopiering .
Alle sikkerhetskopiene du har laget ved hjelp av filhistorikk, blir oppført. Du kan bruke piltastene til å sykle mellom versjoner. Klikk på Gjenopprett for å lagre filen tilbake i sin opprinnelige posisjon eller høyreklikk, og velg Gjenopprett til for å lagre den på en annen plassering.
For å gjenopprette systembilder, gå til Start> Innstillinger> Oppdater og gjenoppretting> Gjenoppretting> Avansert oppstart> Start omstart nå . Når systemet har startet på nytt, går du til Feilsøking> Avanserte alternativer> System Image Recovery .
Tredjeparts alternativer
Windows-verktøyene virker ypperlig, men å bruke en av de ledende tredjepartsverktøyene gir deg flere muligheter og mer fleksibilitet.
1. AOMEI Backupper Standard
Nøkkelstyrke: Flott for nybegynnere.
AOMEI Backupper Standard er uten tvil det beste verktøyet for nybegynnere takket være sin kraftige veiviser.
Appen kan lage systembilder, utføre både differensielle og inkrementelle filbackups og sikkerhetskopiere eksterne harddisker, USB-minnepinner, nettverksstasjoner og annen form for lagring. Windows kan gjenkjenne 7 grunner til å bruke en NAS for datalagring og sikkerhetskopiering 7 grunner til å bruke en NAS for datalagring og sikkerhetskopiering Eksterne harddisker er gode for datalagring, men det er mange flere fordeler med å bruke en nettverksstøttet stasjon i stedet. Her er alt du trenger å vite. Les mer . Det kan også sikkerhetskopiere en bestemt diskpartisjon på maskinen din, i stedet for hele harddisken.
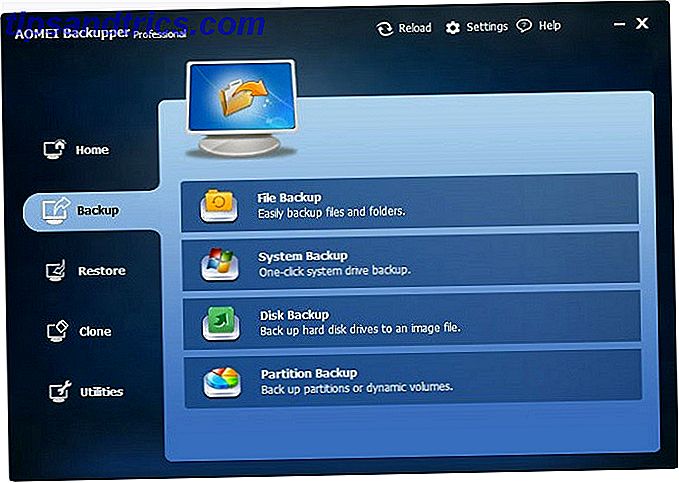
Du kan bare lagre sikkerhetskopiene til en ekstern stasjon, det er ikke noe alternativ å lagre i skylagringsplassen. NTFS, FAT32, FAT16, EXT2 og EXT3 filsystemer støttes.
Den beste funksjonen er muligheten til å sikkerhetskopiere i sanntid basert på handlinger som brukerlogging, brukerlogging, systemstart og systemavstenging.
2. Personlig sikkerhetskopiering
Nøkkelstyrke: Lettvektsapp.
Personlig sikkerhetskopiering er den minste appen på listen, veier inn på bare 15 MB. Det kan bare lage standard data backup; det tilbyr ikke systembilder.
Du kan lagre dataene dine i en hvilken som helst destinasjonsmappe, inkludert en annen fil på harddisken din. Den gir en måte å komprimere alle dataene dine til en ZIP-fil hvis det er et problem i rommet, og du kan kryptere alle dataene dine med en AES-algoritme for å øke sikkerheten din.
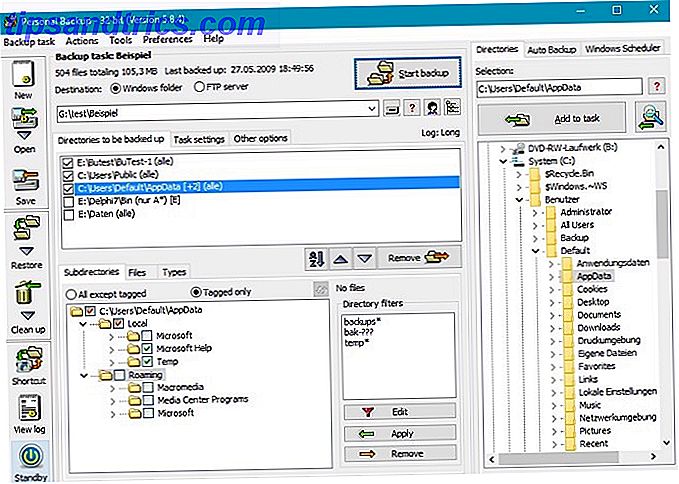
Appen kan planlegge sikkerhetskopiene automatisk. Den utfører dem trinnvis som standard.
3. EaseUS Todo Backup Free
Nøkkelstyrke: Det beste allroundverktøyet tilgjengelig.
EaseUS Todo Backup Free har mer enn seks millioner hjemmebrukere, og med god grunn.
Du kan bruke den til å sikkerhetskopiere data, operativsystemer, harddisker, bestemte diskpartisjoner og individuelle filer. Det kan kjøre full sikkerhetskopiering, inkrementelle sikkerhetskopier og differensielle sikkerhetskopier. Når du gjenoppretter, kan du velge om du vil gjenopprette individuelle filer, bestemte mapper eller hele diskvolum.
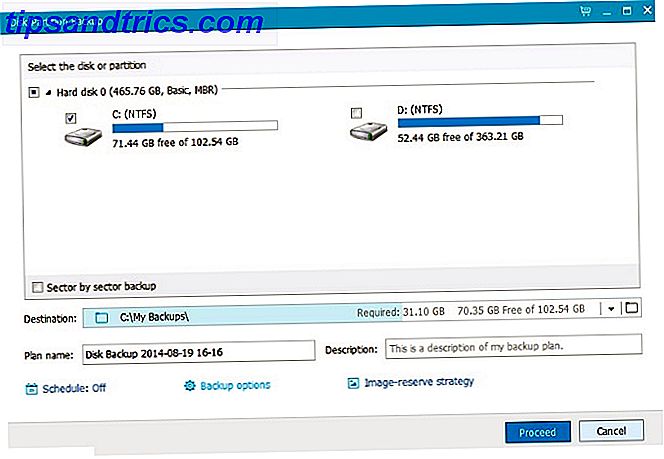
Den gratis versjonen lar deg lage disk kloner, slik at du kan overføre operativsystemet mellom SSD og HDD-stasjoner. 7 Ting du må vurdere før du kjøper en harddisk. 7 Ting du må vurdere før du kjøper en harddisk Kjøper en harddisk? Det er ikke så vanskelig hvis du vet noen grunnleggende tips. Vi har samlet de viktigste funksjonene i en moderne lagringsplass og hva du bør kjøpe. Les mer . Premietilbudet på 24 dollar inkluderer eventbasert sikkerhetskopiering, Outlook-sikkerhetskopiering og FTP offsite-kopier.
Ekstra nyttige funksjoner inkluderer Android-sikkerhetskopier, passordbeskyttede sikkerhetskopier, diskutslipp, arkivdeling, sikkerhetskopiering og begrensede skrivehastigheter for å redusere effekten på systemytelsen.
4. Cobian Backup
Nøkkelstyrke: Kan tilpasses.
Med differensial og inkrementell sikkerhetskopiering, ZIP-komprimering, 256-bits kryptering AES Hvordan virker kryptering, og er det virkelig trygt? Hvordan virker kryptering, og er det virkelig trygt? Les mer, flere filtre, en planlegger og FTP-sikkerhetskopier, Cobian Backup er allerede et sterkt tilbud.
Hvor det virkelig utmerker seg, er imidlertid i sitt imponerende nivå av tilpasningsalternativer. Det er mer enn 100 innstillinger du kan spille med, som alle bidrar til at du kan lage dine sikkerhetskopier akkurat slik du vil ha dem.
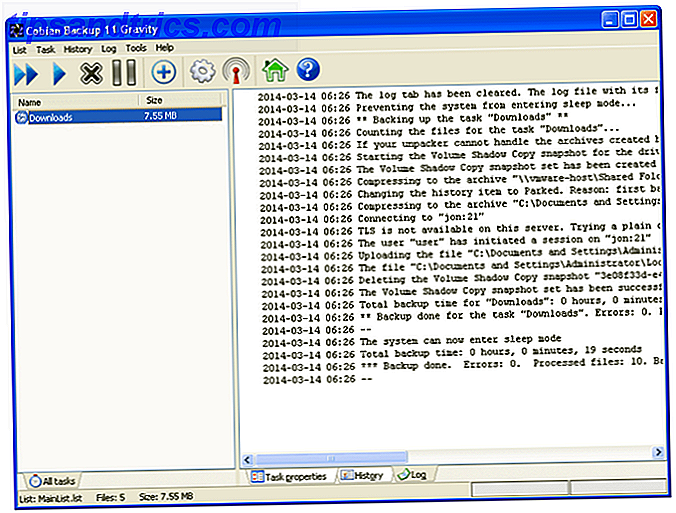
Appen gir deg også mulighet til å dele sikkerhetskopier i mindre biter. Det er nyttig hvis målmediet ditt har små mengder lagringsplass.
Den største ulempen er mangel på gjenopprettingsalternativ: du må manuelt bla i sikkerhetskopieringsmappen og hente filene.
5. Clonezilla
Nøkkelstyrke: Oppstartbart miljø med åpen kildekode.
Clonezilla er ikke et installerbart program, det er et oppstartbart miljø som du lanserte fra en CD eller USB-stasjon.
Den er svært kraftig, men understreker ikke brukervennlighet. I motsetning til konkurrenter som Redo Backup and Recovery, er hovedfokuset på å gi avanserte alternativer. Du bør gi den en bred køye hvis du ikke er erfaren. Hvis du er ekspert, er det muligens det beste verktøyet på listen.
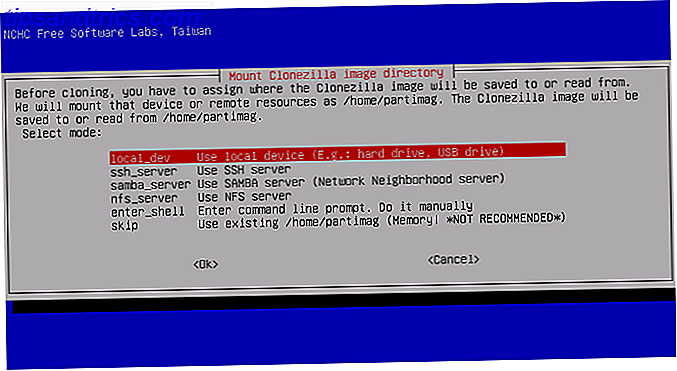
Den kommer i to formater: Clonezilla Live og Clonezilla SE. Clonezilla Live er utviklet for enkel maskin sikkerhetskopiering / gjenoppretting, mens Clonezilla SE kan håndtere opptil 40 maskiner samtidig.
Programvaren støtter nesten alle filsystem du kan tenke på, og kan skape bildefiler på din lokale disk, en SSH-server, Samba-server, NFS-server og WebDAV-server. AES-256 kryptering er tilgjengelig.
Din favoritt Backup-programvare?
Jeg har gitt deg fem anbefalinger og introdusert deg til de innfødte Windows-verktøyene. Appene har forskjellige styrker og er designet for å dekke ulike brukerbehov.
Men det er mange flere gratis backup-apps tilgjengelig. Hvis ingen av de som jeg dekket appellerer til, sjekk ut FBackup, Macrium Reflektor Free, Comodo BackUp eller Genie9 Free Timeline i stedet.
Hvilken er din favoritt gratis backup programvare? Hva gjør det så spesielt? Jeg vil gjerne vite dine anbefalinger. Du kan legge tipsene dine i kommentarene nedenfor.
Image Credits: A3D / Shutterstock