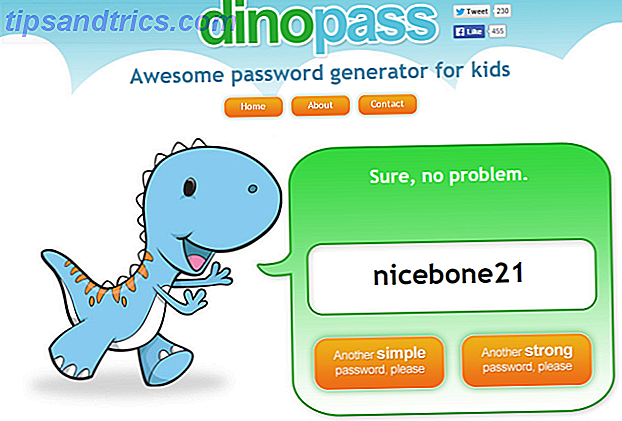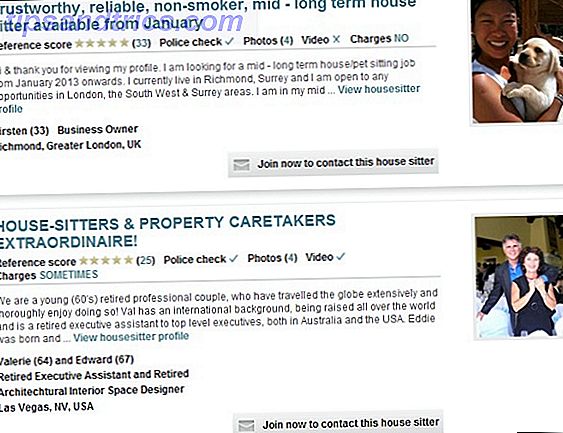Sette opp en datamaskin for et barns bruk? Du har mye å vurdere. Fra upassende innhold på internett og til og med på skrivebordet for å skjule bruksgrenser, er det viktig å sørge for at barna dine har et trygt miljø på datamaskinen.
Vi viser deg hvordan du finner og konfigurerer Windows 10s foreldrekontroll. Vi vil også dele noen tips for å gjøre PCen din så barnevennlig som mulig ved hjelp av foreldrekontroll fra tredjepart for Windows 10. Selvfølgelig kan ingenting erstatte foreldreveiledning, men dette vil gjøre jobben din mye enklere.
1. Det viktigste verktøyet: Barnekontoer
Hvis du bare bruker en Windows 10 foreldrekontroll, bør du gjøre det til dette. Barnekontoer Sjekk ut de nye Windows 10 foreldrekontrollalternativene, sjekk ut de nye Windows 10 foreldrekontrollalternativene Windows 10 foreldrekontrollrapporter gir informasjon om barnets online oppførsel og aktivitet. Noen foreldre er forferdet, mens andre gleder seg over det. La oss se på hvordan du bruker disse innstillingene for å sikre datamaskinen din. Med Read More kan du sette inn begrensninger på bruk av datamaskiner, samt overvåke bruken av dem, og de har sett et stort løft i verktøyet siden Windows 7. Vi har dekket hvordan du bruker barnekontoer i vår veiledning for å låse ned Windows-brukerkontoer. Hvordan å låse ned Windows-brukerkontoer Slik låser du ned Windows-brukerkontoer Hvis du lar folk bruke datamaskinen mens du er borte, kan det føre til problemer. Vi viser deg hvordan du begrenser Windows-funksjoner på standard- eller barnekontoer, slik at andre ikke kan få tilgang til sensitiv info. Les mer, så vi gir en oversikt her.
Du må logge på Windows 10 med en Microsoft-konto Fordelene og ulemper med å bruke en Microsoft-konto med Windows Fordeler og ulemper med å bruke en Microsoft-konto med Windows En enkelt Microsoft-konto lar deg logge på et bredt spekter av Microsoft-tjenester og -apper . Vi viser deg fordeler og ulemper med å bruke en Microsoft-konto med Windows. Les mer (ikke en lokal konto) og naviger til Innstillinger> Kontoer> Familie og andre personer . Velg Legg til et familiemedlem, og fortsett gjennom trinnene for å opprette en barnekonto . Du må legge til barnets e-postadresse eller opprette en ny for at de skal logge inn. I tillegg, hvis du bor i USA, må du godkjenne en liten kostnad på kredittkortet ditt for å overholde regjeringens forskrifter.
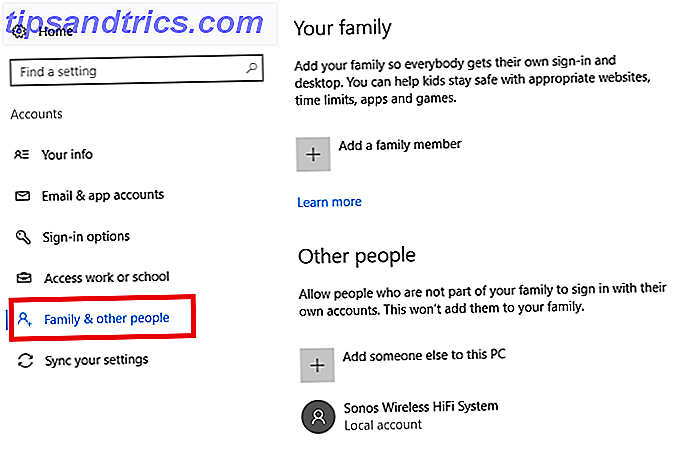
Legge til begrensninger for barnekonto
Når de er konfigurert, ser du en oppføring for deres e-post på siden Familie og andre personer . Klikk på Administrer familieinnstillinger online under denne delen eller bare besøk nettstedet for familieinnstillinger for Windows 10 direkte for å administrere barnas kontoer. Klikk på e-postadressen din, og du kan administrere ulike kategorier av deres bruk av datamaskinen.
På aktivitetssiden kan du se hva de har søkt etter, nettsteder de har besøkt, og apper de har åpnet.
Velg skjermtid for å angi en tidsgrense for Windows 10 Du kan velge bestemte timer når barnet ditt kan bruke datamaskinen. De beste verktøyene for å begrense barna på nettskjermtiden. De beste verktøyene for å begrense barna på nettskjermen. Tiden barna bruker online, er like viktig som det de ser. Dette er de beste verktøyene for å begrense barnets skjermtid på internett og deres mobile enheter. Les mer og angi maksimalt antall brukstimer.

Velg kategorien Innholdsrestriksjoner for å bare tillate apper og spill som passer for et bestemt aldersnivå. Du kan velge hvilken som helst alder fra 3 til 20 eller deaktiver denne funksjonen. For eksempel, hvis du velger 12-åringer, vil barnet ditt bare kunne se PG-klassifiserte filmer, spill rangert E10 + og så videre.
Dette gjelder selvsagt bare innhold i Microsoft Store. Dette ville ikke stoppe barnet ditt fra å åpne iTunes og se på en film eller kjøpe et upassende spill på Steam Alt foreldre bør vite om videospill Alt foreldre bør vite om videospill Hvis barna dine spiller videospill og du ikke forstår mye om dem, vi er her for å hjelpe. Her er det du bør vite for å sikre at barna har den beste opplevelsen. Les mer (forutsatt at de hadde gavekort til å gjøre det).
Under nettlesing kan du aktivere en glidebryter for å blokkere upassende nettsteder . Microsoft forklarer ikke nøyaktig hvilke nettsteder dette blokkerer, men det viktige å merke seg er at det bare fungerer sammen med Microsoft Edge og Internet Explorer. Du kan også blokkere enkelte nettsteder; Du vil kanskje blokkere YouTube, for eksempel, eller reddit.

Aktivering av denne innstillingen blokkerer også kontoen fra å åpne felles alternative nettlesere som Chrome, Firefox og Opera. Hvis barnet ditt er teknisk kunnskapsrike, kan de ganske enkelt installere et hvilket som helst antall alternative nettlesere for å jobbe rundt denne 7 måter barna dine kan bytte foreldrekontrollprogramvare på. 7 måter barna dine kan bytte foreldrekontrollprogramvare bare fordi du har installert et sikkerhetsnett i foreldre kontrollprogramvare betyr ikke at barna ikke finner en måte å navigere gjennom det. Slik gjør de det! Les mer, og krever at du manuelt blokkerer dem alle i delen Alltid blokkerte apps ovenfor.
2. Blokker upassende nettsteder med DNS-filtrering
Windows 10s foreldrekontroll er bra for en første forsvarslinje, men de gjør ikke mye hvis barnet ditt åpner en annen nettleser enn Edge eller Internet Explorer. For det anbefaler vi at du aktiverer DNS-filtrering. 5 Nifty måter å bruke DNS til din fordel. 5 Nifty måter å bruke DNS til din fordel En av de mest underappreciated delene av Internett er Domenenavnssystemet. DNS er ofte referert til som telefonboken på internett, men det er langt mer enn bare en oppslagstjeneste. Les mer på hele ditt hjemmenettverk for å blokkere tusenvis av upassende nettsteder.
(Dette er spesielt nyttig nå når Chromes foreldrekontroll endrer seg.)
Dette vil sikre at barna dine ikke får tilgang til eksplisitte nettsteder, uansett hvordan de kommer på nettet. En av de beste DNS-serverne 5 DNS-servere garantert for å forbedre din nettbaserte sikkerhet 5 DNS-servere garantert for å forbedre din nettbaserte sikkerhet Endring av DNS-leverandøren din kan dramatisk forbedre datamaskinens forsvar mot online trusler - men hvilken skal du velge? Vi viser deg fem DNS-leverandører du kan bytte til i dag. Les mer, OpenDNS, tilbyr den forhåndsdefinerte Family Shield for enkel filtrering, eller du kan bruke Home-pakken til å velge nøyaktig hvilke nettsteder du vil blokkere. Det tar bare noen minutter å aktivere det på ruteren, så det er ingen grunn til ikke å prøve.
3. Bruk UAC og en standardkonto for barnet ditt
Ikke alle å lage en datamaskin barnevennlig handler om internet sikkerhet. Det er også viktig å sørge for at barnets konto ikke har tillatelse til å gjøre store endringer i datamaskinen. Dette inkluderer installasjon av potensielt farlig programvare.
Du kan utføre to hurtige sjekker for å sikre at barnets konto ikke kan gjøre mye skade. Først går du tilbake til Innstillinger> Hjem> Familie og andre og klikker på barnets kontonavn. Velg Endre konto type, og sørg for at den er angitt som Standard Bruker, ikke Administrator .

For det andre bør du sørge for at du har aktivert brukerkontokontroll (UAC) . Denne sikkerhetsfunksjonen ber om standardkontoer for et administratorpassord når de prøver å gjøre endringer i datamaskinen. Skriv inn UAC i Start-menyen, og velg Endre brukerkontokontrollinnstillinger .
Standardnivået, andre fra toppen, er den beste blandingen av sikkerhet og bekvemmelighet. Du vil kanskje slå den hele veien opp for å forhindre at barn gjør de fleste endringer, men dette kan raskt bli irriterende for deg.

4. Ikke glem regler for ikke-programvaren
Ovennevnte verktøy lar deg kontrollere hvilke programmer barna bruker, når de kan bruke datamaskinen, hvor de kan gå online, og hva de kan gjøre med sine kontoer. Du kan supplere dem med flere foreldrekontrollapps De 6 beste foreldrekontrollapplikasjonene for Windows De 6 beste foreldrekontrollapplikasjonene for Windows Er du nok til å beskytte barna dine online? Foreldre har et bredt utvalg av foreldrekontroll apps å velge mellom. Vi viser deg de beste verktøyene for Windows. Les mer, hvis du vil, men de dekker de viktigste.
Men det er verdt en påminnelse om at noen få ikke-tekniske begrensninger kan gå langt i å gjøre din Windows 10 PC et trygt sted for barna å ha det gøy og lære.
Datteren min er bare en, men jeg underviser i internett sikkerhet på grunnskolen. Jeg ville definitivt ha en familie-datamaskin i et felles oppholdsrom med en massiv skjerm, slik at jeg kan holde øye med hva mine barn / tenåringer ser på. #SafeandTotal
- Jules Pondering Parenthood (@ mrsthinksalot) 29. november 2017
For eksempel vil du kanskje beholde datamaskinen i et delt rom slik at de ikke går online uten noen rundt. På den måten kan du fange potensielle problemer tidligere. I tillegg er det smart å sette noen grunnleggende regler med barna om hva du forventer av deres bruk av datamaskinen.
Kanskje du vil at de skal sjekke med deg før de laster ned noe. Eller du kan vurdere å ikke gi dem en e-postadresse for å forhindre at de registrerer seg for ulike nettsteder. Å komme opp med disse retningslinjene på forhånd, kan forhindre noen problemer i fremtiden. I tillegg, hvis du angir klare regler, kan du disiplinere barna dine hvis de bryter med dem. Det er mye bedre enn å spionere på dem uten deres kunnskap.
Hvilke andre sikkerhetsfunksjoner bruker du?
Vi har dekket de viktigste verktøyene for å beskytte barna på en Windows 10-PC. Du ønsker kanskje å inkludere tilleggsprogramvare for dine barns individuelle behov, men implementering av disse endringene vil gå langt. Se vår komplette veiledning til foreldrekontroll. Den komplette veiledningen til foreldrekontroll Den komplette veiledningen til foreldrekontroll Verden av Internett-tilkoblede enheter kan være skremmende for foreldre. Hvis du har små barn, har vi dekket deg. Her er alt du trenger å vite om å sette opp og bruke foreldrekontroll. Les mer for ytterligere ressurser.
Virkelig, legger til internett / innholdssikkerhet og datasikkerhet 7 Sikkerhetsverktøy for barn for å holde barna trygge på nettet 7 Familie sikkerhetsverktøy for å holde barna trygge på nettet Som den virkelige verden kan internett noen ganger være et skummelt sted for barna dine. Det er noen flotte apps og verktøy for å holde dem trygge; her er noen vi tror er de beste. Les mer handler om alle endringene du trenger for å lage en datamaskinvennlig for barn.
Unge barn som vokser opp i den digitale tidsalderen, trenger vanligvis ikke tilgjengelighetsfunksjoner En kort veiledning til Windows 10 Tilgjengelighetsverktøy En kort veiledning til Windows 10 Tilgjengelighetsverktøy Uansett om du sliter med dårlig visjon eller ønsker å utforske talekontroll, tilbyr Windows 10 rikelig med tilgjengelighet verktøy for å hjelpe deg. Vi viser deg hvor du skal finne og hvordan du bruker dem. Les mer, som stor tekst, for å gjøre en datamaskin enklere å bruke. Datagrensesnitt er allerede en annen natur for dem. Så du bør ikke aktivere noen av disse med mindre barnet ditt trenger dem av en bestemt grunn. Faktisk vil de nok finne ut hvordan du bruker Windows bedre enn deg før lenge!
Hvilke funksjoner bruker du for å gjøre PCen trygg for barn? Har du noen gang hatt en hendelse hvor et barn fikk problemer på datamaskinen din? Fortell oss i kommentarene!
Bildekreditt: Maksimkostenko / Depositobilder