
Så langt i denne lille serien av Halloween Photoshop-artikler, har jeg vist hvordan du legger til et spøkelse på ditt Facebook-profilbilde. Legg til en ghost til din Facebook-profilbilde. Legg til en ghost til din Facebook-profilbilde. Med Halloween kommer opp, er det nå det perfekte tid til å freak ut dine venner ved å legge til et spøkelse på profilbildet ditt. Les mer, hvordan å lage et skummelt profilbilde med en gratis mal som jeg oppgav. Lag en skummel Facebook profilbilde med denne gratis Photoshop-mal. Lag en skummel Facebook-profilbilde med denne gratis Photoshop-malen. Halloween kommer opp, så det er på tide å endre din Facebook-profil bilde til noe uhyggelig. Vi viser deg hvordan med en selfie, en skalle og Photoshop. Les mer, og hvordan legger du til spøkelser til en grusom kirkegårdsclass Bruk denne Photoshop-opplæringen til å freak out dine venner med spøkelser Bruk denne Photoshop-opplæringen til å freak out dine venner med Ghosts Med Halloween på vei, er det nå på tide å begynne å dele spooky bilder på Facebook. Slik freaker du ut dine venner! Les mer . I denne artikkelen skal jeg lage denne scenen med en gal morderdukke.

Som med kirkegårdsskuddet, er den vanskeligste delen av å skape denne spooky scenen å fange bildene som skal brukes. Hvis du får det riktig, blir Photoshop-arbeidet mye enklere. Inkludert med denne artikkelen er alle filene jeg brukte (inkludert den endelige TIFF-filen), så hvis du vil øve Photoshop-arbeidet uten å skyte dine egne bilder du kan. Det er også en screencast som viser full redigering. Du kan laste ned ressurspakken her.
Dette prosjektet er litt mer avansert enn de andre i serien. Hvis du er ny i Photoshop, kan det ta et par forsøk på å få effekten perfekt. Hvis du allerede er en Photoshop-pro, er det masse ting som kan gjøres på bildet mitt for å gjøre det bedre. Ikke bare base effekten, bygge på den.
Forutsetninger
For dette prosjektet trenger du en god bilderedigeringsapp. Jeg bruker Photoshop, men du kan endre prosessen til et annet program.
For PC-brukere er Paint.NET det beste, gratis alternativet Paint.NET: Den beste bildedigeringsprogrammet tilgjengelig for at du skal laste ned Paint.NET: Den beste bildedigeringsprogrammet tilgjengelig som du skal laste ned Vi rediger alle bilder i noen grad. Enten det er en enkel avling eller endring, eller kanskje bare å legge til litt tekst, er det fint å ha et bilderedigeringsprogram som er pålitelig, rask, enkel å navigere og ... Les mer. Mac-brukere bør sjekke ut Pixelmator. Vi har sett på noen av alternativene til Linux 5 Photoshop-alternativer du kan kjøre på Linux 5 Photoshop-alternativer Du kan kjøre på Linux Det er tragisk at etter alle disse årene har den åpne plattformen til Linux fortsatt å produsere konkurrerende programvare som kan Passer virkelig sammen med Photoshop head-to-head. Men kraftige alternativer er tilgjengelige ... Les mer før, selv om jeg aldri har prøvd noen av dem.
Hvis du bruker Photoshop, bør du sjekke ut vår firedelte Idiot's Guide til Photoshop for å komme opp til fart:
- En Idiot's Guide to Photoshop, Del 1: Easy Photoshop En Idiot's Guide to Photoshop, Del 1: Easy Photoshop En Idiot's Guide to Photoshop, Del 1: Easy Photoshop Ved første øyekast er Photoshop forvirrende, men du kan raskt være på vei til å bli en Photoshop-guru. Dette er vår introduksjonsveiledning for hvordan du gjør grunnleggende funksjoner i Photoshop. Les mer
- En Idiot's Guide to Photoshop, Del 2: Nyttige verktøy og tips Dette kapitlet vil vi gå gjennom noen nyttige verktøy og tips. tips som ikke er nevnt i første del. Du lærer å bruke disse viktige verktøyene "på farten" og se dem i aksjon. Les mer
- En Idiot's Guide to Photoshop, Del 3: Pro Tips En Idiot's Guide to Photoshop, Del 3: Pro Tips En Idiot's Guide to Photoshop, Del 3: Pro Tips Det er alltid flere måter å gjøre noe på i Photoshop; Det viktigste er å lære det grunnleggende - resten er begrenset bare av fantasien din. Les mer
- En idiotens guide til Photoshop, del 4: Avanserte funksjoner og morsomme bildeeffekter. Jeg håper du har lastet ned og les de første tre delene (del I, II og III) allerede, siden du trenger den kunnskapen som du går gjennom denne Photoshop-opplæringen. Les mer
Jeg bruker også noen av de samme teknikkene som i de to tidligere artiklene, så du bør først arbeide gjennom dem.
Ta opp bildene
Det endelige bildet består av tre separate bilder: En av meg sover i sengen som holder dukken, en av meg sover i sengen, og en av meg holder dukken og hammeren bakfra.
I minst to og helst alle tre av bildene vil du at kameraet skal være så stasjonært som mulig, slik at du enkelt kan blande seg mellom dem. For det må du låse kameraet ditt ned på et stativ.

Du må også holde eksponeringen din samme mellom skuddene. Bruk et kamera- eller kameraprogram - at du kan manuelt stille inn blenderåpning, lukkerhastighet og ISO på.
For denne typen skudd, vil du ha en blenderåpning på mellom 8 og 11. Lukkertid og ISO vil avhenge av hva som gir deg god eksponering. Jeg skutt gruven med dårlig vinduslys, så min ISO var 1000 og min lukkerhastighet 1/50 sekund, men forskjellige verdier vil fungere for deg, avhengig av når og hvor du gjør det. Hvis du kan, vil jeg anbefale å gjøre dette med en venn. Det gjør alt litt lettere.

Med kameraet satt opp, ta bilder du trenger. Det er alltid godt å ta noen ekstra. Jeg skutt om ti rammer og brukte de beste tre.
Photoshop-prosessen
I skjermbildet ovenfor ser du meg gjennom hele Photoshop-prosessen. Trinnene er enkle, det er bare mye å gjøre for å få alt til å se riktig ut. Jeg kunne lett ha brukt en time til å justere lagsmasker. Som en oppfriskning er de grunnleggende trinnene:
- Importer bildene i en stabel og juster dem automatisk. Omorganisere dem slik at de er i den rekkefølgen du vil jobbe med.
- Bruk lagsmasker til å blande i deler av hvert bilde du vil ha. Dette trinnet krever mye arbeid. Du må bytte frem og tilbake mellom å skjule og avsløre masken. Bruk de naturlige kanter i bildet for å blande alt sammen slik at det ser bra ut.
- Legg til et Hue / Saturation justeringslag og senk Metning av Rødene .
- Legg til et Color Lookup- justeringslag og velg Moonlight.3DL for forhåndsinnstillingen. La lagets opakthet reduseres til en verdi som ser bra ut.
- Legg til et graderingsoverleggsjusteringslag som går mellom marinblå og krem. Endre blandingstilstanden til Farge og senk også Opacity .
- Legg til et kurvjusteringslag for å lyse midtonene av bildet.
- For å opprette den glødende røde øynseffekten, legg til et Hue / Saturation- justeringslag og masker det slik at det bare påvirker dukkeens øyne. Velg Fargelegg og øk fargemetning, lyshet og fargetone . Endre blandemodus til Farge .
- Fyll et nytt lag med rødt, bytt blandingstilstanden til Soft Light, senk Opacity og masker det slik at det bare vises i områder som ville lyse av dukkeens øyne.
- For de svarte øynene, kopier Hue / Saturation- laget, slå av Colorize, og senk verdiene for Saturation and Lightness .
Med det, er du ferdig. Del bildet på sosiale medier kontoer og skremme vennene dine.
Vis oss ditt arbeid
Jeg vil gjerne se hva du setter sammen med ressursene i denne artikkelen. Det er mye moro å leke med Photoshop, og det er alltid godt å bli inspirert av andre mennesker. Hvis du følger denne artikkelen, vennligst del ditt siste bilde i kommentarene nedenfor.
Hvis du trenger hjelp eller tilbakemelding, kan du også spørre i kommentarene nedenfor.

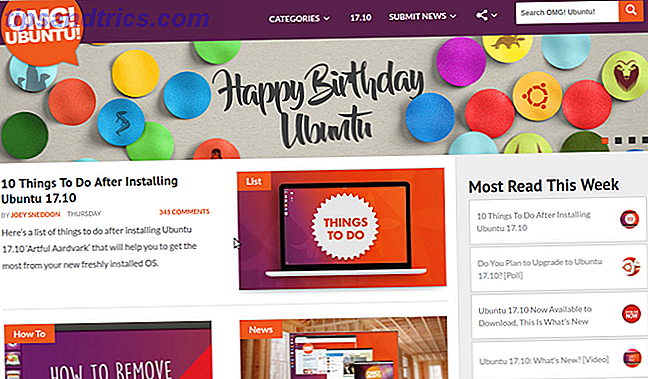
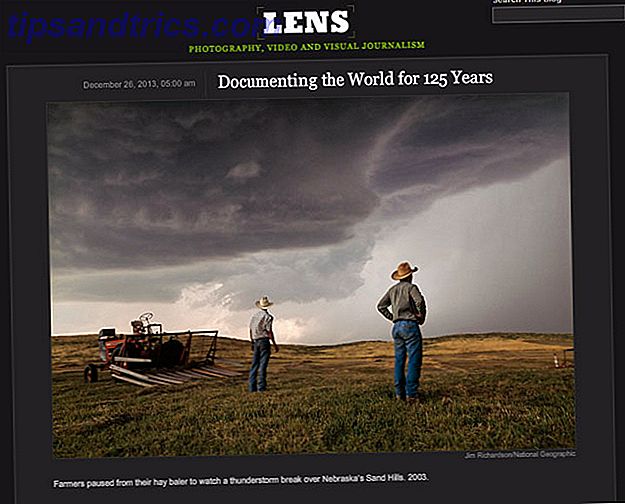
![Spotify offisielt gjort tilgjengelig i Tyskland [Oppdatering]](https://www.tipsandtrics.com/img/internet/797/spotify-officially-made-available-germany.jpg)