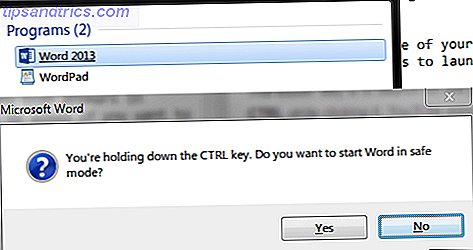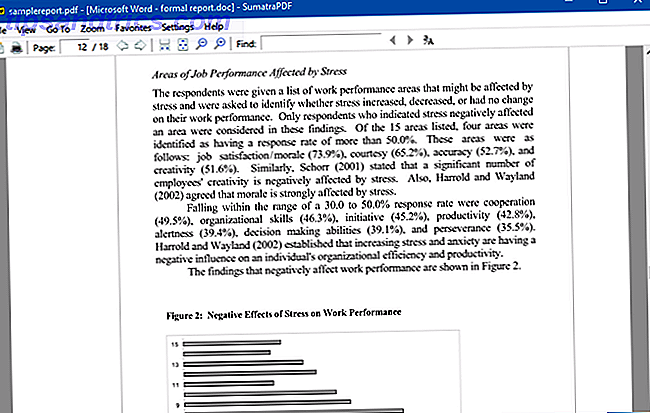Det kan være en utfordring å holde seg på toppen av alle dine smarte hjem enheter. Med hundrevis av konkurrerende merker, industristandarder og produsentprogrammer, som administrerer alt, er det lik en heltidsjobb.
Lås opp "100 nyttige Google Home (og Google Assistant) kommandoer" juksark!
Dette vil registrere deg på vårt nyhetsbrev
Skriv inn e-postlåsingen Les vår personvernpolicyMen hvis du er investert i Googles økosystem for produkter, er det noen gode nyheter: du kan bruke en app til å kontrollere alle dine produkter og innstillinger. Enda bedre? Det vil til og med fungere med mange ikke-Google-produkter.
Appen er Google Home. For ikke å forveksle med høyttaleren med samme navn Google Home Review Google Home Review Google Home er en personlig assistent smart høyttaler, og kommer fra et selskap som bokstavelig talt vet alt. Google-enheten på $ 130 svarer på spørsmål, kontrollerer ditt smarte hjem og spiller musikk. Skal du kjøpe en? Les mer og Google Assistant, Google-startprogrammet ble tidligere kalt Google Cast.
Men hva integrerer Googles hjemmeprogram med? Hvilke funksjoner tilbyr den? Og er det virkelig den one-size-fits-all-løsningen du har ventet på? Fortsett å lese for å finne ut.
Hvilke enheter og tjenester støttes?
Google Home-appen fungerer sammen med en hvilken som helst enhet, app eller tjeneste som også integreres med Googles Home-smarte høyttaler.
Det er en lang liste, men tjenestene og produktene kan i stor grad deles inn i tre seksjoner: lyd, video og smart hjem.
- Lyd - YouTube Musikk, Google Play Musikk, Spotify, TuneIn Radio, Pandora, Deezer.
- Video - YouTube, Netflix, Hulu, Google Play-filmer, Google Chromecast.
- Smart Home Devices - Google Home-høyttaler, Nest, Phillips Hue, Samsung SmartThings, Honeywell, Belkin Wemo, TP-Link, IFTTT. (Mer om disse senere.)
Du kan bruke appen på både Android og iOS. La oss se nærmere på hvordan du bruker appen.
Last ned - Google Startside for Android
Last ned - Google Home app for iOS
Fanene
Når du laster inn Google Hjem-appen, ser du tre faner øverst på skjermen. De er Watch, Listen, and Discover . Flikene brukes primært til å caste innhold rundt ditt hjem.
Se
Fanen Watch lar deg finne noe videoinnhold på apper du allerede har installert på enheten din.
Langs toppen av vinduet ser du koblinger for kompatible apper. Rull ned og du vil se populære TV-programmer 12 TV-programmer for å laste ned av Netflix for din pendle til å jobbe 12 TV-programmer for å laste ned av Netflix for din pendle til jobb Netflix lar deg nå laste ned innhold for å se på nettet, men hvilke TV-programmer er faktisk verdt å laste ned? Vi har funnet 12 TV-programmer som er perfekte for pendler av lengden. Les Mer og filmer du kan streame direkte til Chromecast, Android TV eller Chromecast-aktivert smart TV. Bare klikk på showet / filmen du vil ha, og det begynner å spille automatisk. Du trenger ikke å navigere til den enkelte tjenestens app.
Nederst på siden ser du en bla gjennom . Klikk på det, og du vil finne andre videotjenester som Google Home støtter.
Lytte
Listen Lytt Fungerer på samme måte som fanen Watch . Du får se koblinger for apper du allerede har installert, foreslått innhold, og en måte å finne flere kompatible apper på.
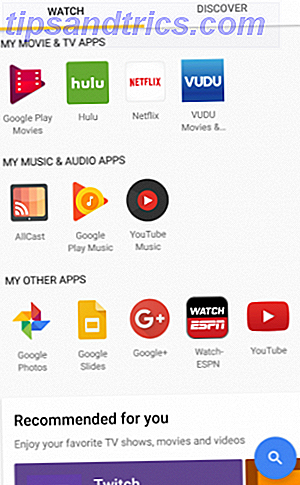
Både Lytt og Klokke har et søkikon i nederste høyre hjørne. Dette er en universell søkefunksjon, slik at du umiddelbart kan bla gjennom alle dine tilkoblede tjenester uten å hoppe mellom apper. Det fungerer ekstremt godt på vanlige applikasjoner som Netflix 10 nisjestrømmingstjenester for de som hater Netflix 10 nisjestrømmingstjenester for de som hater Netflix Mainstream-streamingtjenester bærer vanlige innhold. Hva kan du gjøre hvis du vil se noe litt mindre konvensjonelt? Du har det bedre å sjekke ut disse alternative streamingtjenestene fullpakket med nisjeinnhold. Les mer, men det er mindre pålitelig for nettverksspesifikke apper.
Oppdage
Discover- fanen er egentlig bare nyttig hvis du har en smarttaler for Google Home som en del av oppsettet ditt. Hvis du gjør det, virker det som Google Nå: Du får se en liste over relevante kort Hva er Google Now-kort? 3 tips for å få deg i gang Hva er Google Now Cards? 3 tips for å få deg i gang Google Nå har denne fantastiske Feed fylt med kort som du kanskje ikke vet om, men du burde. Les mer (som trafikkinformasjon eller siste nytt).
Det er også hvor du finner tilbud og andre tilbud knyttet til produktene dine. For eksempel vil du kanskje bli tilbudt rabatter på en filmutleie via Google Play Movies, eller du kan se spesielle kampanjer for noen av Googles fysiske maskinvare.
Merk: Du ser kanskje ikke alle fanene. Det avhenger av hvilke enheter som er på nettverket ditt. Se bildet nedenfor for bekreftelse av hvilke faner du kan forvente.

Google Hjem
Appen begynner virkelig å skinne hvis du kobler den til en smart høyttaler for Google Home (og ved siden av Google Assistant). Den fungerer som et forslag skjerm og dashbord for alt relatert til høyttaleren.
Høyttaleren selv introduserer en rekke funksjoner:
- Få påminnelser.
- Få trafikkvarsler og pendle informasjon.
- Motta værmeldinger Hvordan bruke værmeldingen for å automatisere hjemmet ditt Slik bruker du værmeldingen for å automatisere hjemmet ditt Mange tror at "smart home" -automatisering bare er for geeks som har en haug med gadgets rundt sitt hjem, men det er noen automatiseringstrykk du kan gjøre uten masse sensorer. Les mer .
- Få lokal forretningsinformasjon.
- Se (og hør) kalenderaktivitetene dine.
- Planlegg turer og administrer flyreiser.
- Opprett handlelister Going Grocery Shopping? Topp 5 Android Shopping List Apps Going Matbutikk? Topp 5 Android Shopping List Apps Sjekk ut disse awesome handlevognene for å hjelpe deg med å holde deg organisert! Les mer .

For å konfigurere disse funksjonene og administrere, gå til Meny> Flere innstillinger> Min dag . Du får se en liste over avkrysningsbokser for hver tilgjengelig funksjon. Merk av de du vil synkronisere med appen din og høyttaleren.
Koble til tredjepartsenheter
Googles startside er også et nyttig hub for andre smarte enheter i hjemmet ditt.
Støttede tredjepartsenheter kan deles opp i tre underkategorier: smart lys, smarte termostater Finne den beste smarte termostaten til hjemmet Finne den beste smarte termostaten til hjemmet Leter du etter en god smart termostat for hjemmet ditt? Husk at noen er smartere enn andre! Ta en titt - en av disse alternativene kan være din løsning! Les mer, og smarte plugger.
Her er de støttede produsentene for hver kategori:
- Lights - Philips Hue, SmartThings, Wink, TP-Link, LIFX, Osram, Lowes Iris, Lutron Caseta, Emberlight, iDevices, Universal Devices, MobiLinc.
- Termostater - Nest, SmartThings, Honeywell, Wink.
- Plugger - SmartThings, Wink, Belkin Wemo, TP-Link, Best Buy Insignia, Lowes Iris, Lutron Caseta, iHome, Leviton, Artik Cloud, iDevices, NuBryte, Universal Devices, MobiLinc.
For alle enhetene må du gjøre det første oppsettet ved hjelp av apper og portaler som leveres av produsenten. Du kan bare koble dem til Google Home-appen når du har bekreftet at de alle fungerer som de skal.

For å koble enheter til appen, gå til Meny> Hjemkontroll> Enheter og trykk på + -ikonet. Velg navnet på produsenten hvis produkter du vil koble til, og følg instruksjonene på skjermen.
Du kan tilordne hver enhet til et bestemt rom, plassere det i et nytt rom, eller gi det et kallenavn. Når du har alt koblet til, kan du utstede talekommandoer ved hjelp av smart høyttaler eller med Google Assistant på mobilenheten din.
Bruke IFTTT
Hvis din foretrukne handling ikke har en eksisterende talekommando, kan du lage din egen ved hjelp av IFTTT 10 av de beste IFTTT-oppskrifter for smart hjemmeautomatisering 10 av de beste IFTTT-oppskrifter for smart hjemmeautomatisering De rette IFTTT-oppskriftene for ditt smarte hjem kan spare tid, krefter og energi. Her er ti av våre favoritter for å komme i gang. Les mer . Kommandoene er ikke en del av Google-startsiden, men de er en del av samme prosess og er verdt å nevne kort.
Last ned IFTTT-appen (Android eller iOS), søk etter Google Assistant, og klikk på Koble til .
Deretter trykker du på brukernavnet ditt og går til New Applet> This og søker etter Google Assistant. Velg din Trigger og skriv inn tre måter å si uttrykket på. Til slutt, gå til New Applet> This og velg Action- tjenesten din. Du finner din nye applet i Mine applets-menyen øverst på IFTTT-startskjermbildet.
Det er tidlige dager
Google Home app er ubestridelig ekstremt kraftig. Det er en viktig app å ha hvis du kjører mange av de støttede enhetene rundt deg hjemme.
Men det er også ubrukelig å bruke. Det føles som om Google prøver å kramme for mye inn i det, noe som resulterer i forvirrende og komplisert navigering i appen. Problemet er symptomatisk av appens røtter i Google Cast. Det er ikke logisk å ha avstøpningsinnhold og smart hjemmehåndteringsinnhold under samme paraply.
Akk, det er tidlige dager. Ommerkingen fra Google Cast til Google Home skjedde bare i slutten av 2016, og det virker som om Google fortsatt bryter med den beste måten å gå videre. Det er sikkert å forbedre etter hvert som tiden går.
Bruker du Google Home app? Hva er dens sterke poeng? Hvor faller det flatt? Gi oss beskjed om dine tanker og meninger i kommentarene nedenfor.