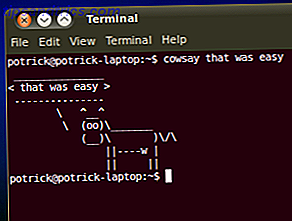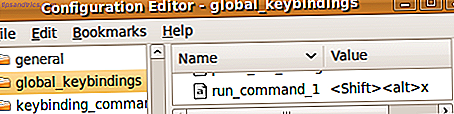I en verden der de fleste former for visuelle medier beveger seg, deler ikke bilder fortsatt noe blid? Ikke nå lenger! Bruk bare Photoshop En idiotens guide til Photoshop, del 1: Easy Photoshop En idiotens guide til Photoshop, del 1: Easy Photoshop Ved første øyekast er Photoshop forvirrende, men du kan raskt være på vei til å bli en Photoshop-guru. Dette er vår introduksjonsveiledning for hvordan du gjør grunnleggende funksjoner i Photoshop. Les mer, du kan slå et bilde til en vakker og filmisk video om noen minutter.
Effekten bak denne Photoshop-undringen, kalt 2, 5D-effekten (ellers kjent som en parallax-effekt), bruker klare Photoshop-zoomfunksjoner for å skape en realistisk parallax-effekt fra dine stillbilder.

En parallax oppstår når et objekt i forgrunnen beveger seg med en annen relativ hastighet til en langt i bakgrunnen. Denne effekten er ment å etterligne visuelle effekter som vanligvis settes i film.
Finne håndterbare bilder
Et optimalt bilde for denne effekten har en klar kontrast mellom emne og bakgrunn. Ta en titt på eksemplet nedenfor, tatt direkte fra Unsplash-nettstedet.

Legg merke til at den har en klar forgrunn, sammen med en sløret bakgrunn. Arkivfotografering nettsteder er riddled med eksempler. Nedenfor er et annet godt eksempel som er moden for 2, 5D-effekten.

Denne effekten er ikke begrenset til tydelig forgrunn og bakgrunn. Med smart bruk av denne effekten kan du få et stillbilde til å virke i løpet av få minutter.
Oppnå 2, 5D-effekten
Her er den enkleste måten å oppnå effekten på stillbildene dine på.
Trinn 1: Ta av forgrunnen fra bakgrunnen
Med ditt pennverktøy begynner du å forklare forgrunnsfaget ditt. Det trenger ikke å være veldig nøyaktig, men ta deg tid til å skissere emnet så nøyaktig som mulig. Nærheten til banen til motivet ditt vil diktere den generelle kvaliteten på effekten din. Når emnet er skissert, klikk på ditt første punkt for å lukke banen.

Høyreklikk på den lukkede banen, og velg Lag valg . I det følgende vinduet vil det være en Feather Radius- parameter. Hold verdien mellom 0px og 5px avhengig av nøyaktigheten din. Trykk Ctrl + C og Ctrl + V på tastaturet for å kopiere og lime inn valget til et nytt lag.
Du bør nå ha to lag.
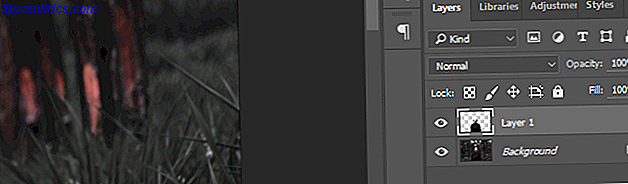
Dobbeltklikk nederste lag. I det følgende New Layer- vinduet klikker du OK . Dette vil tillate oss å redigere laget.
Trinn 2: Fyll bakgrunn
Nå som du har skilt forgrunnen din fra bakgrunnen din, må du fylle plassen tatt av forgrunnsobjektet ditt.
Ctrl + Venstre Klikk på miniatyrbildet fra Lag 1 for å skissere formen. Deretter går du til Velg> Endre> Utvid . I vinduet Utvid valg velger du 10-15 avhengig av bildestørrelsen. Velg deretter OK . Vi må utvide vårt utvalg, så det er ikke rester fra forgrunnen i vår nye, fylte bakgrunn.

For å fylle ut dette rommet, kontroller at du har valgt ditt andre, bakgrunnslag. Deretter går du til Rediger> Fyll . Endre Innhold- parameteren til Content-Aware, og kontroller alternativet Fargeadaptering .
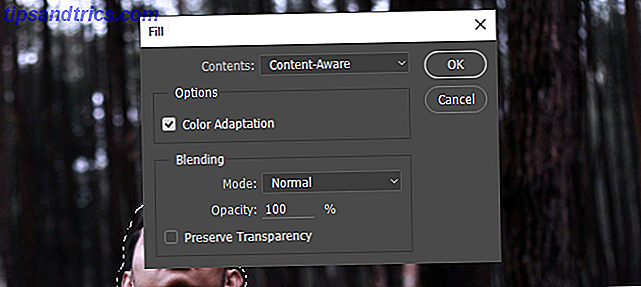
Klikk på OK og vent på Fyll-funksjonen for å endre bakgrunnslaget. Når du er ferdig, klikker du på øyeikonet ved siden av ditt første lag for å sjekke hvor godt Photoshop fylte i bakgrunnslaget ditt.

Denne fyllingen er ikke perfekt. Likevel gjør det en god jobb å raskt fylle ut et utvalg for de fleste, om ikke alle, bilder.
Trinn 3: Flytt filene dine til et 1080p-prosjekt
Siden vi lager en video av bildet ditt, er det best å lage et annet prosjekt med en 1920 x 1080 oppløsning Grafisk skjermoppløsning - Hva betyr tallene? [MakeUseOf Forklarer] Grafiske skjermoppløsninger - Hva betyr tallene? [MakeUseOf Forklarer] Skjermoppløsninger kan være en ganske kryptisk virksomhet, med flere standarder som brukes til å beskrive den samme skjermoppløsningen på 10 forskjellige måter. Alle disse tekniske begrepene har en tendens til å endres basert på skjermens formål ... Les mer så du har en skarp, høydefinert video av parallax-effekten din.
Gå til File> New og skriv inn 1920 for bredde og 1080 for høyde.
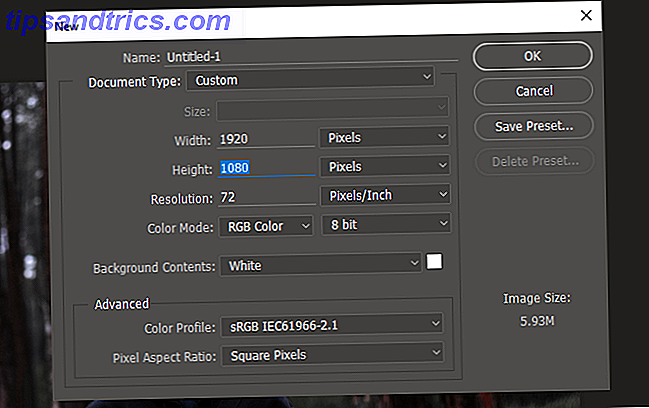
Velg begge lagene fra ditt opprinnelige prosjekt ( Ctrl + Click ) og dra dem inn i dette nye prosjektet. Deretter høyreklikker du på hvert av de to lagene dine og velger Konverter til smart objekt .
Til slutt, med begge lagene valgt, trykker du på Ctrl + T på tastaturet for å endre størrelsen på bildet. Fortsett å tilpasse bildet til lerretet ditt.
Trinn 4: Start videooppretting
Når du har passet bildet ditt i lerretet, er det på tide å fullføre effekten. Gå til Vindu, og deretter Tidslinje . Dette bør åpne et ekstra tidslinjepanel. Panelet lar Photoshop redigere GIF-bilder og videoer på samme måte som du vil redigere et bilde. Kontroller at panelet ditt er satt til Opprett video tidslinje . Klikk på parameteren for å aktivere tidslinjepanelet .

Klikk på rullegardinmenyen ved siden av Artboard 1 for å se lagene dine. Fortsett å slette eventuelle andre lag du måtte ha ved å klikke på laget og trykke på Backspace på tastaturet.

Du kan øke eller redusere lengden på videoen ved å flytte enden av klippene fremover eller bakover. Fordi disse er bilder, er det ingenting tapt ved å øke eller redusere lengden på avspillingen din.
Trinn 5: Aktiver Zoom Effect
Det er her hvor effekten av vår effekt er oppnådd. Begynn med ditt øverste lag, forgrunnen din. Hvis du vil at bildet skal vokse over tid, simulerer et nærliggende objekt, vil du først krympe og deretter utvide bildet.
For å gjøre dette, klikk på rullegardinmenyen ved siden av forgrunnslagetittel. Tre alternativer vises: Transform, Opacity og Style . Klikk på stoppeklokket ved siden av Transform, og sørg for at Tidslinjemarkøren din er satt til begynnelsen av klippet. Når du har klikket på stoppeklokkeet, skal en liten, gul nøkkelramme vises i begynnelsen av klippet ditt.

Deretter trykker du på Ctrl + T på tastaturet og krymper laget ditt. Deretter flytter du Timeline- markøren til slutten av klippet ditt ved å klikke og dra musen langs den øverste enden av tidslinjen.

Det skal være en liten blå stripe langs plassen du drog over. Nå, trykk Ctrl + T igjen og skala bildet litt opp. Fortsett å trykke på spill på videoen din. Den første avspillingen bør være hakket, siden videoen må fullføres før en jevn avspilling kan forekomme. Etterpå bør bildet ditt jevnt overgå fra små til store, som ligner et kamera nærbilde.

Gjenta den samme prosessen med bakgrunnslaget. I stedet for å smarte små og slutte store, og dermed øke størrelsen på bildet over tid, start stort og slutt mindre. Denne kontrast i bevegelse er det som skaper utslaget på effekten din.

Både forgrunns- og bakgrunnslagene dine skal nå overføres jevnt, og ferdigstiller 2.5D-effekten.
Trinn 6: Eksportere endelig video
Nå som du har nådd det ønskede resultatet, er det på tide å eksportere videoen. Klikk på Innstillinger- knappen til høyre for din tidslinje, og velg Render Video for å åpne eksportalternativer.

Du trenger ikke å endre mye i følgende Render Video- vindu. Kontroller at innstillingene dine gjenspeiler dem i følgende eksempel.
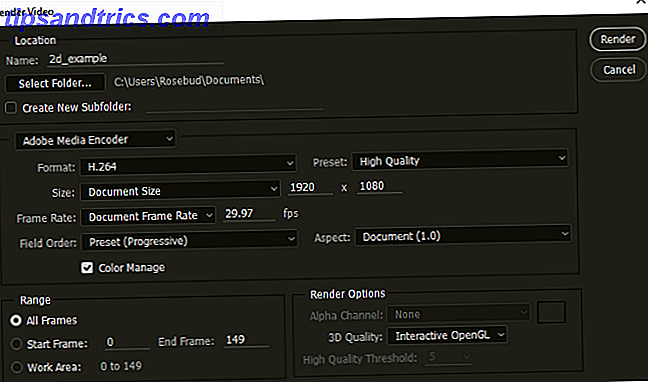
Endelig klikker du Render for å lagre videoen din0. Photoshop vil begynne å eksportere videoen til ønsket sted.
Endelige produkter
Her er noen raske, overdramatiserte eksempler ved å bruke metodene som er vist ovenfor. For best resultat, bare øk og reduser størrelsen på lagene dine litt for en mer subtil effekt.

Her er den samme videoen som før, med et ekstra objektivflair for å gi illusjonen av kamerabevegelsen.

Denne effekten gjelder ikke bare for forgrunns- / bakgrunnsfag. Det kan også brukes til å trekke oppmerksomhet til et enkelt objekt i et bilde. Du trenger ikke engang å følge den krympende bakgrunnen, utvide forgrunnsteknikken. Effekten fungerer hvis du utvider lagene dine til forskjellige priser, som det er tilfellet i følgende eksempel.

En annen stor bruk for denne effekten er å skape dramatiske landskapsvideoer fra stillbilder.

Du kan gjerne spille rundt med innstillingene, størrelsene og lagalternativene ved hjelp av denne effekten. Tross alt er bildedigering ved hjelp av Photoshop ikke et løp. Det er en reise.
Fra fortsatt til kino
Denne effekten er enkel, rask og lett å oppnå. Ikke bare dette, det er en fin måte å strekke Photoshop-musklene til familie og venner på. Hvis du vil gjøre stillbilder til kinoopplevelser, prøv det selv! Bare se gjennom et gratis lager foto arkiv Topp 5 gratis nettsteder for kvalitet Copyright gratis fotografier Topp 5 gratis nettsteder for kvalitet Copyright Free Photographs Enten du er en aspirerende fotograf eller en up-and-coming entreprenør, er det aldri en dårlig ide å ha noen stock photography nettsteder til din disposisjon. Les mer, velg favorittene dine og kjøp!
Liker du denne Photoshop-effekten? Hvilke andre ønsker du å se forklart? Gi oss beskjed i kommentarene nedenfor!