
Mange av oss bruker PDF-filer daglig. 4 Metoder for å lage og redigere PDF-filer gratis 4 Metoder for å lage og redigere PDF-filer gratis Ut av alle de vanlige filtypene som finnes i vår databehandling, er PDF trolig en av de mest restriktivt, samtidig som de er tilgjengelige for alle å bruke (først og fremst å lese) .... Les mer - men formatet er i stand til mye mer enn de fleste av oss innser.
Enten du leser og lager PDF-filer for arbeid, skole eller et personlig prosjekt, vil du dra nytte av å vite alt som formatet er i stand til. Det kan bidra til å strømline bruken din og spare tid, eller gi deg den nødvendige kunnskapen for å feilsøke et problem hvis filen din blir skadet. FileRepair1: Reparer skadede eller ødelagte filer FileRepair1: Reparer skadede eller ødelagte filer Les mer.
Uansett hva som er spesifisert, vil en bredere kunnskap om formatet hjelpe deg med å bruke PDF-filer mer effektivt. Integrer disse tipsene i arbeidet ditt, og du kan være sikker på at du får det beste ut av dine PDF-filer.
Del det opp
Den enkleste måten å dele opp en PDF bruker et ganske uventet verktøy - Google Chrome. Nettleseren er sannsynligvis allerede installert på datamaskinen. Få en ny datamaskin, del 3: Viktige programmer og hvordan du effektivt installerer dem. Få en ny datamaskin, del 3: Viktige programmer og hvordan du installerer dem effektivt. En av de store tingene med en ny datamaskin er at du kommer til å revurdere hvilke programmer du virkelig trenger, og til og med prøve nye som kanskje du ikke har prøvd fordi du allerede hadde en ... Les mer, og tilbyr noen veldig praktisk PDF-funksjonalitet.
Åpne PDF-filen din i Chrome ved å dra filen til et nettleservindu. Klikk på skriverikonet nederst på skjermen, og kontroller at Lagre som PDF er valgt som destinasjon. Bruk deretter Seksjon-delen til å angi hva som skal inkluderes i den resulterende PDF-filen. Hvis du vil dele dokumentet i to, gjentar du prosessen to ganger ved hjelp av forskjellige sidetall.
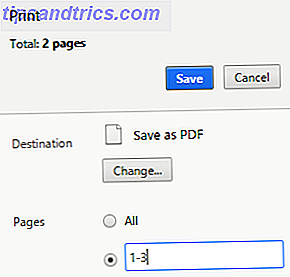
Når du er fornøyd med sideområdet, klikker du bare på Lagre og velg et fornuftig sted for at dokumentet skal lagres.
Kombiner flere PDF-filer
Hvis du vil tweak en eksisterende PDF utover bare å splitte den opp, må du sannsynligvis få tak i et spesialisert verktøy for å gjøre det. PDF Split og Merge er et gratis alternativ som tilbyr rikelig med funksjonalitet, så det er vel verdt å installere på datamaskinen.
For å slå sammen åpner du programmet og leder til Merge / Extract- verktøyet. Bruk Add- knappen til å velge PDF-filene du ønsker å slå sammen, ved å bruke feltet Sidevalg for å angi om det bare er enkelte sider du vil inkludere fra et enkelt dokument.
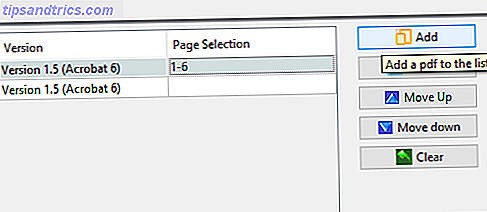
Når alt er på plass, bruk destinasjonsutdatafilfeltet til å velge hvor den resulterende filen skal lagres, og trykk Kjør .
Kutt ned på filstørrelse med DjVu
PDF-filer er ikke kjent for å være spesielt enorme når det gjelder filstørrelse, men et dokument som er langt nok, kan bli litt ubøyelig, spesielt hvis du ønsker å dele det med andre. For å bekjempe dette kan du bruke et verktøy kalt PDF til DjVu GUI for å holde ting trim.
Dette verktøyet fungerer ved å konvertere en PDF til en annen filtype, den lite kjente DjVu - du trenger en fritt distribuert visningsprogram for å åpne det resulterende dokumentet. Som et resultat er det absolutt ikke for alle, men det kan fungere underverk hvis du er i desperat behov for en lettere fil. BetaNews har flere detaljer om hvordan du bruker verktøyet hvis du er nysgjerrig.
Trekk ut bilder fra en PDF
Det er tider når du kanskje vil ta bilder fra en PDF, men måten formatet fungerer på, betyr at det er vanskeligere enn du kanskje forventer. Det er mulig å bare beskjære skjermbilder av innhold som du kanskje vil trekke ut, men det er mye mer praktiske måter å fullføre oppgaven på - spesielt hvis du trenger å trekke ut mer enn ett bilde.
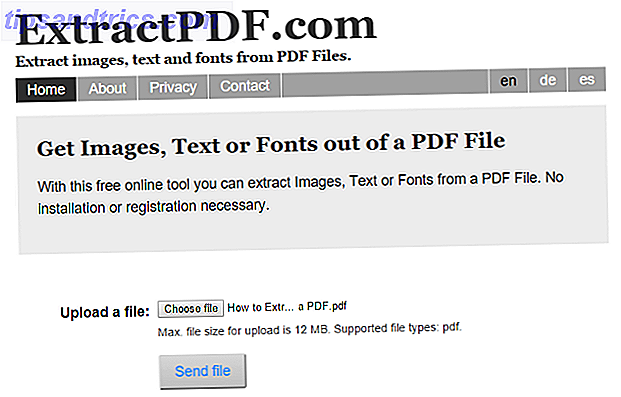
Den nettbaserte ExtractPDF-tjenesten er kanskje den beste innsatsen, da den vil dele filen i komponentdelene, inkludert bilder, tekst og metadata. Avhengig av hvilken type dokument du jobber med, kan det imidlertid ikke være hensiktsmessig å mate det inn i et elektronisk verktøy. Heldigvis har mange andre muligheter til å trekke ut bilder fra et PDF-dokument 5 Verktøy for å trekke ut bilder fra PDF-filer 5 Verktøy for å trekke ut bilder fra PDF-filer Noen ganger må du trekke ut bilder fra PDF-fil og bruke dem i Word-dokumenter, nettsider og PowerPoint-presentasjoner . Hold disse fem verktøyene nært for jobben. Les mer er tilgjengelig.
Opprett et interaktivt dokument
Enten du lager en skolerapport eller en tonehøyde på kontoret, er dagens standarder for et engasjerende dokument utrolig høyt. Det finnes utallige måter å prøve å gjøre utdataene så engasjerende som mulig, men med et interaktivt element er det en sikker måte å få publikum til å legge merke til hva du sier.
Ved hjelp av et program som Adobe InDesign kan du legge til hyperkoblinger og multimedieinnhold Hvordan lage en interaktiv PDF Hvordan lage en interaktiv PDF Interaktiv PDF-filer lar deg legge til video, lyd, hyperkoblinger og mer i dokumentene dine. Slik lager du en ved hjelp av Adobe InDesign. Les mer til en PDF for å sikre at den er i stand til å ta tak i oppmerksomheten. Selvfølgelig vil disse tilleggene ikke ha stor betydning for trykte kopier - men når de vises på en datamaskin eller en annen elektronisk enhet, har de sikkert en innvirkning.
Rediger dokumentet ditt på nettet
En del av klagen til PDF-formatet er at dokumentet ditt ikke vil oppleve noe innhold eller layoutendringer som det overføres fra en enhet til en annen - men det må være tidspunkter når du må gjøre noen raske endringer. Hvis du ikke har den opprinnelige filen til hånden, kan du bruke Word Online Word Online-oppdateringer med kommentarer, listeforbedringer og fotnoter Word Online-oppdateringer med kommentarer, listeforbedringer og fotnoter Microsofts svar på Google Dokumenter er oppdatert for å inkludere kommentarer, liste forbedringer og notater. Les mer for å gjøre noen tweaks, og publiser den deretter til PDF igjen.
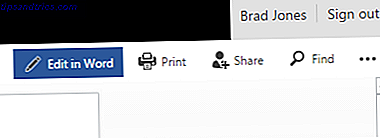
Åpne dokumentet ditt i Word Online og velg Rediger i Word fra alternativene øverst på skjermen. Lag alle nødvendige rediger, så lagre det som PDF, eller skriv det ut til PDF ved hjelp av nettleseren din.
Gjenopprett eller reparer en skadet fil
En viktig PDF som er skadet eller ødelagt, kan stave dommen hvis du ikke har sikkerhetskopiert arbeidet ditt nylig. Ting du bør vite om redundans og sikkerhetskopiering. Ting du bør vite om redundans og sikkerhetskopiering. Redundans er ofte forvekslet med sikkerhetskopier. Faktisk er konseptene relativt like, om enn med noen viktige forskjeller. Les mer - men alt går ikke tapt. Du kan tegne på flere forskjellige metoder som potensielt kan fikse en ødelagt PDF og redde hodepine for å omskole trinnene dine. The MakeUseOf-veiledning for å reparere og gjenopprette PDF-filer Slik reparerer eller gjenoppretter du data fra en ødelagt PDF-fil Slik reparerer eller gjenoppretter du data fra en ødelagt PDF-fil Hvis du ikke kan åpne et PDF-dokument, kan det hende at det er skadet. Her er alt du kan gjøre for å fikse en ødelagt PDF-fil. Les mer har all den informasjonen du trenger for å slå en dårlig situasjon rundt.
Signer PDF-filen din
I løpet av de siste årene har digitale signaturer gått fra å være noe av en nyhet til en mye brukt forretningspraksis. Ulike tjenester tilbyr denne typen funksjonalitet, men du kan signere en PDF med ingenting mer enn Adobe Reader.
For å gjøre det, gå til fanen Verktøy i programmet og finn Fyll og tegn- alternativet ved hjelp av rullegardinmenyen for å åpne ønsket PDF. Deretter kan du bruke Signeringsverktøyet til å velge en av flere digitale signaturstiler og signere dokumentet.
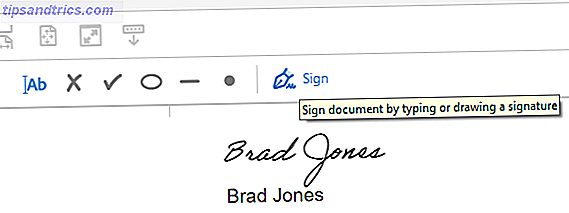
Det er verdt å merke seg at du også kan bruke Adobe Reader til å be om en signatur fra en annen bruker. Velg Verktøy-fanen ved å velge Send for signatur - selv om du må ha et aktivt proabonnement for å få tilgang til denne funksjonaliteten.
Har du et PDF-tips som du ønsker å dele med andre brukere? Eller et problem som du trenger hjelp med? Bli med i samtalen i kommentarfeltet nedenfor.
Oppdatert av Tina Sieber.



