
Du har bestemt deg for å gå videre fra iOS. Kanskje det var prisen på apps; kanskje din iPad eller iPhone er rett og slett for gammel, og kostnaden for å oppgradere er for stor når du kan få en Android-enhet for mye mindre. Kanskje du gikk ut av kjærlighet med Apple Goodbye, Apple Fanboys: Er Internettet ute av kjærlighet med Cupertino? Farvel, Apple Fanboys: Er Internettet ute av kjærlighet med Cupertino? Nylige overskrifter får oss til å lure på: Er Apple til slutt å miste sin glans? Blir fanboysene forsvunnet? Les mer .
Men det er et problem: du har investert i iOS. Dine data er bundet opp i iCloud, din epost i Apple-e-postkontoen din. Kort sagt: ting er litt rotete.
Hvordan skal du unnslippe iCloud og gjøre dataene dine økosystem-uavhengige?
Det spiller ingen rolle hvor du skal
Et beroligende aspekt av hva du skal gjøre med dataene dine er at sluttstedet er stort sett irrelevant. Mens for noen år siden du kanskje trenger å rotere med omformere og USB-kabler for å migrere data som kontakter fra din iOS-enhet til en annen plattform, er de tre hovedoperativsystemene i dag utstyrt med verktøyene for å sikre en enkel synkronisering.
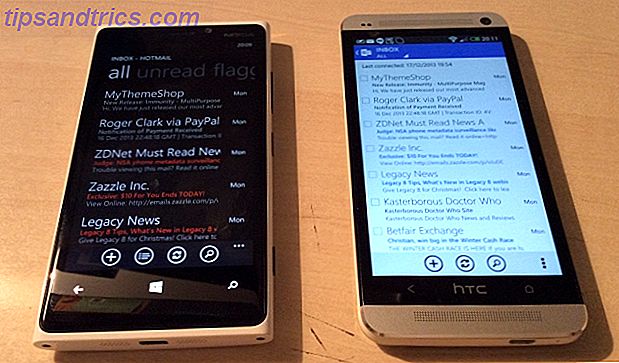
I mellomtiden er dataene best plassert i et foretrukket skylagringssystem uavhengig av iCloud, slik at du får tilgang og synkronisering fra den nye mobilenheten.
Hvis du flytter til Windows Phone, bør du som regel sørge for at du har registrert deg for et OneDrive-konto. Dette kommer med en ny Microsoft-brukerkonto, selv om du kanskje må aktivere den før du bruker den. Med dette får du 15 GB lagringsplass for dataene dine. Slik bruker du best 15 GB gratis OneDrive-lagring Slik bruker du best 15 GB gratis OneDrive-oppbevaring OneDrive gir deg en sunn dose av skylagring gratis. La oss ta en titt på hva du kan gjøre med det. Les mer, og det samme igjen for bildene dine.
Tilsvarende, brukere som planlegger å flytte til Android, anbefales på det sterkeste å bruke Google Disk, med 15 GB plass. Disse forslagene er bare en tommelfingerregel, men du kan like lett stole på Dropbox, som fungerer bra på både Windows Phone, Android og iOS.
Sortering av dine kontakter
Apple gir en manuell kontaktdelingsknapp i iOS, men dette er stort sett ubrukelig ( Kontakter> Kontaktnavn> Del kontakt ), da det kun kan gjøres en kontakt om gangen, via e-post eller SMS. Mer enn 10 kontakter? Du kommer til å være opptatt.

Et raskere alternativ er å besøke iCloud.com på din stasjonære datamaskin og logge på. Klikk på Kontakter for å vise listen over kontakter og velg dem du vil eksportere. Nederst til venstre klikker du på hjulhjulet og velger Eksporter vCard .
Den nedlastede VCF-filen kan deretter importeres til Google Kontakter fra Gmail-siden i nettleseren din (bruk knappen Importer kontakter for å åpne dialogen). Du kan også slippe VCF-filen i / sdcard-katalogen på en Android-enhet, og bruk deretter Kontakt-appen: Trykk på Import / Eksporter kontakter > Importer fra lagring .

Andre alternativer er tilgjengelige, for eksempel synkronisering via iTunes. For at dette skal fungere, må du først deaktivere luftsynkroniseringen av Kontakter i Innstillinger> iCloud- skjermen på iOS-enheten din. Deretter starter iTunes og kobler iOS-enheten din, og deretter åpner du sammendragssiden. Velg Info og sjekk Synkroniser kontakter med, velg din foretrukne kontakttype (Windows, Outlook, Google) i rullegardinmenyen.
Skriv inn legitimasjonene dine om nødvendig, og klikk deretter Søk på synkronisering. Kontaktene dine blir synkronisert med den valgte kontoen, og vil være tilgjengelig på alle nye Android-enheter med samme kontoopplysninger.
Kontakter lagret som VCF (eller til og med i CSV-format hvis du bruker en tredjeparts kontaktadministrator til å eksportere kontaktene dine), kan importeres til stort sett alle plattformer. Men Google er trolig den magiske sausen når det gjelder kontakter, som en enhet som har plass til en Google-konto (alt fra Windows Phone til Firefox OS, som til og med har apps. Topp 15 Firefox OS-programmer: Den ultimate listen for nye brukere av Firefox OS Top 15 Firefox OS-programmer: Den ultimate listen for nye Firefox OS-brukere Selvfølgelig er det en app for det: Det er nettteknologi. Mozilla's mobile operativsystem Firefox OS som bruker HTML5, CSS3 og JavaScript for sine apps, i stedet for innfødt kode. Les mer) vil kunne importere kontakter fra den kontoen.
Migrerer e-post
Hva med e-post? Heldigvis er det ikke nødvendig å gjøre noe med sky-kontoer eller USB-kabler av varierende design. Hva er USB Type-C? Hva er USB Type-C? Ah, USB-kontakten. Det er så allestedsnærværende nå som det er beryktet for aldri å kunne bli plugget inn riktig første gang. Les mer her. Android og Windows Phone både støtte @ icloud.com e-postkontoer, som med en hvilken som helst IMAP- eller POP3-konto Hva er POP & IMAP og hvilken skal du bruke til e-posten din? Hva er POP & IMAP, og hvilken skal du bruke for e-posten din? Hvis du noen gang har satt opp en e-postklient eller en app, har du sikkert kommet over vilkårene POP og IMAP. Husker du hvilken du valgte og hvorfor? Hvis du ikke er ... Les mer. Android-brukere må holde seg til E-postapplikasjonen i stedet for Gmail-appen, men med de riktige innstillingene lagt til, kan du se din @ icloud.com- e-postkonto og sende og motta meldinger.
For at dette skal fungere, bruk følgende innstillinger.
- IMAP-server: imap.mail.me.com
- Brukernavnet er navnet på din @ icloud.com- adresse (uten @ icloud.com-biten)
- Passordet skal være ditt Apple ID-passord
- Bruk SSL. Hvis du har tilkoblingsproblemer, velg SSL (godta alle sertifikater) med 993 som port
- SMTP-server: smtp.mail.me.com (brukernavn og passord som ovenfor)
- Bruk SSL eller TLS (godta alle sertifikater) med port 587.
- Godta SMTP-godkjenning hvis alternativet vises.
Det bør sette opp iCloud-e-post på din ikke-Apple-telefon.
Ikke glem din kalender!
Migrering av kalenderen din fra iOS er også enkel. Begynn med å logge deg på iCloud.com og åpne kalendersiden . Hvis du vil eksportere en kalender, klikker du på Del kalender og merker av for den offentlige kalenderen som vises.

En nettadresse vil vises under den, begynner webcal: // . Kopier nettadressen til en ny nettleserfane eller et vindu, men ikke åpne siden. I stedet endrer du webcal: // til http: // og trykker på Enter. Kalenderfilen lastes ned til datamaskinen.
Hvis du vil importere dette til en ny Android-enhet, åpner du Google.com/calendar på skrivebordet ditt, og bruker samme kontoinformasjon du vil bruke på Android, i menyen Andre kalendere . Klikk på nedpilen, deretter Importer kalender og bla etter den tidligere nedlastede filen som skal importeres. Med riktig kalenderdestinasjon for denne filen valgt, klikker du Importer .
Få musikkfilene dine ut av iTunes
Musikk på iPhone som vanligvis nytes gjennom iTunes, kan enkelt kopieres til en ny enhet. Med den nye telefonen som er koblet til via USB som en lagringsenhet, åpner du bare for å vise mappen Musikk, og deretter åpner du en ny filoppdagelsesplass for iTunes-biblioteket ditt. Gå til Go> Hjem> Musikk> iTunes, på Windows i Mac OS X Dette finnes i denne PCen> Musikk> iTunes> iTunes Media> Musikk ). Alt du trenger å gjøre nå, er å kopiere filene fra iTunes til din nye mobile enhet.
I stedet for å synkronisere med en USB-kabel, kan du også bruke Google Play Musikk som et musikkfokusert skyalternativ. Finn iTunes-filene på datamaskinen din, og gå i Google Musikk i nettleseren din og klikk på menyikonet øverst til venstre. På den resulterende menyen, se etter Legg til musikk, og dra og slipp deretter filene fra nettleseren din.
Migrerer dine viktige data fra iCloud
Med de daglige ordene sortert, har du bare dine personlige data til å migrere. Vi snakker her om ting som bilder, videoer, lagrede e-postvedlegg og eventuelle filer du kanskje har jobbet med.
Naturligvis bor disse i Apples nettbaserte lagringsmedium iCloud. Men hvordan får du dem ut?
Vi nevnte Google Disk og OneDrive ovenfor, og i alle fall bruker disse alternativene, installerer den tilsvarende appen på iPhone eller iPad for å synkronisere dataene fra enheten til skyen som passer ditt fremtidige mobiløkosystem.

Men de beste resultatene er egentlig med Dropbox, som vi tidligere har beskrevet som en av de må-ha-apps for iPhone Dropbox - En av de må ha apps hvis du eier en iPhone Dropbox - En av de må ha apps hvis du eier en iPhone Helt siden jeg gikk over til den mørke siden tidligere i år for å få min informasjonskapsler og kjøpe en iPhone, har en app vært helt uvurderlig for meg - Dropbox. Faktisk ville jeg gå ... Les mer. Når den er installert (på iPhone), oppdager appen automatisk bilder og videoer og spør om den skal synkronisere dem.
Du kan også sette andre filer til å synkronisere til Dropbox ved å laste dem opp til skylagringsplassen. Når du er ferdig, bør alt synkroniseres (du kan sjekke på Dropbox.com) og klar til å synkronisere med den nye enheten ved å laste ned Dropbox-appen og logge inn.
Så, du er ferdig. Alle dataene blir migrert fra din iOS-enhet, klar for at du får tilgang til din bekvemmelighet på en mobil enhet som kjører et annet operativsystem.
Hvordan gikk det? Gi oss beskjed hvis du har noen spørsmål.
Bildekreditter: Man kjører via Shutterstock

![Google+ utforsker profilbekreftelse for alle sine medlemmer [Nyheter]](https://www.tipsandtrics.com/img/internet/383/google-explores-profile-verification.jpg)

