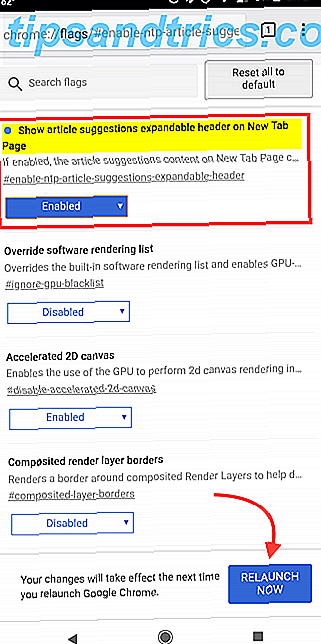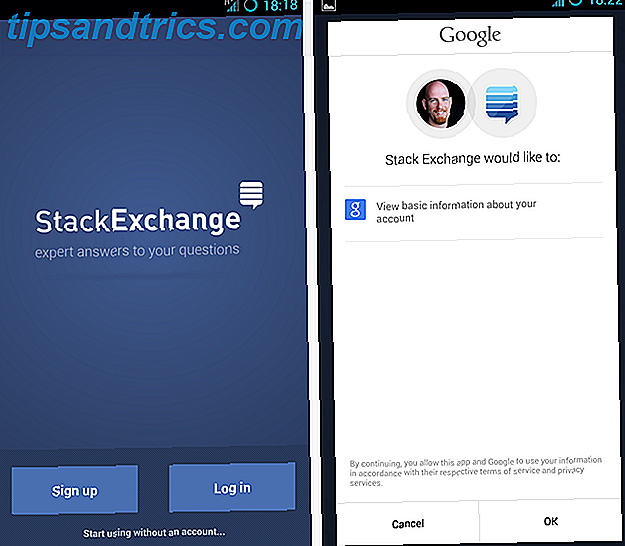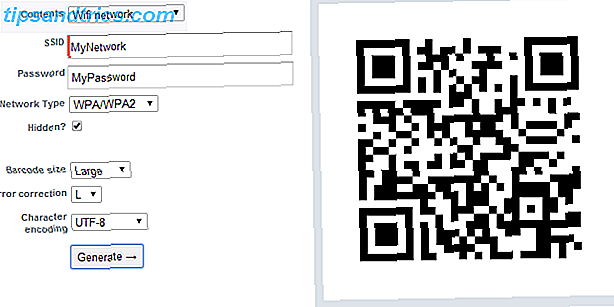Du har hørt om Microsoft PowerPoint for å lage presentasjoner 10 Powerpoint Tips for å forberede en profesjonell presentasjon 10 Powerpoint Tips for å forberede en profesjonell presentasjon Presentasjoner er en fin måte å støtte en samtale på. Denne veiledningen vil hjelpe deg med å lage presentasjoner med et profesjonelt utseende og konsistent innhold. Samtidig vil du unngå de vanligste presentasjonsfeilene. Les mer og kanskje til og med brukt det før. Men er PowerPoint 2016-desktopversjon verdt det, eller kan du få den samme opplevelsen med PowerPoint Online?
Her er en sammenligning av skrivebordet versus den elektroniske versjonen. Ta en titt og se hvilken som er den rette for deg.
Tilgang til PowerPoint
Åpenbart, hvis du går med desktop-versjonen, trenger du bare å gjøre det etter at du har installert det, og navigerer til programmet og åpner det. Hvis du er interessert i å kjøpe Microsoft PowerPoint 2016, kan du gjøre det for øyeblikket for litt over $ 100 for enten Windows eller Mac.
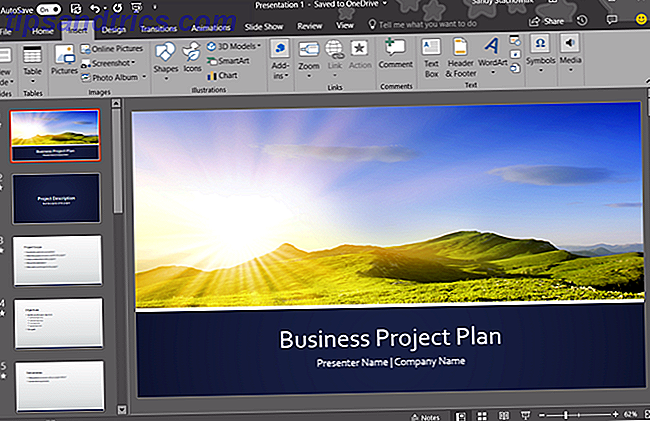
Du bør også sammenligne priser for Microsoft Office-pakken og Office 365, som begge gir flere applikasjoner og tjenester. Kontoret er et engangsoppkjøp, mens Office 365 er abonnementsbasert.
Med PowerPoint Online, navigerer du til nettstedet i stedet og kan bruke det gratis. Men du må ha en Microsoft-konto for å få tilgang til den. Det er ikke et problem hvis du har en konto fordi du når deg på nettstedet, logger du bare inn.
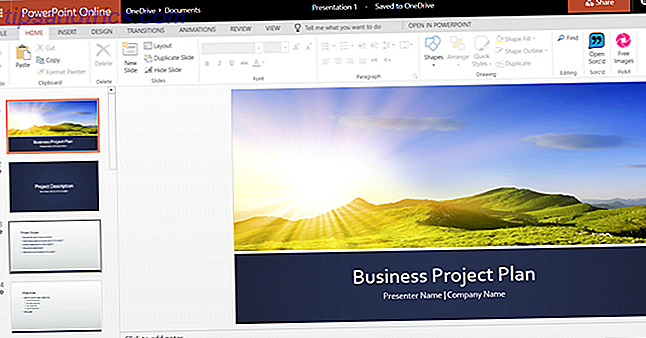
Hvis du ikke har en konto, blir du bedt om å opprette en. Du kan opprette en gratis Microsoft-konto og bruke den til å få tilgang til Word og Excel Online hvis du vil.
Forskjeller mellom PowerPoint Online og PowerPoint 2016
Bortsett fra hvordan du får tilgang til PowerPoint mellom skrivebord og nettversjoner, varierer funksjonene også. Og ærlig talt, dette er det viktigste stykket å vurdere i tillegg til kostnadsimplikasjoner.
Slide-funksjoner
Både overgangs- og animasjonsalternativer er begrenset med PowerPoint Online. Overganger er visuelle effekter du ser når du flytter fra lysbilde til lysbilde. Animasjoner er liknende, men la deg bruke effekter på tekst og objekter, og kan inkludere bevegelsesbaner og lyder.
Skyv overganger
For overganger mellom lysbildene med PowerPoint Online, kan du velge mellom syv subtile effekter, inkludert fading, push og wipe. Disse er fine for enkle presentasjoner og kan være akkurat nok for deg, men desktop-versjonen gir deg mer.
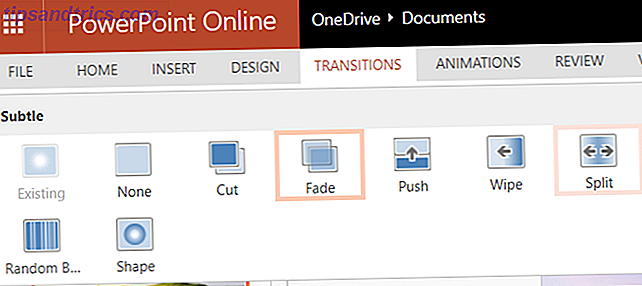
PowerPoint 2016 tilbyr dusinvis av overgangseffekter innenfor sine subtile, spennende og dynamiske kategorier. Så, du kan legge til overganger som persienner, fly gjennom og hvirvel. Hver av disse gir et unikt utseende til presentasjonen.
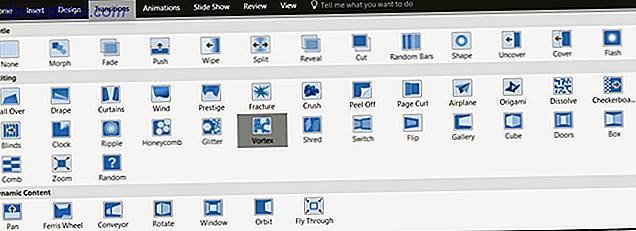
Slide Animasjoner
PowerPoint Online tilbyr mange flere animasjonsalternativer enn det gjør overgangseffekter. Velg tekst eller objekt, og velg deretter fra inngangs-, vekt- eller avslutteffekter som inkluderer strekk-, spinn- og delingsalternativer.
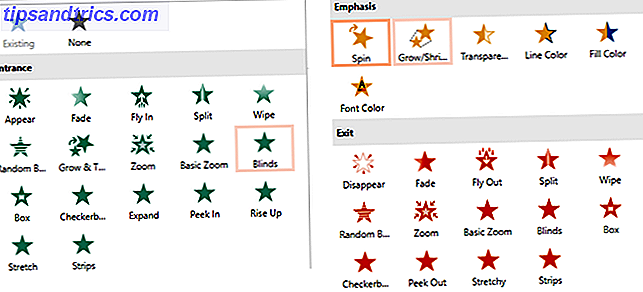
PowerPoint 2016 tilbyr de samme tre kategoriene for animasjonene med små forskjeller. For eksempel gir den elektroniske versjonen en sjakkbrettseffekt ved inngangen, men desktopversjonen gjør det ikke. På den annen side tilbyr desktopversjonen mange flere alternativer i vektkategorien.
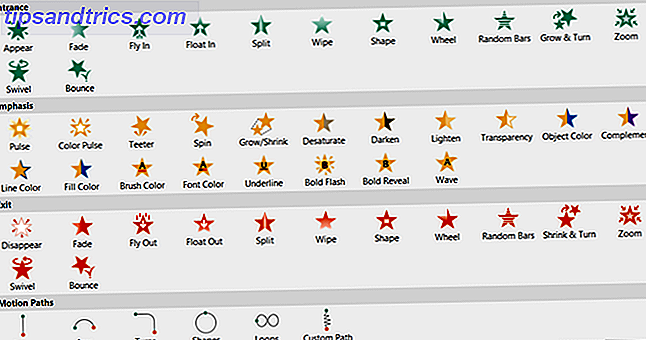
I tillegg gir PowerPoint 2016 bevegelsesbaneeffekter og utløsere for animasjonene dine mens PowerPoint Online ikke gjør det.
Bilde-, video- og lydfunksjoner
Legge til bilde-, video- og lydfiler i presentasjonen din Slik legger du til musikk i lysbildefremvisningen på PowerPoint Slik legger du til musikk i lysbildefremvisningen på PowerPoint Hvordan legger du til musikk i en lysbildefremvisning i PowerPoint? Det er ikke så komplisert som det høres ut! Les mer kan virkelig få dem til å skille seg ut. De kan også være nyttige for opplæring, opplæring og pedagogiske presentasjoner. De beste PowerPoint-maler for utdanningspresentasjoner. De beste PowerPoint-maler for utdanningspresentasjoner. Uansett om du underviser i en klasse, gir et foredrag, lager en opplæring eller utfører en opplæring, disse PowerPoint-maler er perfekte for presentasjonen din. Les mer . Det er for tiden bare noen få store forskjeller i disse tre kategoriene.
PowerPoint Online tilbyr ikke bildekomprimering for bilder eller trimning, bokmerker eller fading for videoer. Og for lyd, kan du ikke legge til, trimme, bokmerke eller fade det i den elektroniske versjonen.
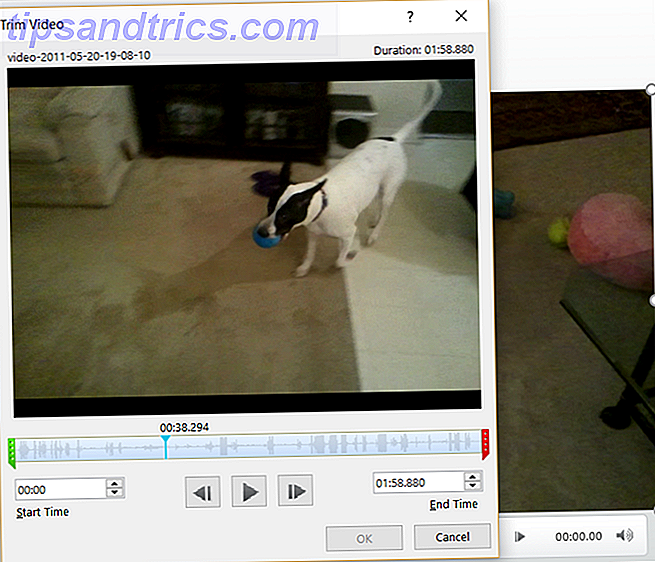
Men PowerPoint 2016 har alle disse funksjonene som PowerPoint Online mangler for bilde-, video- og lydfiler. Og selv om det er enkelt å pope en video inn i presentasjonen din, kan du sjekke ut tips for å legge inn YouTube-videoer. Slik legger du inn YouTube-videoer i PowerPoint-presentasjoner Slik legger du inn YouTube-videoer i PowerPoint-presentasjoner Hvis du setter sammen en solid PowerPoint-presentasjon, legger du til et kort videoklipp kan være en fin måte å legge til en finish - og PowerPoint gjør det så enkelt som mulig å gjøre. Les mer spesifikt.
Objektsetting av funksjoner
Hvis du vil inkludere SmartArt eller diagrammer i presentasjonene dine, ser du også et par forskjeller her. SmartArt-grafikk hjelper deg å lage visualiseringsverktøy som en pyramide eller matrise. Diagrammer er liknende, men bruker vanligvis tall som i en kake eller strekdiagram.
Som sagt bare av Microsoft når de bestemmer seg for å bruke:
"SmartArt-grafikk er designet for tekst og diagrammer er laget for numre."
Smart Kunst
Med PowerPoint Online er SmartArt-alternativer tilgjengelige, men begrenset i forhold til desktopversjonen. Den gode nyheten er at du fortsatt har 50 grafikk å velge fra, som skal dekke de fleste grunnleggende presentasjoner.
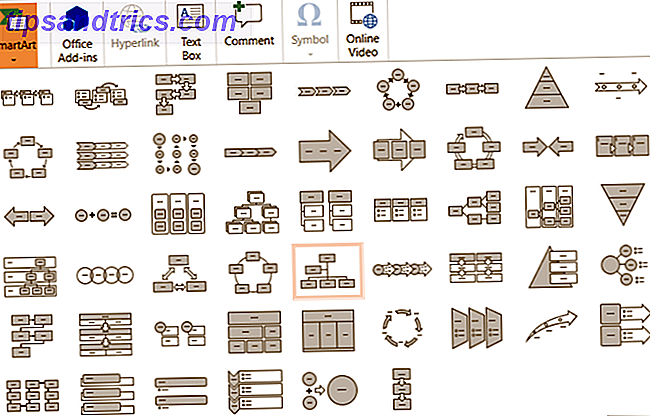
Hvis du bruker PowerPoint 2016, har du mange SmartArt-valg som faller inn i kategorier. Dette gjør det enkelt å finne typen du vil ha. For eksempel inkluderer forholdet grafikk omtrent 40 alternativer som en tabbedbue, sirkelrelasjon og motvektspiler.
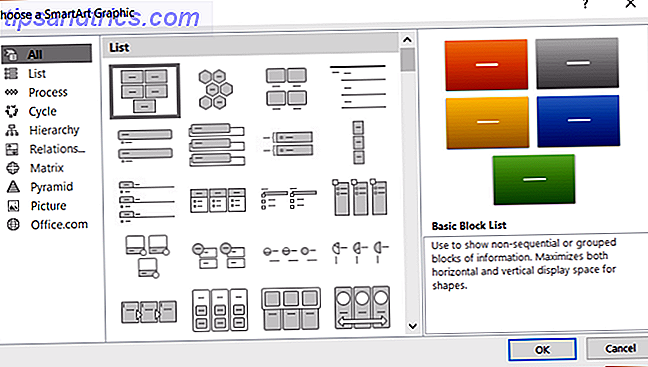
diagrammer
For diagrammer støtter PowerPoint Online ikke denne funksjonen. Dette er viktig fordi hvis presentasjonen din burde eller til og med må inneholde et diagram, har du ikke lykke med den elektroniske versjonen.
Med PowerPoint 2016 er diagrammuligheter rikelig. Du kan velge mellom nesten 20 karttyper med forskjellige stiler i hver. Du kan sette inn et kakediagram med en 3D, kake av kake eller doughnut stil. Eller velg et kolonnediagram og bruk en stablet, gruppert eller 3D-stil.
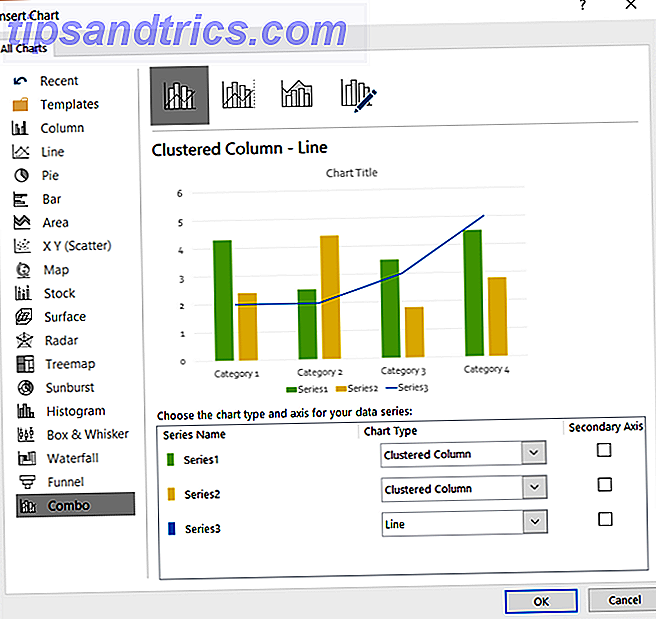
Filtyper
For å lagre PowerPoint-presentasjonen sparer onlineversjonen automatisk når du jobber. Dette er ekstremt praktisk. Du kan deretter laste ned presentasjonen som en kopi, PDF eller ODP-fil.
For PowerPoint 2016-filer kan du lagre arbeidet automatisk hvis du har den funksjonen aktivert. Eller klikk Lagre for en eksisterende fil eller Lagre som for en ny filtype eller et navn. Du har også et bredt spekter av filtyper som PowerPoint, bilde, video, PDF og ODP.
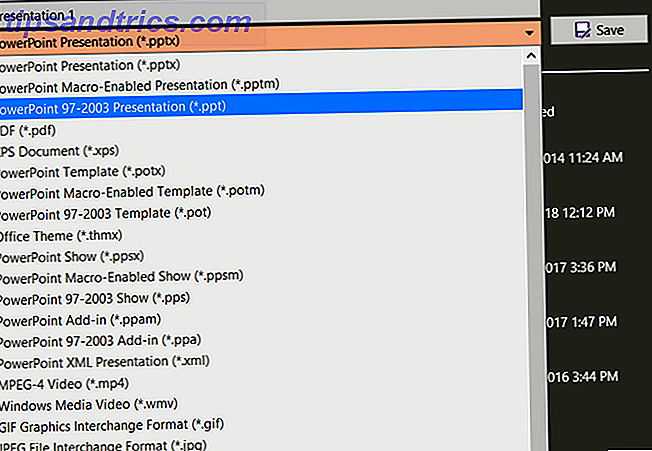
Andre mindre forskjeller
Du vil legge merke til noen få ekstra funksjonsforskjeller å vurdere. Disse elementene mangler fra PowerPoint Online, men er tilgjengelige i PowerPoint 2016.
- Støtte for høyre til venstre (RTL) språk
- Tilpassbare tastaturgenveier 60 Viktige Microsoft Office-tastaturgenveier for Word, Excel og PowerPoint 60 Viktige Microsoft Office-tastaturgenveier for Word, Excel og PowerPoint Hundrevis av hurtigtastene er tilgjengelige i Office, men disse er de viktigste du bør vite fordi de vil spare deg for mye tid. Les mer
- Evne til å eksportere
Sammendrag av PowerPoint Online vs PowerPoint 2016
For å oppsummere tilgangen, kostnadene og funksjonene, er det fordeler og ulemper for hver. Et øyeblikk bør dette også være nyttig for deg når du bestemmer deg for de to versjonene.
PowerPoint Online
Pros
- Kostnad: Ingen kostnad med en gratis Microsoft-konto.
- Tilgang: Åpne i hvilken som helst nettleser med internettforbindelse.
- Funksjoner: Grunnleggende funksjoner for nyttige og attraktive presentasjoner.
Ulemper
- Tilgang: Ingen internett? Ingen PowerPoint Online-tilgang.
- Funksjoner: Den elektroniske versjonen er ikke like robust som skrivebordet en for fullt dynamiske presentasjoner. Støttede filtyper er også begrenset.
PowerPoint 2016
Pros
- Funksjoner: Et mer inkluderende sett med funksjoner er tilgjengelig på skrivebordet enn på nettet, slik at du kan lage forseggjorte presentasjoner. Et stort utvalg av filtyper støttes.
Ulemper
- Tilgang: Må brukes der du har installert den.
- Kostnad: Den desktop versjonen er ikke tilgjengelig gratis. Du betaler for enten PowerPoint 2016 på egen hånd, Microsoft Office eller Office 365 for å bruke det på skrivebordet.
Hvordan velger du?
Tenk på hvor ofte du vil bruke Microsoft PowerPoint. Vil du lage presentasjoner være en daglig, ukentlig eller månedlig aktivitet? Eller vil du bare lage dem noen ganger per år? For hyppig bruk, kan den stasjonære versjonen bare være verdt pengene til deg.
Nå vurder hva du vil gjøre med PowerPoint og de funksjonene du trenger. Skaper de mest enkle presentasjonene 9 PowerPoint-feil som skal unngås for perfekte presentasjoner 9 PowerPoint-feil som skal unngås for perfekte presentasjoner Det er enkelt å skru opp PowerPoint-presentasjonen. La oss ta en titt på feil du sannsynligvis gjør når du presenterer lysbildeserien, og hvordan du retter dem. Les mer passer dine behov? Eller vil du trenge de klokkene og plystre som er beskrevet ovenfor? Hvis du bare trenger det grunnleggende, er PowerPoint Online trolig bra for deg.
Den viktige delen av dette ser på kostnad i forhold til behovet. Bestem om den gratis versjonen vil gi deg det du vil ha, eller hvis det du virkelig trenger er de omfattende skrivebordsfunksjonene. Så ta en titt på det beste kjøpsalternativet for deg.
Hva bestemte du deg for?
Forhåpentligvis, etter å ha lest dette, kan du ta en avgjørelse mellom PowerPoint Online og PowerPoint 2016. Og hvis du vil utforske den gratis versjonen videre, kan du få tips om hvordan du bruker PowerPoint Online 10 tips for å bruke PowerPoint Online 10 tips for bruk av PowerPoint Online Du kan samarbeide enkelt i sanntid med PowerPoint Online. Ta din PowerPoint-opplevelse til nettleseren med disse tipsene for bedre presentasjoner. Les mer kan hjelpe.