
En av de mest tidkrevende trinnene i å installere Windows, legger til alle sikkerhetsoppdateringene som kom ut siden den versjonen av Windows ble utgitt. For å kompilere fem år med oppdateringer siden utgivelsen av Windows 7 SP1 i en hendig installasjonspakke, har Microsoft nylig lansert Windows 7 SP1-opprullingen. En lignende opprulling er også tilgjengelig for Windows 8 / 8.1.
Med utgivelsen av nye oppdateringer kommer muligheten til å lage strømlinjeformet installasjonsmedium, en oppdatert installasjonspakke, komplett med de nyeste sikkerhets- og funksjonspatchene. Mens det krever litt innsats for å skape, er det helt verdifullt, da hver gang du trenger å bruke det installasjonsmediet, blir du spart byrden på å laste ned og installere oppdateringer.
Jeg vil vise deg hvordan du oppdaterer installasjonsmediet for Windows 7, Windows 8 / 8.1 og Windows 10 Slik får du en billig Windows 7 eller 8 lisens nå for å oppgradere til Windows 10 gratis Hvordan få en billig Windows 7 eller 8 lisens Nå skal du oppgradere til Windows 10 gratis Bekymret for fremtiden for din gamle eller piratkopierte Windows-kopi? Nå er det på tide å snakke en billig Windows 7 eller 8 lisens for å sikre deg den gratis oppgraderingen til Windows 10. Vi viser ... Les mer, samt forklar hvorfor det kanskje ikke er nødvendig å gjøre dette for Windows 10 - ennå .
Merk: Hvis du har en Windows-produktnøkkel, kan du lovlig laste ned de respektive Windows ISO-filene. Slik laster du ned offisielle Windows ISO-filer gratis fra Microsoft. Slik laster du ned offisielle Windows ISO-filer gratis fra Microsoft Du kan laste ned Windows-installasjonsfiler utenom Microsoft. Vi viser deg en hack som lar deg laste ned ISO-filer for enhver utgave av Windows 7, Windows 8.1 og Windows 10 fra Microsofts Tech ... Les mer gratis fra Microsoft.
Lag strømlinjeformet Windows 7 installasjonsmedia
Jeg har nylig detaljert hvordan du laster ned og installerer Windows 7 SP1-pakkepakken. Hvordan halvparten av Windows 7-installasjonstiden din med en oppdatering. Slik halver du Windows 7-installasjonstiden med en oppdatering. Hvis du noen gang trenger å installere Windows 7, kan du nå kutt oppsettet i halv. Windows 7-bekvemmelighetsrullingen kompilerer alle Windows-oppdateringer og sikkerhetsoppdateringer siden SP1. La oss forklare ... Les mer, og vi trenger alle de samme filene for å fullføre det strømlinede installasjonsmediet. Her er det du trenger:
- En Windows 7 ISO
- April 2015 Service Stack Update
- The Convenience Rollup Package som samsvarer med Windows 7-arkitekturen
- 64-biters versjon
- 32-biters versjon
- Windows AIK for Windows 7
Du trenger også litt programvare for å pakke ut en ISO, og noen programvare for å montere en ISO.
1. Pakke ut
Før vi begynner å snikle rundt, lag en ny mappe i roten til C: \ katalogen din, og nev det noe som er lett å huske. Jeg har valgt "W7Streamline", og sett oppdateringspakken oppdatering og Convenience Rollup Package inn der. Dette er mappen jeg vil referere til resten av opplæringen.
Hør til Windows 7 ISO, og pakk den ut i den første mappen vi opprettet. Jeg har brukt 7-Zip som det gjør alt jeg trenger (og vi trenger det senere), men du kan bruke hvilket program du helst foretrekker.
Bare for å klargjøre: "W7Streamline" er mappen som inneholder min nå hentede Windows 7 ISO, kalt "Windows7SP1x64."
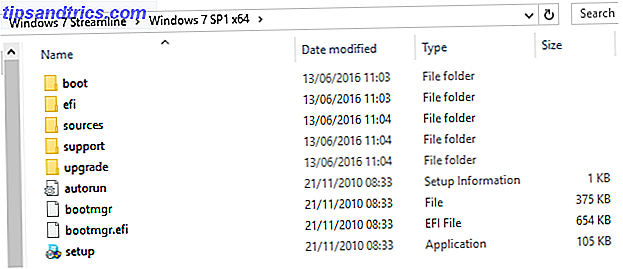
2. Integrere
Start en forhøyet kommandoprompt ved å høyreklikke på Start-menyen og velg Kommandoprompt (Admin) . Vi vil nå bruke DISM- kommandoen for å hente litt informasjon. Skriv inn følgende kommando, erstatt filbanen min med din egen:
Dism / Get-WIMInfo /WimFile:C:\W7Streamline\Windows7SP1x64\sources\install.wim
Denne kommandoen forteller oss navnet 15 CMD-kommandoer Hver Windows-bruker burde vite 15 CMD-kommandoer Hver Windows-bruker burde vite Kommandoprompten er et antikt, men kraftig Windows-verktøy. Vi viser deg de mest nyttige kommandoene hver Windows-bruker trenger å vite. Les mer av Windows 7-utgaven i ISO. Legg merke til utgaven: vi trenger det senere. Hvis din ISO inneholder mer enn én utgave, merk deg bare navnet på den versjonen du vil lage en oppdatert ISO for.
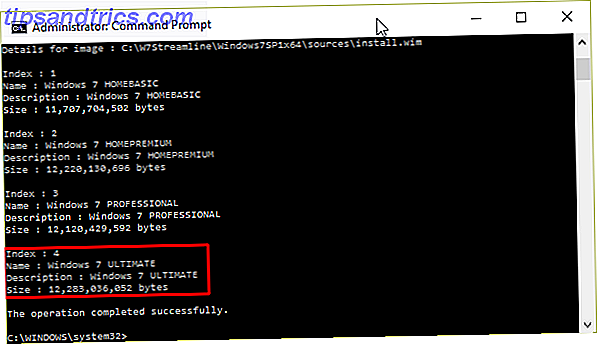
Vi vil nå montere bildet frakoblet. Dette tillater oss å kartlegge innholdet i bildet til en spesifisert katalog slik at vi kan betjene eller endre innholdet. I dette tilfellet må vi opprette en ny katalog. Bruk følgende kommando:
mkdir C: \ W7Streamline \ offline
Vi monterer nå installasjonsmediet. Dette vil tillate DISM-kommandoen å få tilgang til og arbeide med installasjonsfilene. Bruk følgende kommando:
Dism / Mount-WIM / WimFile: C:\W7Streamline\Windows7SP1x64\sources\install.wim / Navn: "Windows 7 ULTIMATE" / MountDir: C: \ W7Streamline \ offline
Pass på at du endrer filbanen for å matche din egen, samt å sjekke utgaven av Windows 7, samsvarer med den som du nevnte tidligere.
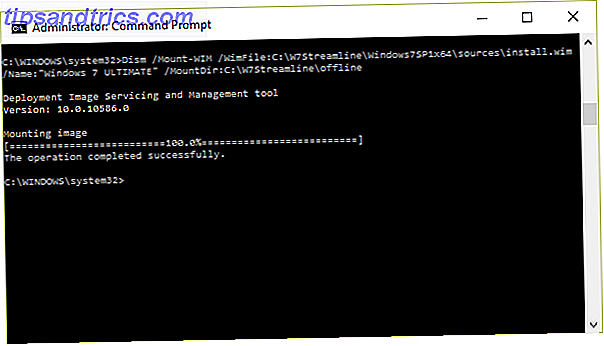
Neste opp, integrerer vi oppdateringsstab Update til installasjonsmediet, ved hjelp av følgende kommando:
Dism / Bilde: C: \ W7Streamline \ offline / Add-Package /PackagePath:C:\W7Streamline\Windows6.1-KB3020369-x64.msu
Kommandoen ovenfor integrerer en 64-biters pakke Hva er forskjellen mellom 32-biters og 64-biters Windows? Hva er forskjellen mellom 32-biters og 64-biters Windows? Vet du om datamaskinen din er 32-bit eller 64-bit, og spiller det en rolle? Ja det gjør det! La oss se på hvor disse begrepene kommer fra og hva de betyr for deg. Les mer . For en 32-biters pakke, bruk følgende kommando:
Dism / Bilde: C: \ W7Streamline \ offline / Add-Package /PackagePath:C:\W7Streamline\Windows6.1-KB3020369-x86.msu
Igjen, sørg for at du erstatter min filbaner med din egen, og sørg for å bruke riktig kommando for systemarkitekturen din.
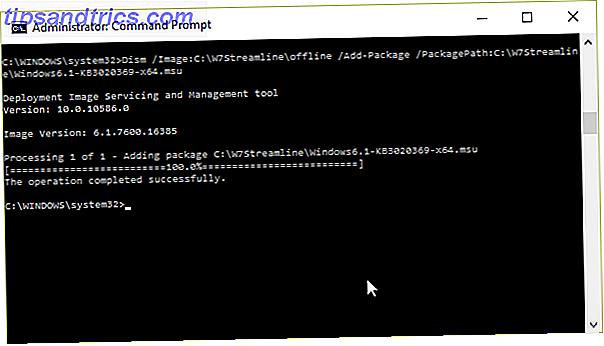
Vi kommer dit! Det neste tillegget er Convenience Rollup-pakken. Siden dette er like under 500 MB oppdateringer, vil det ta litt tid før prosessen fullføres. Bruk følgende kommando for 64-biters:
Dism / Bilde: C: \ W7Streamline \ offline / Add-Package /PackagePath:C:\W7Streamline\windows6.1-kb3125574-v4-x64_2dafb1d203c8964239af3048b5dd4b1264cd93b9.msu
For 32-biters:
Dism / Bilde: C: \ W7Streamline \ offline / Add-Package /PackagePath:C:\W7Streamline\windows6.1-kb3125574-v4-x86_ba1ff5537312561795cc04db0b02fbb0a74b2cbd.msu
Til slutt må vi forplikte de endringene vi har gjort. Bruk denne kommandoen:
Dism / Unmount-WIM / MountDir: C: \ W7Streamline \ offline / Commit
3. Oppdater
Du har integrert pakken Convenience Rollup. Nå må vi oppdatere den faktiske ISO. Vi gjør dette ved hjelp av oscdimg- verktøyet, inkludert som en del av Windows AIK du lastet ned tidligere. Dette verktøyet lar oss lage et nytt ISO-bilde med den endrede install.wim-filen vi nettopp har opprettet.
Først installerer du Windows AIK. Du må montere diskbildet vi lastet ned ved hjelp av din favorittmonteringsprogramvare. Jeg har brukt WinCDEmu, men Windows 10 har sin egen integrerte monteringsfunksjon. Når den er montert, åpner du den nye katalogen og blar til StartCD, og velger deretter Windows AIK Setup fra alternativene. Når du er installert, bør du oppdage følgende elementer i Start-menyen:
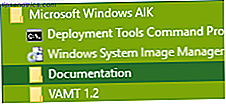
Og ja, før noen nevner det: Jeg bruker Classic Shell-erstatning Slik lager du Windows 8 eller 8.1 ser ut som Windows 7 eller XP Slik lager du Windows 8 eller 8.1 ser ut som Windows 7 eller XP Er Windows 8 for moderne for din smak? Kanskje du foretrekker et retro-utseende. Vi viser deg hvordan du gjenoppretter Start-menyen og installerer klassiske Windows-temaer på Windows 8. Les mer i Windows 10. Windows 7 for alltid!
Tilbake til arbeid! Høyreklikk Distribusjonsverktøy Kommandoprompt og velg Kjør som administrator . Du kan deretter kjøre følgende kommando, bytte ut mine filbaner for din egen:
oscdimg -m -u2-bC: \ W7Streamline \ Windows7SP1x64 \ boot \ etfsboot.com C: \ W7Streamline \ Windows7SP1x64 \ C: \ OppdatertWindows7Media.iso
- -m ignorerer maksimal størrelse på et bilde
- -u2 produserer et bilde som bare har UDF-filsystemet på det
- -b filelokasjon spesifiserer plasseringen av El Torito-oppstarts sektorfilen
Suksess! Du har opprettet et oppdatert Windows 7 installasjonsmedium. Hold det trygt, og du kan bruke det til å redde fjell av tid neste rene installasjon du må ta vare på.
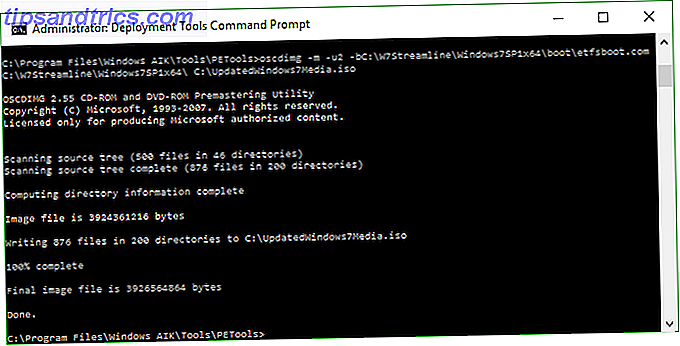
Lag strømlinjeformet Windows 8 / 8.1 Installasjonsmedier
Oppretting av Windows 8 / 8.1 installasjonsmedier følger en lignende prosedyre for Windows 7, men i stedet for å utelukkende bruke kommandoprompt, bruker vi velkjente installasjonsverktøy for Windows installasjon WinReducer . For denne delen av opplæringen trenger du:
- En Windows 8 eller 8.1 ISO
- Den tilsvarende versjonen av WinReducer
- WinReducer EX-80 - For Windows 8
- WinReducer EX-81 - For Windows 8.1
Du trenger også følgende verktøy, men før du haster ut og laster ned alt, kan du lese neste avsnitt:
- 7-Zip
- ImageX og Oscdimg
- Ressurshacker
- SetACL
Sette opp WinReducer
For noen år siden, ville du måtte laste ned og manuelt installere hvert av verktøyene jeg oppførte. De nyeste versjonene av WinReducer har nå et automatisk nedlastingsverktøy. Når du først åpner programvaren, blir du bedt om å aktivere din utgave. Trykk på Nei . Du vil da umiddelbart møte en konfigurasjonsfeil. Dette er greit. Klikk OK for å gå rett til WinReducer-konfigurasjonssiden.
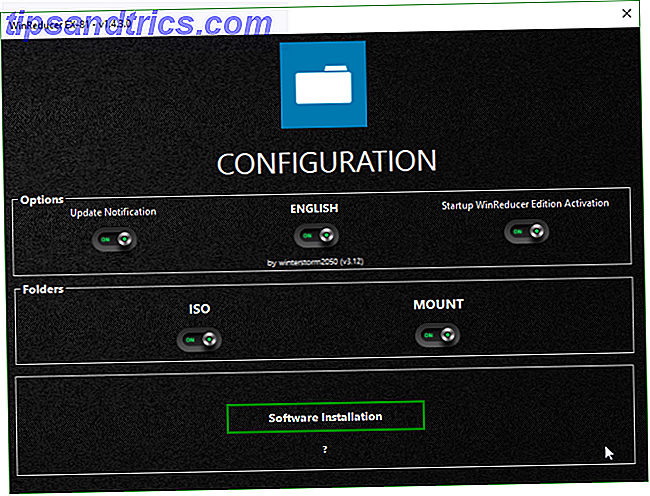
Klikk på Programvareinstallasjon- knappen nederst på konfigurasjonsskjermen. Legg merke til byttene for hvert av de nevnte verktøyene? Slå hver til På . Under Windows Themes Packs velger du Offisiell . Under WinReducer GUI Temaer, velg Standard . Trykk nå på Last ned .
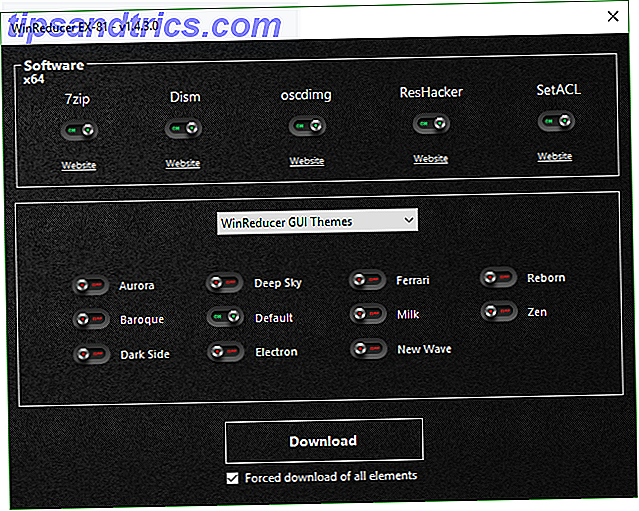
Når nedlastingene og installasjonene er ferdige, vil WinReducer automatisk lukke. Åpne den igjen. Du møter nå denne skjermen, og bekrefter at konfigurasjonen er riktig:
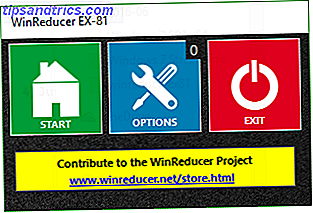
Trykk på Start, etterfulgt av ISO, og bla deretter til plasseringen av Windows 8 eller 8.1 ISO. Dette vil automatisk starte utvinningen av ISO, slik at den kan monteres som et offline bilde, en handling vi fullførte manuelt under Windows 7-delen av denne artikkelen. Når utvinningen er ferdig, velg Mount . Dette kan ta litt tid. Når det er fullført, kommer du til ende på denne skjermen:
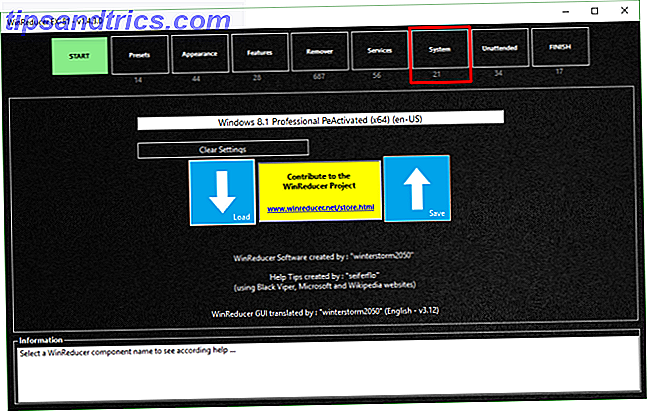
Velg System . Nederst på skjermen vil du se WinReducer Updates Tool- knappen. Velg dette, og last deretter oppdateringene for riktig systemarkitektur som installasjonen din skal bruke.
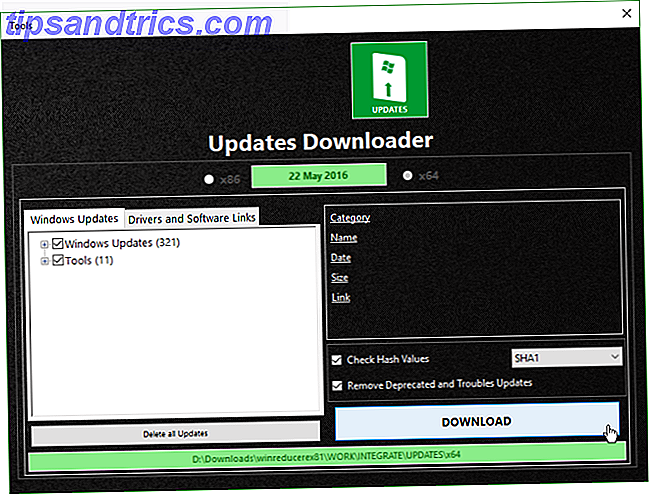
Når oppdateringene er lastet ned, blir de integrert når du kompilerer ISO. Gå til FINISH, trykk APPLY, og deretter Ja .
Du har gjort det!
Skal jeg lage strømlinjeformet Windows 10 installasjonsmedia?
Ærligheten til Windows 10 er så ung er det så liten som antall sikkerhets- og funksjonspatcher som har blitt utgitt. Visst har det vært store oppdateringer for hele systemet, men hvis du laster ned en Windows 10 ISO, vil du sannsynligvis installere en oppdatering etter november. En insider gjennomgang av Windows 10 Fall Update. En insider gjennomgang av Windows 10 Fall Oppdater Windows 10 Fall Update inneholder mange mindre forbedringer, noen funksjonalitetsoppdateringer og en rekke nye innstillinger. Vi viser deg hva du kan forvente og hvilke standardinnstillinger du kanskje vil justere. Les mer . Dette betyr at din rene installasjon vil være relativt oppdatert fra get-go.
I tillegg til dette er Microsoft klar for generell utgivelse av neste store oppdatering til Windows 10: "Redstone 1, " også kjent som Årsdag Oppdatering Windows 10 årsjubileum Oppdatering i juli og disse er de beste funksjonene Windows 10 årsdagen oppdatering Due i juli og disse er de beste funksjonene Du vil elske Windows 10 års jubileumsoppdatering! Den andre store oppgraderingen til Windows 10 siden lanseringen i juli 2015 forventes i sommer. Her fremhever vi de mest spennende funksjonene. Les mer . Microsoft har som mål å frigjøre Redstone 1 i tid for ett års jubileum for Windows 10 i juli, noe som betyr at det vil være en ny base ISO for brukere å laste ned og lage installasjonsmedier fra Hvordan lage Windows 10 Installasjonsmedier Slik lager du Windows 10 Installasjonsmedier Uansett hvordan du kom til Windows 10, er det en måte å lage ditt eget installasjonsmedium på. Før eller senere kan du trenge det. La oss vise deg hvordan du skal være forberedt. Les mer .
Hvis du vil gjøre det
Vi ville ikke være MakeUseOf, hvis vi ikke viste deg hvordan du gjør dette! For å skape strømlinjeformet installasjonsmedium for Windows 10, trenger du:
- En Windows 10 ISO
- WinReducer EX-100
Denne prosessen er akkurat den samme som for Windows 8 / 8.1 strømlinjeformet installasjonsmedia, så jeg skal ikke kjøre dette ut for mye.
Last ned den koblede versjonen av WinReducer. Ved åpning møter du de samme aktiverings- og konfigurasjonsfeilskjermbildene. Klikk gjennom dem. Gå til Programvareinstallasjon- knappen. Kontroller at hver veksle er slått på . Under Windows Themes Packs velger du Offisiell . Under WinReducer GUI Temaer, velg Standard . Trykk nå på Last ned . Dette vil fullføre WinReducer-konfigurasjonen.
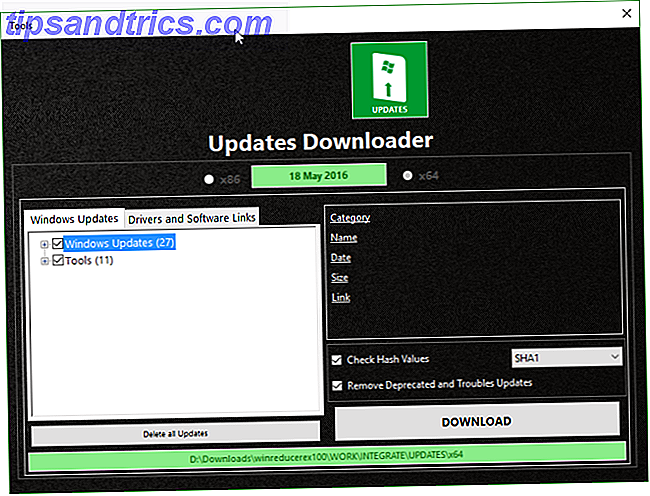
Åpne WinReducer igjen. Velg Start, etterfulgt av ISO, og bla deretter til Windows 10 ISO. Vent til ISO trekkes ut og monteres, og deretter rett til System- fanen. Velg WinReducer Updates Tool, og last deretter oppdateringene for din tilsvarende systemarkitektur. Last ned tilgjengelige oppdateringer. Nå leder til Fullfør, deretter Søk .
Som nevnt ovenfor, vil det sannsynligvis være en ny og oppdatert base Windows 10 ISO tilgjengelig denne sommeren, selv om det ennå ikke er bekreftet dato. Dette vil imidlertid garantere at installasjonen er fullstendig oppdatert, og minimerer nedlastingen og oppdateringstiden etter en ren installasjon.
Installasjonsmedia er fullført!
Du vet nå hvordan du lager strømlinjeformet Windows 7, Windows 8 / 8.1 og Windows 10 installasjonsmedier, og sparer deg bunter med energi neste gang du må utføre en ren installasjon. Skal du oppdatere, tilbakestille, gjenopprette eller installere Windows? Skal du oppdatere, tilbakestille, gjenopprette eller reinstallere Windows? Har du noen gang ønsket å tilbakestille Windows 7 uten å miste personlige data? Mellom en tilbakestilling av fabrikken og en ominstallasjon var det tøft. Siden Windows 8 har vi to nye muligheter: Oppdater og Tilbakestill. Hvilken er riktig ... Les mer.
Vi har også rørt på hvorfor det ikke er helt nødvendig å lage strømlinjeformede Windows 10 installasjonsmedier ennå - men da dette antas at det siste Windows-operativsystemet noensinne, kan jeg forestille meg at oppdateringskatalogen skal svulme og svulme. Å bety et sted nedover linjen, produserer strømlinjeformet Windows 10 installasjonsmedier vil være svært nyttig - og nå vet du hvordan du gjør det.
Oppretter du strømlinjeformet Windows installasjonsmedia? Foretrekker du å bruke kommandoprompt eller en spesialisert programvare? Gi oss beskjed nedenfor!

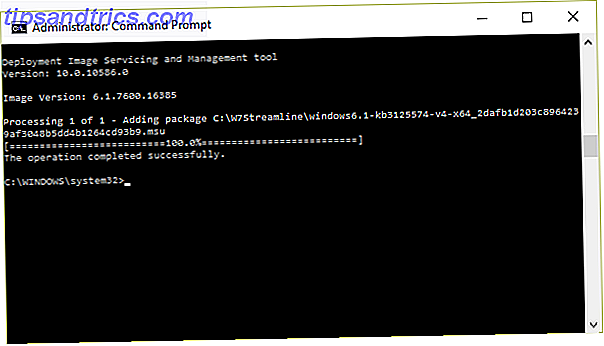
![Google+ utforsker profilbekreftelse for alle sine medlemmer [Nyheter]](https://www.tipsandtrics.com/img/internet/383/google-explores-profile-verification.jpg)

