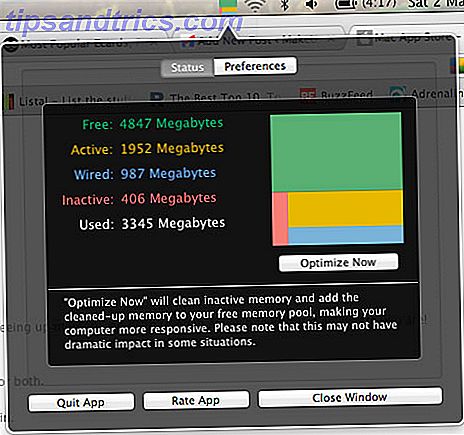Mange brukere har en tendens til å lagre ting på skrivebordet for lettere tilgang. Som et resultat kan det bli ryddig ganske raskt. En rotete desktop kan ikke bare redusere produktiviteten, men kan også forårsake kognitiv stress. Clearing Out Clutter er bra for deg - men hvorfor? Clearing Out Clutter er bra for deg - men hvorfor? Decluttering er en fin måte å begynne å føle seg frisk på, og det gir deg en stor følelse av prestasjon - men det er mer enn det. Denne enkle vanen kan forbedre livet ditt. Les mer . Det gjør ting vanskeligere å finne, og selvfølgelig ser det ikke bra ut til øyet.
Noen brukere kan prøve å organisere skrivebordet nå og da, men de gir opp på et tidspunkt da prosessen blir besværlig. I dag vil vi vise deg hvordan du skal rydde opp Mac-skrivebordet for en gang, både manuelt og automatisk.
Organiser skrivebordsikoner ved hjelp av innebygde innstillinger
Først, la oss ta en titt på de innebygde innstillingene du kan bruke til å declutter Mac-skrivebordet ditt.
Ryd opp etter
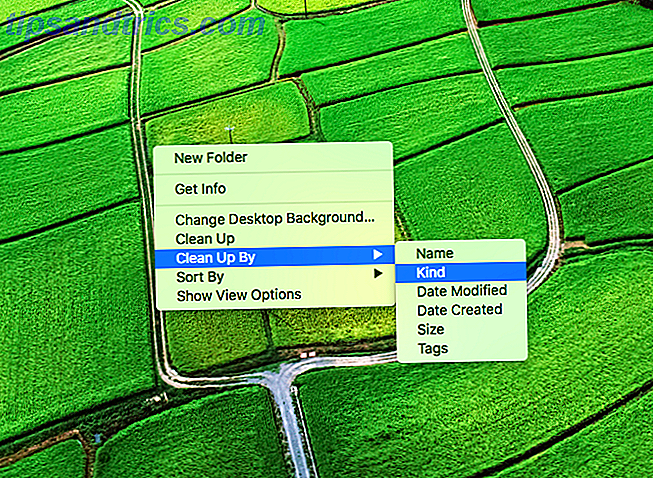
Hvis du føler at filene på skrivebordet trenger litt struktur, kan du få Macen til å sortere dem automatisk. For å gjøre det, høyreklikk på et tomt mellomrom på skrivebordet ditt og klikk på Opprydding ved . Du kan velge blant følgende alternativer:
- Navn
- Snill
- Dato endret
- Date laget
- Størrelse
- Tags
Ikonene på skrivebordet skal nå automatisk sorteres og organiseres.
Snap Ikoner til Grid

Hvis ikonene er spredt over hele skrivebordet, eller hvis de overlapper hverandre, kan du snappe dem tilbake til et rutenett. For å gjøre det, høyreklikk på et tomt mellomrom på skrivebordet ditt og klikk på Sorter etter> Snap to Grid .
Ikonene på skrivebordet skal nå automatisk justeres og organiseres på riktig måte.
Juster ikonstørrelse

Store ikoner, selvsagt, tar opp mer plass på skrivebordet ditt. Heldigvis lar macOS deg skala størrelsen på skrivebordet ikoner. For å gjøre det, høyreklikker du på et tomt mellomrom på skrivebordet ditt og klikker på Vis visningsalternativer . Her kan du justere ikonstørrelsen etter eget ønske.
I samme vindu kan du også endre Grid Spacing og Icon Text Size .
Skjul skrivebordselementer for å rydde opp rot
I dette avsnittet ser vi hvordan vi kan skjule forskjellige skrivebordselementer for å få et renere utseende.
Skjul tilkoblede stasjoner, CDer, iPods fra skrivebordet

Som standard viser macOS alle tilkoblede harddisker, eksterne disker, CD / DVDer, iPod og de tilkoblede serverne på skrivebordet. Mens ikonene på skrivebordet gir enklere tilgang til disse elementene, gjør de også opp for et mer rotete skrivebord. For å skjule disse elementene selektivt fra skrivebordet, åpner du Finder .
Klikk på Finder> Innstillinger fra menylinjen. Under kategorien Generelt fjerner du de elementene du vil gjemme fra skrivebordet. De skjulte elementene vises ikke på skrivebordet, men du kan fortsatt få tilgang til dem fra Finder sidebjelke.
Skjul midlertidig alle skrivebordsikoner

Det er tider når du må ha et rent skrivebord. For eksempel, si, du må levere en presentasjon på jobb. Et rotete skrivebord gir ikke det beste førsteinntrykket. Ved å bruke denne terminalkommandoen kan du midlertidig gjemme alle skrivebordsikoner.
Åpne Terminal og skriv inn følgende kommando:
defaults write com.apple.finder CreateDesktop false killall Finder Dette bør gjemme alle skrivebordsikonene samtidig. For å få tilbake ikonene, skriv inn følgende kommando:
defaults write com.apple.finder CreateDesktop true killall Finder Skjul stasjonære ikoner ved hjelp av HiddenMe

Hvis du heller ikke vil snike deg med Terminal, er HiddenMe en gratis menylinjeapp for Mac 9 Handy Apps for din Macs menylinje 9 Handy Apps for Macs menylinje De fleste av oss ser på Mac-menylinjen for datoen og tid, men med noen få apps kan det gjøre mye mer. Les mer som lar deg gjemme / vise skrivebordsikoner med et enkelt klikk. For å skjule skrivebordsikoner, klikk bare på HiddenMe's ikon i menylinjen, og klikk på Skjul desktop ikoner . Du kan også tilordne en hurtigtast Alt du trenger å vite om Mac OS X Tastaturgenveier Alt du trenger å vite om Mac OS X Tastaturgenveier Uansett hvilket operativsystem eller program du bruker, er hurtigtastene et verktøy du kan bruke til å gjør ting ganske enklere for deg selv. Bare ikke å ta hendene dine av ... Les mer og sett det til å starte ved hvert innlogging.
Skjul og vis menylinjen automatisk

Du kan velge å holde menylinjen skjult og bare vise den når du svinger over. For å gjøre dette, åpne Systemvalg> Generelt . Her kontrollerer du automatisk Skjul og vis menylinjen .
Skjul og vis dokken automatisk

Hvis du har en MacBook med en mindre skjerm, kan du lagre noen skjerm fast eiendom ved å gjemme Dock. For å gjøre dette, åpne Systemvalg> Dock . Her merker du av, Skjul og vis Dock automatisk . Nå vil Dock bare være synlig når du holder musen over den.
I tillegg kan du også flytte eksisterende mapper fra skrivebordet til Dock for en renere desktopopplevelse.
Endre standard skjermbildeplassering
Å ta et skjermbilde på en Mac, er ganske enkelt. Slik tar du skjermbilder på Mac: Tips og verktøy Slik tar du skjermbilder på Mac: Tips og verktøy Det er mange måter å ta skjermbilder på med OS X, ved hjelp av både innebygd og tredjepartsløsning. festverktøy - hver med sine fordeler og ulemper. Her er alt du trenger å vite. Les mer . Det eneste irriterende er at skjermbildene blir lagret på skrivebordet som standard, noe som legger til mer rot. Her er en terminalkommando Disse 6 Awesome Terminal Commands vil øke MacBook Disse 6 Awesome Terminal Commands vil øke MacBook Du kan bare stappe så mye i grafisk brukergrensesnitt før det blir rotete, så det bør ikke komme som en stor overraskelse at du kan gjøre noe Veldig kule ting ved hjelp av Mac Terminal. Les mer for å endre standard skjermbildeplassering.
Åpne Terminal og skriv inn følgende kommando:
defaults write com.apple.screencapture location ~/Pictures/Screenshots killall SystemUIServer Nå vil alle skjermbildene dine bli lagret i mappen "Bilder / Skjermbilder" i hjemmekatalogen din. Du kan erstatte den med en hvilken som helst mappebane du liker, bare vær sikker på å opprette mappen før du angir den .
Bruk Apps til å organisere filer automatisk
Her er noen gode verktøy som kan hjelpe deg med å organisere filene dine.
Bruk Smartmapper for filorganisasjon
Teknisk sett, en Smart Folder 8 Smart Mapper du trenger på Mac og hvordan du setter dem opp 8 Smart Mapper du trenger på Mac og hvordan du setter dem opp Smart mapper tar et forhåndsinnstilt søkeord av ditt valg og filtre for relevante filer tilsvarende, noe som gjør dem til en av de mest utilgjengelige og genuint nyttige funksjonene i Mac OS X. Les mer er et lagret søk i en Finder-faneblad. Det er en virtuell mappe du kan konfigurere for å filtrere filer basert på søket ditt. Du kan for eksempel filtrere alle bildefiler på skrivebordet ditt, som er mer enn en uke gammel. Nå som alle filene som samsvarer med disse kriteriene er oppført, kan du velge og flytte filene hvor du vil.
Smartmapper kan være et flott filbehandlingsverktøy, men organisasjonen må gjøres manuelt. Hva om alle disse filorganisasjonene kan gjøres automatisk? Heldigvis er det noen få apps som lar deg organisere filer automatisk, og dermed rydde opp på skrivebordet. 9 Tips for en minimalistisk og mer effektiv Mac-opplevelse. 9 Tips for en minimalistisk og mer effektiv Mac-opplevelse. Mac-grensesnittet ditt er rent og vakkert som det er, men med noen få tweaks her og der, kan du polere det opp litt mer for en mer behagelig skrivebordsopplevelse. Les mer .
Bruk mappen Tidy for One-Click File Organization

Folder Tidy ($ 10 med gratis prøveversjon) er en grei app som lar deg velge en mappe og sortere filene automatisk med innebygde eller egendefinerte regler. For eksempel kan du velge skrivebordsmappen, og den organiserer automatisk alle filene i de aktuelle undermappene som bilder, dokumenter, etc. Hvis du trenger mer kontroll, kan du til og med lage egendefinerte regler for å sortere filer.
Bruk Declutter til å holde skrivebordet ditt organisert

Gratis app Declutter lager mapper som bilder, musikk, videoer, etc. på skrivebordet. Med ett klikk kan du flytte alle filene på skrivebordet til de aktuelle mappene. Du kan opprette egendefinerte regler basert på filnavn eller utvidelse for å organisere filene. Du kan kjøre denne sorteringen på forespørsel, eller du kan konfigurere tidsintervallet til å automatisk dekryptere skrivebordet ditt.
For alt annet, bruk Hazel

Hazel ($ 32) er et automatiseringsverktøy for Mac som overvåker endringer i mapper og deretter utfører en bestemt handling. Du kan for eksempel angi en regel for å overvåke skrivebordsmappen : "Når et PDF-dokument er lagt til på skrivebordet, flytt det automatisk til en PDF- mappe."
Du kan sette opp lignende regler for å automatisk rydde opp skrivebordet. Det er praktisk talt ingen grense for hva som kan gjøres ved hjelp av Hazel. For å komme i gang med det, se hvordan du kommer i gang med Hazel Hazel - Utfør oppgaver på Macen din, slik at du ikke trenger å hale - Utfør oppgaver på Macen din, slik at du ikke trenger å ha skrevet tidligere en hel MUO guide om å bruke Apples smarte mapper og Automator-program, men en klassisk tredjepartsapplikasjon kalt Hazel er en av mine personlige automatiseringsassistenter som jobber i bakgrunnen, ... Les mer.
Hvordan unngå Desktop Clutter
Inntil nå har vi sett hvordan du fjerner eksisterende skrivebordsrør. Men hvordan er dette rotet opprettet i utgangspunktet? Enkelt sagt, vi pleier å legge alt på skrivebordet for raskere tilgang. Hvis vi kunne finne en alternativ måte å raskt få tilgang til ting på, kan vi unngå at skrivebordsløpet kommer i stykker.
Bruk Spotlight til å åpne filer og apper raskt

Spotlight er en kraftig launcher Søk mer effektivt i Mac OS X Med våre topp Spotlight-tips, søk mer effektivt i Mac OS X med våre Top Spotlight-tips Spotlight har vært en killer Mac-funksjon i mange år, med Cupertino som regelmessig lærer Redmond innen skrivebordsbeskrivelsen . Her er noen tips som hjelper deg med å finne mer på din Mac. Les mer som kommer bak i macOS. I stedet for å sette en fil eller en app på skrivebordet, kan du raskt slå opp Spotlight ved å bruke Command + Space og søke etter den aktuelle filen eller appen. Du kan søke etter installerte apper, filer og mapper, og nesten alt på din Mac.
Hvis du vil ha mer kontroll, sjekk ut Alfred. Alfred er en applansering for Mac som kommer med mange klokker og fløyter som tilpassede arbeidsflyt 6 Utrolige Alfred-arbeidsflyter for å gjøre deg mer produktive 6 Utrolige Alfred-arbeidsflyter for å gjøre deg mer produktive Nå er brukere og utviklere i stand til å utvide Alfreds evner ved å legge til egne arbeidsflyter, kaller det en "programstart" virker litt begrensende. Les mer . Det lar deg også tilordne tastatursnarveier til favorittappene dine.
Nyt en renere skrivebord på din Mac
Ved hjelp av tipsene som er nevnt ovenfor, kan du enkelt holde Mac-skrivebordet ditt rent. Som mange av dere er enige om, er det enkelt å rengjøre et skrivebord på forespørsel. Den tøffe delen er faktisk å holde den ren alltid. Heldigvis kan appene vi diskuterte ovenfor, automatisk rense skrivebordet ditt uten at det kreves brukerintervensjon. Også ved hjelp av Spotlight er en vane hver Mac-bruker skal bli vant til 7 gode vaner. Enhver Mac-bruker skal bli brukt til 7 gode vaner. Hver Mac-bruker skal bli brukt til i dag skal vi dele våre favoritt gode Mac-vaner, mens de desperat prøver å glemme de dårlige. Les mer som det kan forhindre at det kommer opp rot i utgangspunktet.
Har de ovennevnte tipsene hjulpet deg med å rense Mac-skrivebordet ditt? Også, hvis du har noen andre tips, vennligst del dem med oss i kommentarene nedenfor!