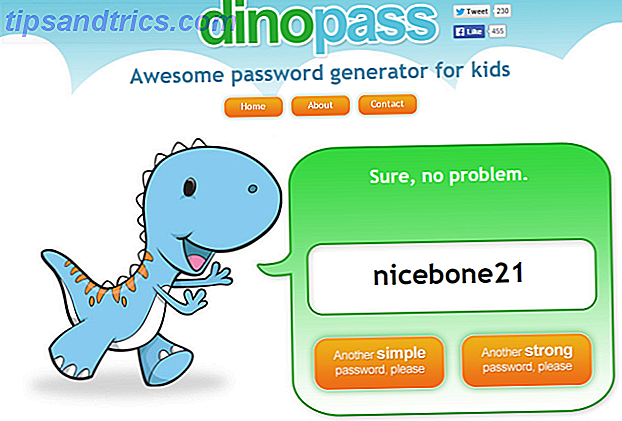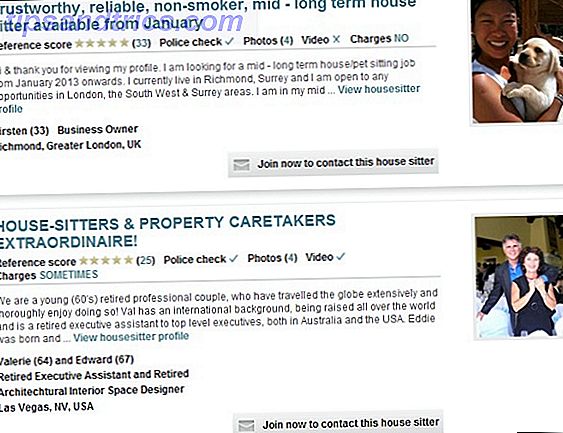Du har mange verktøy for å lage og dele dokumenter. Rapporter byggherrer, dokumentredigerere og e-postprogrammer, alle spiller en rolle i dine daglige oppgaver.
Men har du noen gang vurdert Google Docs på alvor?
Googles egen produktivitetspakke for kontorer har funksjoner som kan hjelpe deg med å opprette, redigere og dele dokumenter raskt og enkelt. Uansett hvor du er og uansett hva du gjør, kan Google Dokumenter spare deg tid 10 Tips fra Google Dokumenter som tar sekunder og spar deg 10 Google Dokumenter Tips som tar sekunder og sparer deg tid Når du dykker ned i dybden på stasjonen, har den riktige funksjonen kan hjelpe deg med å lage profesjonelle dokumenter. Våre fart tips vil hjelpe deg å gjøre det så mye raskere. Les mer - og du trenger ikke å bruke en krone.
La oss se de nyttige Google Dokumenter-funksjonene som kan fungere for deg og teamet ditt.
Bruk Google Docs for Business Collaboration
Når du jobber i et lagmiljø, er samarbeid nøkkelen. Google Dokumenter har verktøyene bygget rett i det som gjør samarbeid på et hvilket som helst dokument en bris.
Grunnleggende dokumentdeling
Hvis du vil dele et dokument med din kollega eller gruppe, gjør Google Docs det enkelt med to forskjellige metoder.
Del fra Google Disk. Bare klikk på knappen Share i øverste høyre hjørne for å starte. Hvis du ikke heter dokumentet ditt, vil du få en melding om å gjøre det før du deler det.
Deretter kan du skrive inn navn fra Google Kontakter eller deres e-postadresser for å sende dem dokumentet direkte. Men før du sender den, bør du velge privilegiene ved å klikke på Rediger filer- knappen. Delingsvalgene lar andre redigere, kommentere eller se dokumentet ditt. Når du er ferdig, klikker du Ferdig .
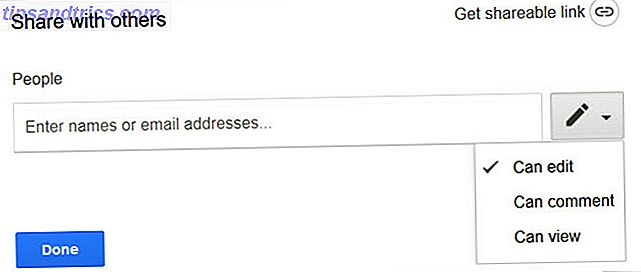
Del med en lenke. Hvis du helst vil dele en lenke til dokumentet ditt, klikker du på Hent delbar lenke i popup-vinduet i stedet for å skrive inn kontaktene dine. Du vil da se lignende alternativer for å tillate andre å redigere, kommentere eller se dokumentet. Deretter kopierer du koblingen og klikker den inn i en melding eller et chat-vindu der du vil dele det.

Avanserte delingsinnstillinger
Du har flere alternativer når du har et dokument med sensitiv informasjon eller en som du virkelig vil begrense tilgangen til.
Klikk på Avansert i nederste høyre hjørne i delingsvinduet.
Du kan deretter begrense redaktører av dokumentet fra å endre tilgang eller invitere andre. Du kan også forhindre kommentatorer og seere fra å skrive ut, kopiere eller laste ned dokumentet ditt. I tillegg kan du endre tilgangen du angir opprinnelig.

Hvis du bestemmer deg for å dele dokumentet via e-post, kan du gjøre det fra dette vinduet, klikke på Lær mer hvis du har spørsmål, eller bare klikk på Ferdig når du er ferdig.
Kommentar Funksjoner
Kommentarer er det sanne drivstoffet for samarbeid. Du kan bruke kommentarer til å legge til notater til bestemte deler, bilder eller ord i dokumentet. Dette er gunstig for bedre endringer fordi du kan ha en faktisk diskusjon om innholdet før du foretar endringer.
For å legge til en kommentar, velg delen, bildet eller ordet som kommentaren refererer til. Deretter klikker du på pluss- knappen som vises på siden av dokumentet eller på kommentarknappen øverst. Skriv inn notatet ditt og klikk på kommentarknappen .

Når du legger til en kommentar, forblir den på siden av dokumentet som uløst. Dette er praktisk fordi når en beslutning er truffet på elementet, kan du klikke på Løs opp- knappen og kommentaren forsvinner fra skjermen.
Hvis du vil se løst kommentarer eller åpne dem igjen, klikker du bare på knappen Kommentarer øverst. Eventuelle kommentarer som du åpner vil vise disse handlingene både på skjermbildet og i kommentarfeltet.

Ytterligere kommentarhandlinger lar deg redigere, slette eller få en direkte kobling til notatet. Og når du klikker på Kommentarer- knappen øverst, har du muligheten til å motta e-postvarsler. Du kan få varsel for hver kommentar eller bare de som involverer deg. Advarslene er en stor timesaver fordi du ikke trenger å bekymre deg for å gå glipp av.
Versjonshistorie
Dokumentversjonering er en nødvendig funksjon for deling og samarbeid på et dokument i sanntid. Dette er spesielt viktig når laget har evnen til å redigere dokumentet.
Klikk på Fil> Versjonshistorikk fra menyen. Du kan da navngi gjeldende versjon separat fra hoveddokumentnavnet eller bare se versjonshistorikken.

Hvis du velger Se versjonshistorikk, åpnes et sidebjelke og viser dokumentets historie. Du kan klikke på knappen for å vise bare navngitte versjoner eller vise dem alle. For en navngitt versjon kan du klikke på ikonet for flere (trepunkts) for å legge til en hvis du vil.

For hver versjon i listen vil du se datoen og klokken det ble redigert. Du kan klikke på en for å se den versjonen som gir deg et alternativ for å gjenopprette det øverst. Navngitte versjoner er svært nyttige for lange dokumenter eller de med mange samarbeidspartnere.
Bruk nyttige Google Docs-maler
En av de beste måtene å komme i gang med å opprette et forretningsdokument, er å bruke en mal. Heldigvis har Google Dokumenter mange innebygde maler som du kan bruke. I tillegg kan du finne mange flere Google Doc-maler. 24 Google Dokumenter-maler som gjør livet enklere. 24 Google Dokumenter-maler som gjør livet enklere. Maler kan spare deg for mye tid. Vi samler 24 tidsbesparende Google Dokumenter-maler for arbeid, helse, hjem og reise. Fortsett med dine prosjekter, i stedet for å slite med å sette sammen dokumenter. Les mer fra eksterne kilder. Her er flere som kan hjelpe deg med å lage godt formaterte og profesjonelle forretningsdokumenter.
Innebygde maler
Hvis du vil vise alle de innebygde mallene for Google Dokumenter, klikker du bare på pilene øverst ved siden av Malgalleriet etter at du har logget på. Du kan da se dem for arbeid som forslag og møte notater, de som er spesifikke for din bransje, for eksempel salg eller menneskelige ressurser, og de for forretningsbrev og CV.

Velg en av malene, og den åpnes i redigeringsvinduet. Så bare erstatt malteksten med din egen og du er satt.
Ekstra maler
Hvis du ikke ser en mal innebygd i Google Dokumenter som passer til det du trenger, kan du sjekke ut eksterne alternativer. Her er bare noen få for å komme i gang.
Forretningsplan
Komplett med innholdsfortegnelse for hva du bør inkludere, er denne forretningsplanmalen pen og ren. Og hvis du trenger ekstra hjelp, følg disse trinnene for å lage din egen forretningsplan. Hvordan skrive en forretningsplan. Hvordan skrive en forretningsplan. Er du på ferd med å starte din egen bedrift? Start med en plan! Følg vår forretningsplan disposisjon eller bruk en av maler vi har samlet. Les mer .

Oppsigelsesbrev
Når et formelt oppsigelsesbrev er det du trenger, er denne malen nyttig. Den inneholder et sted for bedriftens logo på toppen og nyttige meldinger for detaljer du bør inkludere.

Møte dagsorden
Hvis du er på utkikk etter en enkel møteagentur med tabellformatering, er denne en perfekt. Det inkluderer også flekker for ting deltakerne skal lese eller ta med, noe som er praktisk.

Legg til Google Docs Business Add-Ons
Hvis du ikke er kjent med Google Docs Add-Ons, er disse verktøy som ligner på nettleserutvidelser du kan legge til i programmet. De spenner fra bedrift til produktivitet til verktøy. For å få tilgang til Add-Ons-butikken, åpne et Google Docs-dokument, klikk på Add-Ons fra toppmenyen og deretter Få tillegg .

Her er flere tilleggsprogrammer som kan være ideelle for bedriftens oppgaver:
LucidChart Diagram
For flytdiagrammer, prosessdiagrammer og lignende visuals Lucidchart Er Visio Alternativet du har ventet på Lucidchart Er Visio Alternativet du har ventet på Du har kanskje ikke hørt om Lucidchart før, men jeg slår på at du har hørt om Microsoft Visio . Les mer, Lucidchart Diagrams er et flott verktøy. Og hvis du allerede bruker nettapplikasjonen, må du bare logge deg på og få tilgang til diagrammene dine rett fra Google Dokumenter. Eller opprett en gratis konto for å prøve den ut.
Hellosign
Hvis du jobber med kontrakter, avtaler og andre dokumenter som krever en signatur, ta en titt på HelloSign. Registrer deg for en gratis konto for å prøve den med tre dokumenter per måned og sjekk ut den betalte versjonen for ubegrensede signaturer.
Konsistens Checker
Når du lager dokumenter som inneholder inkonsekvenser, kan det være dårlig for virksomheten. Consistency Checker er et tillegg som vil skanne dokumentet ditt og se etter elementer som forkortelse, forkortelser og stavevariasjoner.
Mindmeister
Er du en tankemormer Slå din brainstorm inn på en tankekart for maksimal innsikt Slå din brainstorm inn i en tankekart for maksimal innsikt Opptak din brainstorm i et tankekart kan hjelpe deg med å få dypere innsikt. Og det er enkelt. Vi viser deg hvordan du kombinerer begge strategier for forskning, planlegging og innovasjon. Les mer ? I så fall er MindMeister verktøyet for deg. Mens du sikkert kan bruke en add-on som Lucidchart Diagrams for hjernekartene dine, gjør MindMeister det enkelt. Bare velg teksten i dokumentet ditt, åpne tillegget, og et sinnekort blir opprettet for deg og satt inn i dokumentet ditt automatisk.
Bkper
For å opprette og oppdatere økonomiske data fra bøkene dine, er Bkper et kult verktøy. Du legger enkelt til en ny bok på Bkper-nettsiden som en generell hovedbok, rekordbok eller kostnadsrapport. Deretter legger du til detaljene i Google Docs-dokumentet med tillegget.
Andre nyttige add-ons
- Mail Merge: Merge dokumenter i e-post og brev
- Supermetrics: Sett inn forretningsmessige verdier i et dokument
- Essential Legal Dictionary: Få definisjoner av juridiske vilkår
- LanguageTool: Få tilgang til korrekturlesing på over 20 språk
- Ultradox Email Designer: Lag profesjonelle meldinger i Google Dokumenter og spor dem i Google Sheets
Bruker du Google Docs for Business?
Som du kan se, har Google Dokumenter funksjoner rett sammen med verktøy du kan få for å gjøre det nyttig for forretningsdokumenter 10 Maler for å spare tid på Office 10 Maler for å spare tid på kontoret Er det dokumenter du skriver om og om igjen en gang til? Enten det er møte dagsordener, fakturaer eller statusrapporter, kan maler gjøre jobben enklere. Vi har samlet 10 malideer for å spare deg tid. Les mer . Du kan enkelt opprette, redigere, dele og samarbeide på ditt neste forretningsdokument.
Bruker du allerede Google Dokumenter for virksomheten? Hvis ja, har du verktøy, tips eller triks som gjør det enda mer gunstig i næringslivet? Del dine tanker nedenfor!