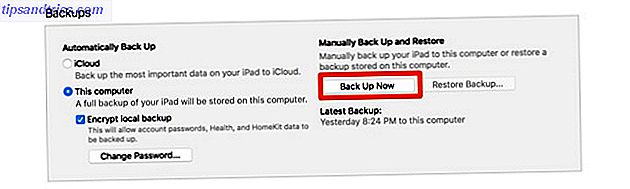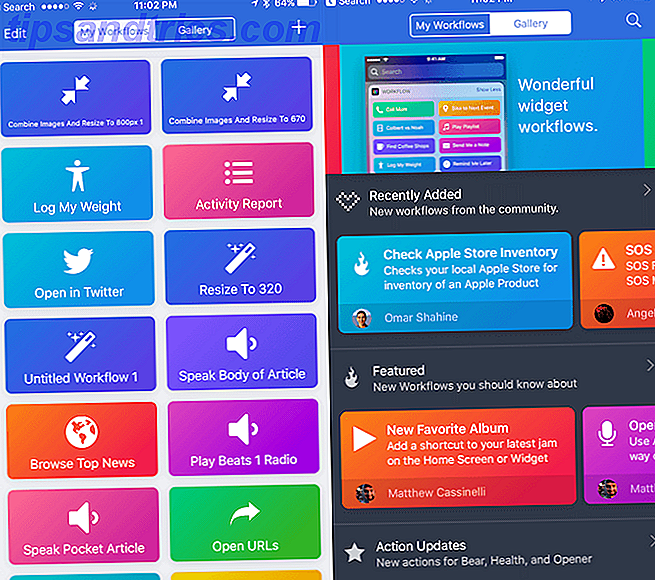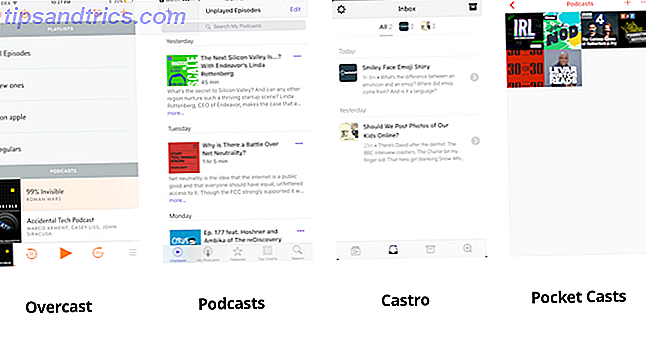Vi har nylig vist deg hvordan du beskjærer bilder til bestemte former i Photoshop. Hvordan beskjære bilder ved hjelp av figurer i Photoshop. Hvordan beskjære bilder ved hjelp av figurer i Photoshop. Ønsket å beskjære et bilde ved hjelp av en form, for eksempel en sirkel eller en fritt tegnet polygon? Slik gjør du det i Photoshop. Les mer, men hva om du ville gjøre det samme med tekst? Med populariteten til kalligrafi, akvarell teksturer og gullfolie, kan du veldig enkelt få teksten til å se ut som om det var håndlaget ved hjelp av Photoshop.
Steg en
Skriv inn tekst i Photoshop med en tykk skrift ved hjelp av tekstverktøyet. Fargen på teksten spiller ingen rolle da det snart vil bli dekket med en tekstur.
Hvis du bruker en akvarell tekstur, vil en kalligrafi eller håndskrevet skrift fungere best i denne situasjonen. (Pass på å sjekke ut vår liste over gratis håndskrevne skrifter 15 Gratis Skrift Fonter Du bør laste ned nå 15 Gratis Skrift Fonter Du bør laste ned nå Uansett om du lager en infografisk eller kommer opp med en logo, kan det hende du trenger en God skriftlig skrifttype. Sjekk ut disse! De er noen av de beste gratis. Les mer for et godt utvalg eller finn en font ved hjelp av disse flotte gratis ressursene. Vil du ha flotte fonter? Her er 25 + nettsteder der du finner dem, vil ha nydelig Gratis fonter? Her er 25 + Nettsteder hvor du finner dem Snarere enn å vade gjennom hundrevis av skrifter, er det noen få nettsteder som hjelper deg med å følge med med alle de nye skriftene du vil bruke i ditt neste design. Mer .)
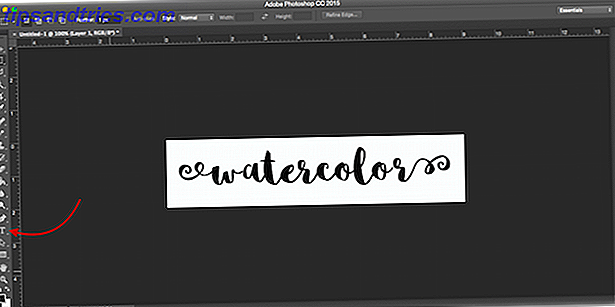
I eksemplet ovenfor bruker jeg den frie fonten Sophia.
Trinn to
Metoden som brukes her, ligner meget på å beskjære bilder til en bestemt form. Gå til File > Place Embedded.
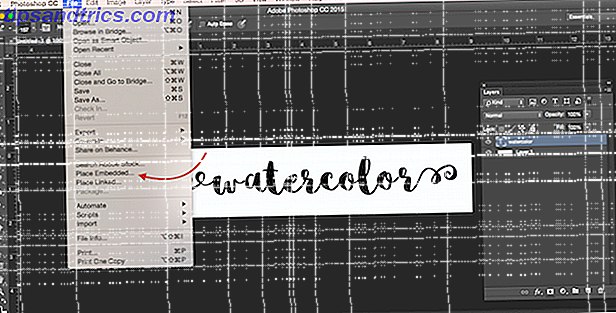
Naviger til teksten du bruker for å få teksten til å se ut som den var malt, og trykk på Place- knappen. Jeg bruker en gratis akvarelltekstur fra et Free Design Resources-sett. (Du kan bruke andre typer malingstrukturer, gullfoliestrukturer og mer.)
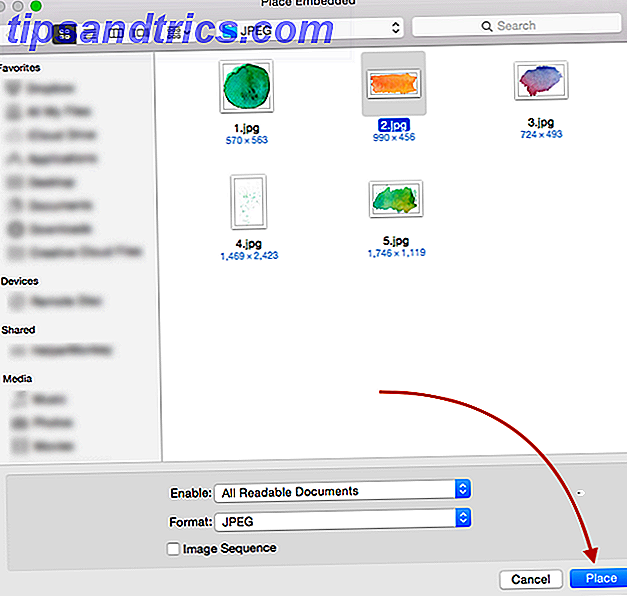
Hvis bildet dekker teksten, trykker du på enter. Hvis ikke, kan du forstørre teksten ved hjelp av håndtakene på hjørnet av bildet for å endre størrelsen. (Pass på å holde nede Skift- tasten hvis du vil opprettholde bildens proporsjoner.)
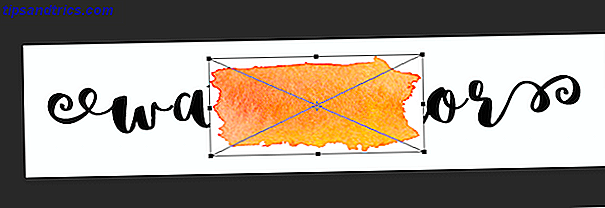
Trinn tre
Gå til Lagpanelet. (Hvis den ikke vises, gå til Windows > Lag .) Du bør se tre lag i filen din - bakgrunnen, teksten og bildet av akvarell tekstur.
Kontroller at akvarell tekstur er plassert over teksten. Høyreklikk på akvarellaget og klikk på Opprett klipping maske .
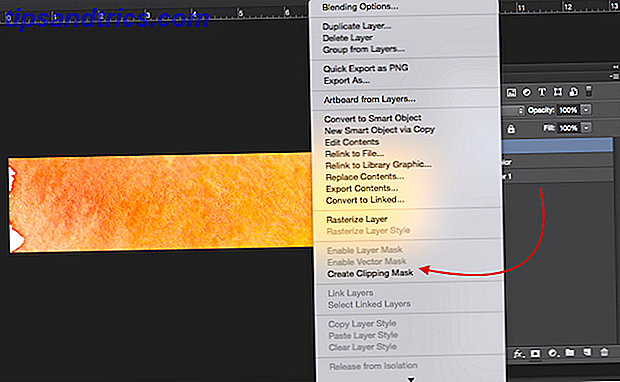
Teksten bør nå begrenses av grensene til teksten.
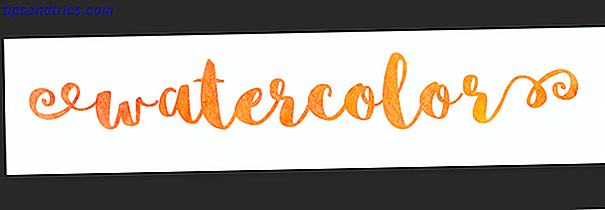
Trinn fire (Valgfritt)
Hvis akvarell tekstur ikke er plassert akkurat der du vil ha det, må du sørge for at du har valgt akvarell tekstur laget, og åpne Marquee Tool . (Tastaturgenveien er M.) Du kan flytte tekstur rundt ved å klikke på Kontroll / kommando og deretter dra bildet rundt med musen.
Hvis du vil endre størrelsen på det, høyreklikker du hvor som helst på teksten, og klikker på Free Transform . Dette vil aktivere avgrensingsboksen rundt tekstur og du kan endre størrelsen på samme måte som beskrevet ovenfor når du plasserer bildet.
Hvilke Photoshop-triks bruker du daglig? Gi oss beskjed i kommentarene.