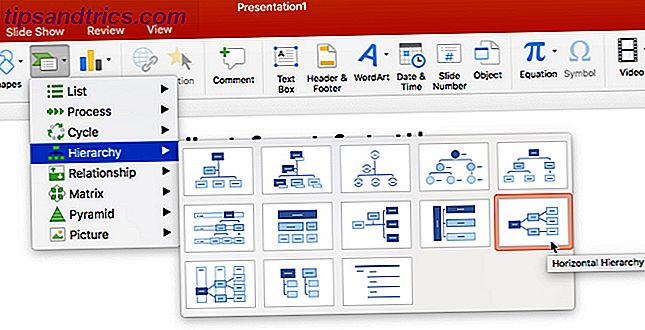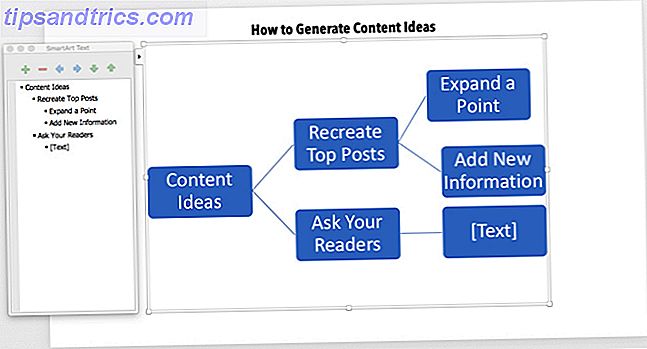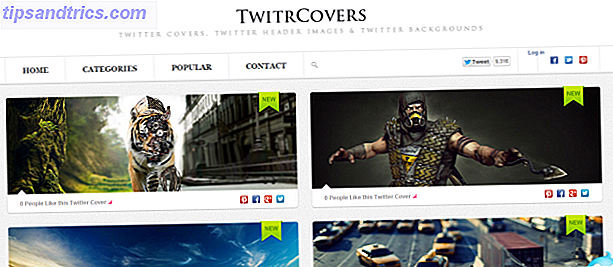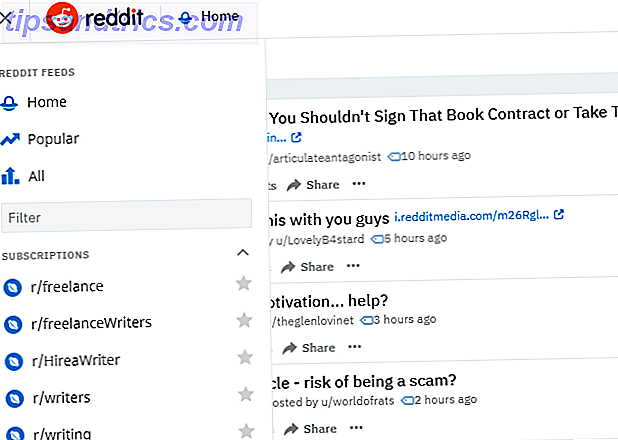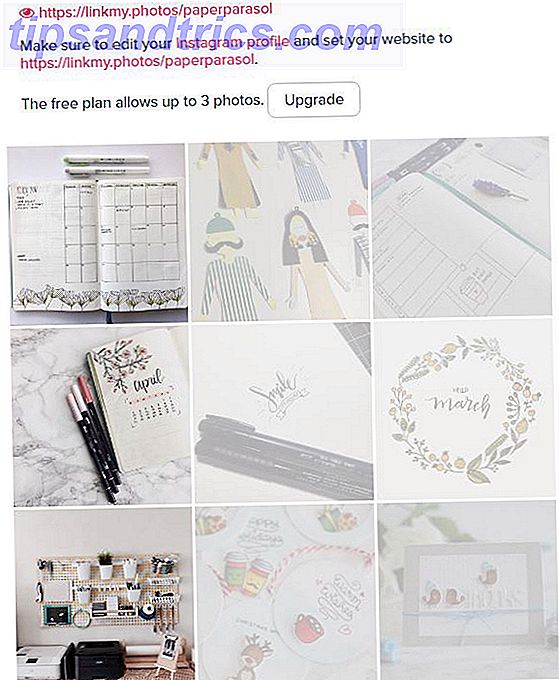Du kan lage tankekart med penn og papir, digitale notatbøker eller spesialiserte apper på PCen. Microsoft Word er en god kandidat for å lage raske tankekart. Hvordan bygge en sinnekart i Microsoft Word. Hvordan bygge en sinnekart i Microsoft Word. Den gjennomsnittlige personen har tusenvis av tanker hver dag. Våre brainstorms er sjelden strategiske. En Mind Map hjelper deg med å fange et rot av tanker og bringe dem i orden. Vi viser deg hvordan. Les mer, men la oss tenke på en annen app i dag: Microsoft PowerPoint kan være mer dygtig på tankekart fordi det har et klart lerret og enkelt å tegne og dra verktøy.
Slik bygger du en Mind Map i Microsoft PowerPoint
PowerPoint tegneverktøy er svært dyktige. Mens du kan lage fantastiske bilder med dem, kan et tankekart gi noen birdseye-visningen av ideen bak presentasjonen. Vi starter et nytt lysbilde og bruker SmartArt til å legge til de grafiske elementene.
- Start et nytt lysbilde og legg til tittelen for hjernekartet ditt.
- Sett inn SmartArt . Disse grafikkene vil danne oppsettet på hjernekartet. Det finnes mange SmartArt-oppsett, men det horisontale hierarkiet er nærmest utseendet på et tankekart.
- Gå til båndet> Sett inn> SmartArt> Hierarki> Horisontal hierarki .
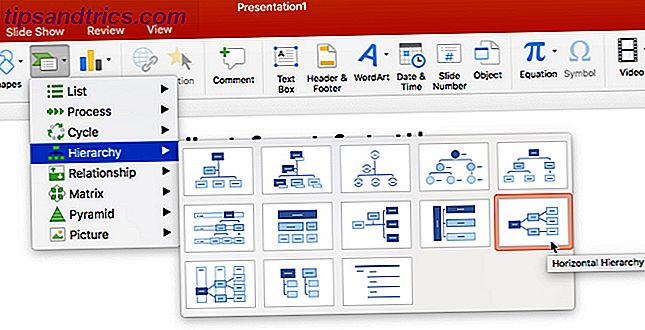
- Klikk på den første boksen (sentral) og skriv inn ditt sentrale emne. I dette eksemplet har jeg skrevet "Content Ideas".
- Det sentrale temaet vil forgrene seg til hovedemner og underemner. Her er hovedemnene "Opprett toppinnlegg" og "Spør dine lesere".
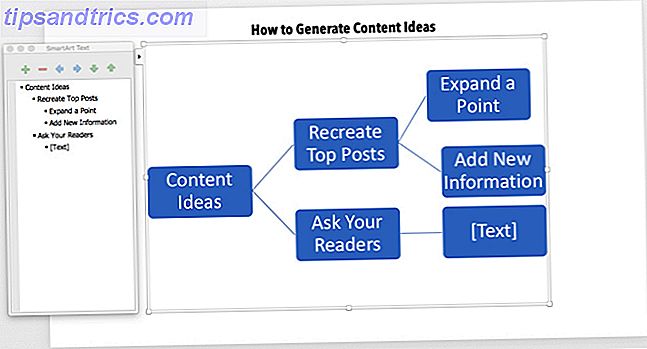
- Underemner fyller ut delene av hovedemnet. For eksempel vil hovedemnene "Opphev topp innlegg" forgrene seg til underemner kalt "Utvid et punkt" og "Legg til ny informasjon"
- Du kan også bruke SmartArt-tekstboksen til venstre for å legge til detaljene og også fremme eller dempe SmartArt-figurene.
- Legg til SmartArt-former ved hjelp av tekstboksen (eller SmartArt-verktøylinjen) og opprettholder deres hierarki. På denne måten kan du utvide hjernekartet ditt med flere emner og underemner.
- SmartArt Design og Format verktøylinjen kan hjelpe deg med å skape estetisk hyggelige sinnekort som wow publikum.
Når du føler at du har gjort en feil, kan du bare trykke Reset Graphic (på SmartArt Design-verktøylinjen) for å få tankekartet tilbake til sin opprinnelige tilstand.