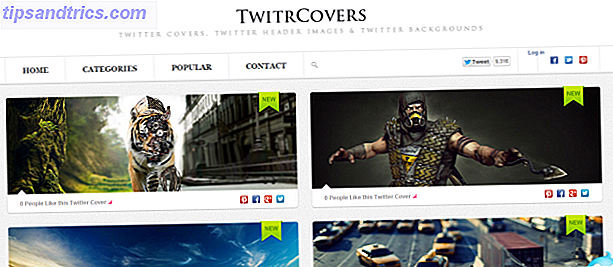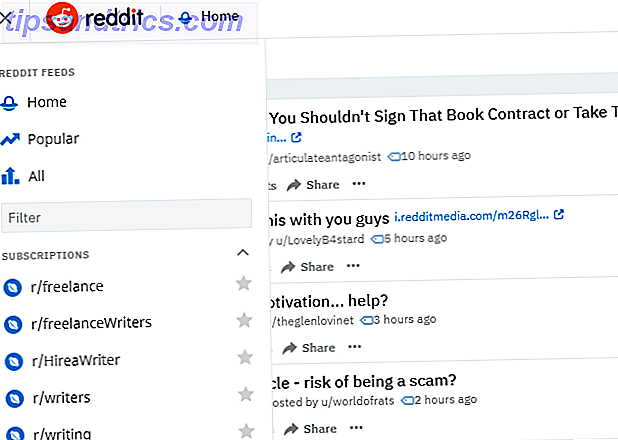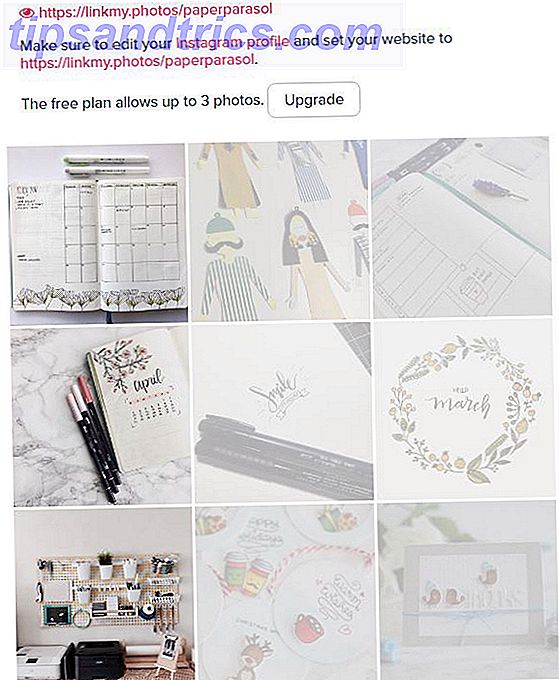Formatering av en USB-stasjon er ikke annerledes enn å formatere en annen stasjon. Slik formaterer du en ny, intern harddisk eller Solid State Drive. Slik formaterer du en ny, intern harddisk eller Solid State Drive Hvis du har en ny HDD eller SSD, bør du formatere den. Gjennom formatering kan du slette gamle data, malware, bloatware, og du kan endre filsystemet. Følg vår trinnvise prosess. Les mer . Men hvor ofte har du faktisk formatert en stasjon og har du noen gang lurt på hva de ulike alternativene betyr?
De fleste av oss går med standardinnstillingene uten å gjette logikken sin. Naturligvis er de optimale innstillingene avhengig av hvilken type maskinvare som skal formateres og hva du planlegger å gjøre med det.
Denne artikkelen vil hjelpe deg å gjøre det beste valget. Det forklarer hva hvert alternativ gjør og hvilken som passer best for stasjonen og forventet bruk.
Slik formaterer du en USB-stasjon i Windows
Enten du kjører Windows XP, Windows 7, Windows 8.1 eller Windows 10, er trinnene i det vesentlige det samme.
- Sett inn USB-stasjonen.
- Åpne Windows File Explorer og gå til denne PCen (også datamaskin eller datamaskin ).
- Høyreklikk stasjonen, og velg Format ...
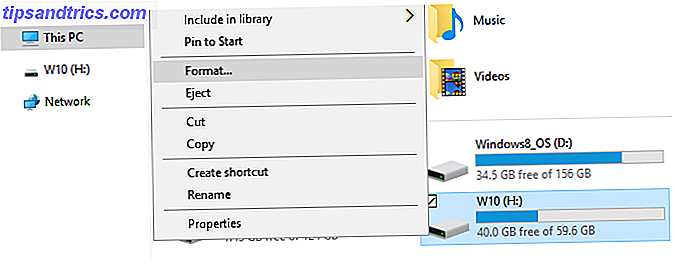
Formateringsalternativene du kan tilpasse er Filsystem, Allokeringsenhetsstørrelse, Volumetikett og Formatvalg . Du kan også Gjenopprette standardinnstillinger for standardinnstillinger hvis de egendefinerte innstillingene dine ikke virker.

For å formatere stasjonen, gjør du bare ditt valg, klikker på Start, etterfulgt av OK for å bekrefte at du virkelig vil slette alle dataene og stasjonen vil bli formatert.

Men før du fortsetter med formatering, vil du forstå hva hver av disse alternativene egentlig betyr. Så la oss gå gjennom dem en etter en.
Hvilket filsystem velger du?
I Windows 10 ser du maksimalt fire forskjellige filsystemer: NTFS, FAT, FAT32 og exFAT FAT32 vs exFAT: Hva er forskjellen og hvilken som er bedre? FAT32 vs exFAT: Hva er forskjellen og hvilken som er bedre? Et filsystem er verktøyet som lar et operativsystem lese data på en hvilken som helst harddisk. Mange systemer bruker FAT32, men er det den rette, og er det et bedre alternativ? Les mer . Du vil faktisk ikke se FAT og FAT32 hvis stasjonen din er større enn 32 GB. Så hva er forskjellen mellom disse filsystemene og hvilken skal du velge? La oss se på fordelene med hver.
NTFS Sammenlignet med FAT & FAT32:
- lese / skrive filer som er større enn 4 GB og opp til maksimal partisjonsstørrelse
- opprett partisjoner større enn 32 GB
- komprimere filer og lagre diskplass
- bedre plassstyring = mindre fragmentering
- tillater flere klynger på større stasjoner = mindre bortkastet plass
- legg til brukerrettigheter til individuelle filer og mapper (Windows Professional)
- on-the-fly-filkryptering ved hjelp av EFS (Encrypting File System, Windows Professional)
FAT & FAT32 Sammenlignet med NTFS:
- kompatibel med nesten alle operativsystemer
- tar opp mindre plass på USB-stasjonen
- mindre disk skriveoperasjoner = raskere og mindre minnebruk
exFAT Sammenlignet med FAT & FAT32:
- lese / skrive filer større enn 4 GB
- opprett diskpartisjoner større enn 32 GB
- bedre plassstyring = mindre fragmentering
På grunn av sin natur er FAT eller bedre, men likevel FAT32 egnet for stasjoner mindre enn 32 GB og i et miljø hvor du aldri trenger å lagre filer som er større enn 2 eller 4 GB, henholdsvis. Med andre ord, en vanlig harddisk (60 GB +) skal formateres med NTFS.
På grunn av måten NTFS fungerer på, anbefales det ikke for flash-stasjoner, selv når de er større enn 32 GB. Det er her exFAT kommer inn. Det forener de essensielle fordelene med FAT (liten, rask) og NTFS (stor filstørrelse støttet) på en måte som er optimal for flash-stasjoner.
Vær oppmerksom på at FAT og FAT32 er de eneste filsystemene som er kompatible på tvers av plattformen. NTFS støttes av Linux, men det krever et hack- eller tredjepartsprogram for å jobbe på Mac. exFAT, derimot, støttes fra OS X 10.6 (Snow Leopard), men du trenger drivere til å lese den på Linux.
Hvis du av FAT32 eller FAT32 av kompatibilitets- eller hastighetsmessige årsaker, skal du alltid gå med FAT32, med mindre du har en enhet på 2 GB eller mindre.
Hvilken tildelingsenhetstørrelse fungerer best?
Harddisker er organisert i klynger, og tildelingsenhetsstørrelsen beskriver størrelsen på en enkelt klynge. Filsystemet registrerer tilstanden til hver klynge, dvs. fri eller opptatt. Når en fil eller en del av en fil er skrevet til en klynge, er klyngen okkupert, uansett om det ikke er plass eller ikke.
Derfor kan større klynger føre til mer bortkastet eller sløv plass. Hvordan gjenopprette tapt plass på en USB-stasjon. Hvordan gjenopprette tapt plass på en USB-stasjon. Hvis USB-stasjonen din krymper i kapasitet, er det en veldig enkel løsning som du kan bruke til å gjenopprette alle av det tapte rommet. Les mer . Med mindre klynger blir imidlertid stasjonen tregere da hver fil er oppdelt i mindre stykker, og det tar mye lengre tid å tegne dem alle sammen når filen er tilgjengelig.
Dermed er den optimale tildelingsenhetsstørrelsen avhengig av hva du vil gjøre med USB-stasjonen. Hvis du vil lagre store filer på den stasjonen, er en stor klyngestørrelse bedre da stasjonen blir raskere. Hvis du imidlertid vil lagre små filer eller kjøre programmer av flash-stasjonen, vil en mindre klyngestørrelse bidra til å bevare plass.
Tommelfingerregel: stor stasjon og / eller store filer = stor tildelingsenhetsstørrelse
For en 500 MB USB-flash-stasjon, velg vel 512 byte (FAT32) eller 32 kilobytes (FAT). På en 1 TB ekstern harddisk velger du 64 kilobytes (NTFS).
Hva er et volumetikett?
Volumetiketten er bare navnet på stasjonen. Det er valgfritt, og du kan i utgangspunktet koble til stasjonen din alt du vil. Det er imidlertid noen regler å følge, avhengig av filsystemet du skal formatere med.
NTFS:
- maksimalt 32 tegn
- ingen faner
- vil bli vist med store og små bokstaver, som angitt
FETT:
- maksimalt 11 tegn
- Ingen av følgende tegn: *? ., ; : / \ | + = []
- ingen faner
- vil bli vist som alle store versjoner
Du kan bruke mellomrom, uavhengig av filsystemet.
Spørsmålet er nå, hvordan skal du fylle den nyformaterte USB-stasjonen? Du bør definitivt ha en USB-reparasjonsverktøy! Har du ikke nok pinner til alle disse ideene? Dette er de raskeste USB-flash-stasjonene 5 av de raskeste USB 3.0-stasjonene Du bør kjøpe 5 av de raskeste USB 3.0-flashdriverne du bør kjøpe Hvilke er de raskeste USB 3.0-flash-stasjonene du kan kjøpe, uten å måtte bruke en liten formue? Vi har dekket fem av de raskeste, varierende i pris fra $ 20 til $ 200. Les mer penger kan kjøpe.
Lexar JumpDrive P20 32GB USB 3.0 Flash Drive - LJDP20-32GCRBNA Lexar JumpDrive P20 32GB USB 3.0 Flash Drive - LJDP20-32GCRBNA Kjøp nå På Amazon
Hvilke formatalternativer anbefaler vi?
Under et normalt format fjernes filer fra stasjonen og stasjonen blir skannet for dårlige sektorer. Under Quick Format blir bare filene fjernet og ingen skanning utføres. Derfor gå med det alternativet hvis du ikke har tid og har å gjøre med en sunn eller ny stasjon.
Hvis du fant denne artikkelen nyttig, kan du også vite hvordan du fikser skrivebeskyttelsesfeil. Slik løser du skrivebeskyttelsesfeil på en USB-stick. Slik løser du skrivebeskyttelsesfeil på en USB-stick Du er ferdig for dagen. Plutselig kaster USB-stasjonen en skrivebeskyttelsesfeil. Hvor kom det fra? Enda viktigere, hvordan kan du fikse det? Slapp av: vi har svarene. Les mer eller hvordan du formaterer en skrivebeskyttet USB-stasjon. Slik formaterer du en skrivebeskyttet USB-flash-stasjon. Slik formaterer du en skrivebeskyttet USB-flash-enhet. 32 GB søt USB-minnebrikkeplass plasserer bare plass i kontorskuffen, og tar ironisk opp plass. Hvorfor? Fordi det er skrivebeskyttet, og du kan ikke formatere den dumme tingen! Eller kan du? Les mer .
Hvilke erfaringer har du med å formatere USB-stasjoner og hvilke foretrukne innstillinger?
Bilde Kreditt: Nipastock via Shutterstock.com