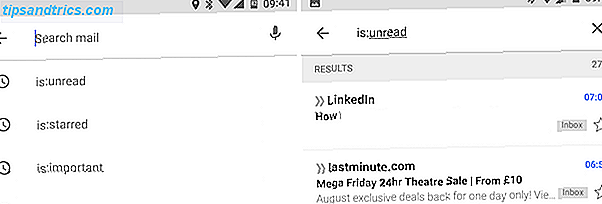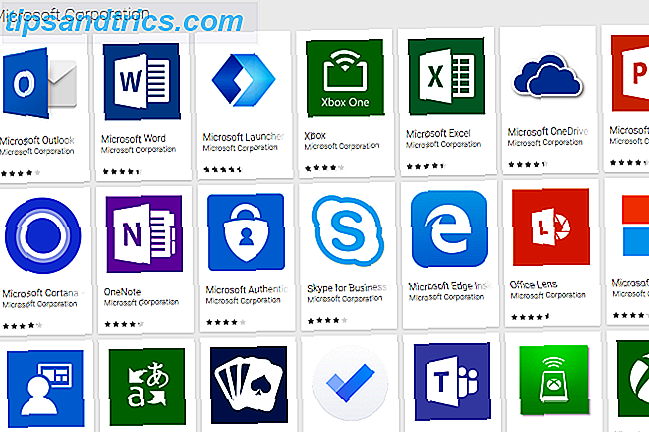Gruppepolicy er et verktøy som lar deg konfigurere systemet, låse opp funksjoner som dvalemodus og blokkere andre som Windows-genererte varsler. Gruppepolicyadministrasjon finnes bare i profesjonelle, Enterprise og Education-utgaver av Windows, og kan være en grunn til å oppgradere fra Windows 10 Hjem til Pro Slik oppgraderer du fra Windows 10 Hjem til profesjonell utgave Slik oppgraderer du fra Windows 10 Hjem til profesjonell utgave Windows 10 Home-brukere mangler flere subtile funksjoner. Pro-brukere, for eksempel, kan midlertidig utsette Windows-oppdateringer. Vi viser deg hvordan du kan oppgradere til Pro-utgaven for å få litt kontroll over Windows ... Les mer.
Men hvis du ikke vil oppgradere, kan du fortsatt dra nytte av dette flotte verktøyet hvis du vet at du har tilgang til det. Vi vil vise deg hvordan du installerer en gruppepolicyredigerer (GPE) i Windows Home-utgaven, hvordan du får tilgang til GPE på alle andre utgaver, og noen nyttige gruppepolicyer for å tilpasse Windows-oppsettet.
Grunnleggende retningslinjer for gruppepolitikken
Slik åpner du lokal gruppepolicyredigerer
Du kan få tilgang til lokal gruppepolicyredigeringsprogram på flere forskjellige måter. Her er de to mest praktiske:
- Trykk på Windows-tasten for å åpne søkefeltet, eller, hvis du bruker Windows 10, trykk Windows-tasten + Q for å kalle Cortana, skriv inn gpedit.msc, og åpne det respektive resultatet.
- Trykk på Windows-tasten + R for å åpne Run-menyen, skriv inn gpedit.msc, og trykk Enter for å starte Editor for lokal gruppepolicy.
Hvis dette ikke virker, har du heller ikke administratorrettigheter eller du kjører Windows Home.
Slik installerer du GPE i Windows Home
Enten du er på Windows Vista, Windows 7, Windows 8.1 eller Windows 10 Home, kan du bruke et tredjepartsverktøy for å få tilgang til GPE. Den riktige installasjonen krever et par tilpasninger. Du må kanskje også installere NET Framework 3.5.
Først skal du gå til C: \ Windows \ SysWOW64 og kopiere disse elementene:
- GroupPolicy Foler
- GroupPolicyUsers-mappen
- gpedit.msc-filen
Åpne deretter C: \ Windows \ System32 og lim inn elementene du nettopp kopierte.
Last ned nå Legg til GPEDIT.msc ZIP-filen fra DeviantArt bruker Drudger og installer den på datamaskinen. Etter installasjonen finner du verktøyet under C: \ Windows \ Temp \ gpedit .

Hvis ditt Windows-brukernavn inneholder mer enn ett ord, må du kanskje justere installasjonen. Høyreklikk x64.bat eller x86.bat, avhengig av om systemet ditt er 64-bit eller 32-bit, og velg Åpne med ...> Notisblokk eller Rediger (Windows 10). Legg til sitater i seks forekomster av% brukernavn%, dvs. bytt % brukernavn% til "% brukernavn%", lagre endringene, høyreklikk deretter flaggfilen igjen, og velg Kjør som administrator .
Hvis du fortsetter å få "MMC ikke kunne opprette snap-in" -feil, prøv å bytte ut "% brukernavn" med "% userdomain% \% brukernavn%" .
5 Kraftige gruppepolitiske tweaks
1. Stopp Windows fra å spørre hvordan du åpner en fil
Gjelder for: Windows 8.1, Windows 10
Har Windows noen gang spurt deg hvordan du vil åpne en fil?

Dette varslet kommer opp når du åpner en fil som støttes av et nylig installert program. Det gjør at du raskt kan bytte til filtypenavn og kan være en nyttig funksjon mens du fortsatt konfigurerer datamaskinen. Men når du har installert og konfigurert alle favorittprogrammene dine, kan varslingen bli et ordensforstyrrelser. Her finner du gruppepolitikken for å deaktivere den:
Datamaskinkonfigurasjon> Administrative maler> Windows-komponenter> Filutforsker> Ikke vis meldingen "Ny applikasjon installert"
Angi gruppepolicyinnstillingen til Aktivert for å aldri se dette varselet igjen.
2. Kontroller låseskjerm og påloggingsbilde
Gjelder for: Windows 8.1, Windows 10
Du kan bruke Gruppepolitikk til å justere utseendet på systemet ditt på tvers av brukerkontoer. Denne bestemte styrer låseskjermen og logger bildet vist når ingen brukere er logget inn. Du finner den her:
Datamaskinkonfigurasjon> Administrative maler> Kontrollpanel> Tilpasning> Tving en bestemt standard låseskjerm og logg på bildet
Skriv inn banen til ønsket låseskjermbilde og klikk OK . Du kan også slå av morsomme fakta, tips og mer på låseskjermen .

Denne gruppepolicyen kan brukes i kombinasjon med innstillingen "Forhindre endring av låsskjerm og innloggingsbilde".
3. Aktiver dvalemodus
Gjelder for: Windows 8.1, Windows 10
Dvalemodus er en effektiv måte å hvile datamaskinen på. Dvalemodus vs. Dvalemodus: Hvilken strømsparingsmodus skal du bruke? Hvilemodus vs. Dvalemodus: Hvilken strømsparingsmodus skal du bruke? Hva gjør søvemodus nøyaktig? Hvordan er det forskjellig fra dvalemodus, som er et ekstra tillegg på Windows-datamaskiner? Hvilken bør du velge, og er det ulemper å bruke dem? Les Mer uten å miste den gjeldende brukerøkten. Den kutter strøm til CPU og RAM og overfører informasjon som er lagret i minnet til disken din. Siden dvalemodus krever diskplass på størrelse med RAM, kan det være en utfordring for mindre stasjoner. Det øker også skrivehendelser til stasjonen din, noe som ikke er gunstig for solid state-stasjoner. Hvordan fungerer Solid State-stasjoner? Hvordan fungerer Solid State-stasjoner? I denne artikkelen lærer du nøyaktig hvilke SSD-er, hvordan SSD-er faktisk fungerer og opererer, hvorfor SSD-er er så nyttige, og den ene store ulempen til SSD-er. Les mer . Endelig gjør skriveprosessen å stenge til og våkne fra dvalemodus tregere enn hvilemodus eller ventemodus. Derfor er den gjemt som standard i Windows 8.1 og Windows 10.
Når det er sagt, hvis du trenger å spare strøm, men ikke ønsker å stenge datamaskinen, er Hibernate-alternativet for deg.

Bruk denne gruppepolicyen til å hente opp dvalemodusavbrudd i Start-menyen:
Datamaskinkonfigurasjon> Administrative maler> Windows-komponenter> Filutforsker Vis dvalemodus i menyen for strømalternativer
Aktiver denne innstillingen for å få visningen vist ovenfor.
4. Deaktiver handlingssenteret
Gjelder for: Windows 10
Handlingssenteret holder meldinger fra systemet ditt og ulike applikasjoner slik at du aldri vil savne en viktig oppdatering eller melding. Vi har tidligere vist deg hvordan du tilpasser og deaktiverer Action Center Slik tilpasser og deaktiverer du Windows 10 Action Center Slik tilpasser og deaktiverer du Windows 10 Action Center Handlingssenteret for Windows 10 er et verktøy for strømbrukere. Den samler inn alle dine viktige varsler og nøkkelsystem snarveier i oppgavelinjen. Vi viser deg hvordan du konfigurerer Action Center til perfeksjon. Les mer ved hjelp av en registret tweak. Du kan gjøre det samme ved hjelp av en gruppepolicy, og her kan du finne det:
Brukerkonfigurasjon> Administrative maler> Startmeny og oppgavelinje> Fjern varsler og handlingssenter
Angi politikken til Aktivert for å fjerne handlingssenteret fra varslingsområdet i oppgavelinjen. Du må starte på nytt for at endringen skal tre i kraft. Vær oppmerksom på at meldinger fremdeles vil bli vist, men du vil ikke kunne gjennomgå varsler du har gått glipp av.
5. Slå av Microsoft Consumer Experience
Gjelder for: Windows 10
Microsoft Consumer Experience bringer tilpassede anbefalinger og Microsoft-kontovarsler til skrivebordet ditt. Dette inkluderer installering av tredjeparts applikasjoner, som Candy Crush, og live fliser i Startmenyen din Trøtt av Bloatware? Slik rengjør du Windows 10 Store Apps Lei av Bloatware? Slik renser du Windows 10 Store Apps for Microsoft, Windows 10 er en minibank. Med fremtidige oppdateringer vil flere programmer forhåndsinstalleres og markedsføres på Start-menyen. La oss vise deg hvordan du enkelt fjerner forhåndsinstallerte Windows Store-apper. Les mer som lenker til tredjepartsapper i Windows Store.

For å slå av Microsofts forbrukserfaring, åpne Editor for lokal gruppepolicy og følg denne banen:
Datamaskinkonfigurasjon> Administrative maler> Windows-komponenter> Cloud-innhold> Slå av Microsoft-forbrukeropplevelser

Funksjonen er aktiv når denne innstillingen ikke er konfigurert eller deaktivert . Sett den til Aktivert for å velge bort Microsoft Consumer Experience.
3 Bonus Gruppepolitikk Tweaks
Vi har tidligere dekket Windows-tilpassinger som er avhengig av en gruppepolicy.
- Du kan blokkere brukere fra å installere eller kjøre programvare Slik blokkerer du brukere fra å installere programvare på Windows-datamaskinen Slik blokkerer du brukere fra å installere programvare på Windows-datamaskinen "Resistance er futile ...." er ikke noe du vil høre fra en PC. Når for mange mennesker får tilgang til datamaskinen din, er det best å begrense Windows Installer. Vi viser deg hvordan. Les mer, enten ved å deaktivere Windows Installer eller ved å blokkere bestemte applikasjoner fra å kjøre, inkludert Windows Installer.
- En gruppepolicy lar deg også deaktivere OneDrive både i Windows 8.1. Slik deaktiverer du Microsoft OneDrive i Windows 8.1. Slik deaktiverer du Microsoft OneDrive i Windows 8.1 Du bør være fri til å velge hvor dataene dine blir lagret. Mens du har en automatisk synkroniseringsløsning for løsningen, er det en god idé, kanskje du ikke liker OneDrive. Slik deaktiverer du den. Les mer og Windows 10 Slik deaktiverer og erstatter OneDrive i Windows 10 Slik deaktiverer og erstatter OneDrive i Windows 10 OneDrive er dypt integrert i Windows 10, og Microsoft kan fortelle deg at fjerning av det ikke er mulig. Vel, ikke med mindre du er villig til å grave dypt. Vi viser deg hvordan du tar ut OneDrive fra Windows ... Les mer.
- Du kan deaktivere tvungen eller planlagt omstart av Windows Update. Slik deaktiverer du tvunget omstart etter en Windows Update. Slik deaktiverer du tvunget omstart etter en Windows Update. Er du lei av at Windows hassler deg for å starte datamaskinen på nytt etter at oppdateringer ble installert? Gå glipp av et popup-vindu, og det starter automatisk på nytt. Stopp denne galskapen og start på nytt på fritiden. Les mer ved hjelp av en gruppepolicy. Hvis du kjører Windows 10, bør du også se på gruppepolicyene for å bli varslet før du laster ned oppdateringer og forsinker oppdateringer. 7 måter å midlertidig slå av Windows Update i Windows 10 7 måter å midlertidig slå av Windows Update i Windows 10 Windows Update holder systemet lappet og trygt. I Windows 10 er du velkommen til Microsofts tidsplan, med mindre du vet skjulte innstillinger og tweaks. Så hold Windows Update under kontroll. Les mer, samt å stoppe automatiske driveroppdateringer Ta tilbakekontroll over driveroppdateringer i Windows 10 Ta tilbake kontroll over driveroppdateringer i Windows 10 En dårlig Windows-driver kan ødelegge dagen din. I Windows 10 oppdaterer Windows Update automatisk maskinvaredrivere. Hvis du lider av konsekvensene, la oss vise deg hvordan du skal rulle tilbake driveren og blokkere fremtid ... Les mer.

Nivå opp med Windows Gruppepolicy
Gruppepolicy Editor er en skattekiste av kraftige Windows-innstillinger Windows kan gjøre dette? 15 Overraskende funksjoner du hadde ingen anelse om Windows kan gjøre dette? 15 Overraskende funksjoner du hadde ingen anelse om Windows kan gjøre mye mer enn du kanskje tror. Selv om du er en veteran Windows-bruker, satser jeg på at du vil oppdage en funksjon i vår liste som du aldri visste eksisterte. Les mer . Uansett hva du ønsker å endre om Windows-oppsettet ditt, er det sannsynligvis en gruppepolicy. Og nå har Home-brukere også tilgang til denne lekeplassen.
Hva er din favoritt gruppepolicyinnstilling? Er det noe du fortsatt ser etter å finne en innstilling for? Del og finn svar i kommentarene!