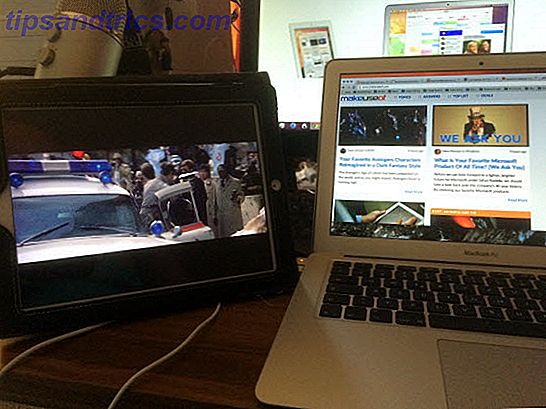Husk tilbake når Windows 8 kom ut?
Det fikk sikkert mye hat - selv om det ble sammenlignet med Windows Vista og Windows ME (Millennium Edition). Dels fordi de fleste av oss hater forandring, men endring er en konstant i teknologifeltet og det moderne grensesnittet er her for å bli.
Når det er sagt, er det absolutt ikke det mest ideelle oppsettet for ikke-berøringsskjerm-PCer og bærbare datamaskiner. Men ikke lukk døren til den og gå tilbake Windows 7 Det er ikke lett, men du kan avinstallere Windows 8 og gå tilbake til det gamle operativsystemet. Det er ikke lett, men du kan avinstallere Windows 8 og gå tilbake til det gamle operativsystemet. Hvis du har installert Windows 8 og fant deg selv som ønsker at du kan gå tilbake til Windows 7 eller et annet operativsystem, er det en måte å gjøre dette på. Hvis du installerte Windows 8 i en dual-boot ... Les mer ennå. Gi disse tipsene en prøve og se om de hjelper deg med å bli mer produktive - du kan kanskje bare like det!
Legg til en programliste i oppgavelinjen
"Hvor gikk alle mine programmer?" Dette var en av de største klagerne folk hadde med hensyn til Windows 8. Det er ikke noe mer produktivt enn å søke overalt for å finne noe. Og selv når Windows 8.1-oppdateringen er oppdatert, er Windows 8.1 Update Here! Hva det er og hvordan du får det nå Windows 8.1 Update er her! Hva er det og hvordan kommer det nå Nysgjerrig om den nyeste Windows 8.1-oppdateringen eller ikke sikker på hva dette handler om? KB2919355 er en kumulativ oppdatering som kommer med nyttige funksjoner. Det kan også fjernes dersom det forårsaker problemer. Les mer, det var fortsatt ikke en idiotsikker løsning.
En av de enkleste ruter for å få tilgang til programmene dine raskt, er å legge til programliste i oppgavelinjen Bygg en tilpasset Windows 8 Start-meny Bruke verktøylinjer Bygg en tilpasset Windows 8 Start-meny ved hjelp av verktøylinjer Du bruker Windows 8. Du vil ha startmenyen tilbake - men trenger du virkelig det? I stedet for å stole på en tredjeparts erstatning, bygge en tilpasset Windows 8 Start-meny med noen få ... Les mer. Dette skal ikke forveksles med Programma-mappen, men heller i Start-menyen - det er en forskjell.
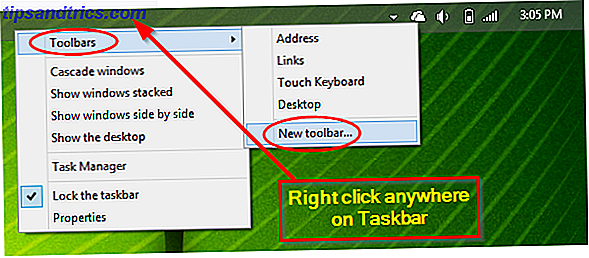
Høyreklikk på oppgavelinjen> Verktøylinjer> Ny verktøylinje. Deretter limer du inn i følgende mappebane under i adressefeltet i Utforsker Explorer.
C: \ ProgramData \ Microsoft \ Windows \ Startmeny

Klikk på (men ikke åpne) mappen Programmer, klikk "Velg mappe", og du er ferdig.

Bruk Run Box eller Launchy
Windows har en innebygd funksjon kalt Run Box som lar deg starte programmer både som standard for Windows (som Oppgavebehandling) og de du laster ned, for eksempel nettleseren din. Nedenfor blir det brukt til å starte Windows Live Writer.

Problemet med dette alternativet er imidlertid at det er inkonsekvent. Noen ber om arbeid, mens andre ikke gjør det. I bildet ovenfor virker "windowslivewriter", som skriver i "krom". Du trenger ikke å legge til ". EXE" på slutten. Men andre programmer som du tror ville fungere, som "taskmanager" eller "recyclebin", skal ikke starte.

Jeg er sikker på at det er jobber snarveier. Faktisk vet jeg at det er "taskmgr" et relativt godt kjent. Men det er så mange - som du vil oppdage på et raskt søk - hvordan skal du huske dem alle? Du kan, men vil du?
Det er et enklere alternativ - Launchy. Den stilige tredjeparts lanseringsprogrammet App Hvordan bli mer produktiv med Launchy Program Launcher Hvordan være mer produktiv med Launchy Program Launcher Les mer ble dekket på MakeUseOf i 2008 og har blitt nevnt i mange artikler siden, inkludert flere av deg selv. Launchy er ingen veteran i teknisk plass, men fortsatt i veldig aktiv plikt - den er effektiv, minimalistisk, enkel og ser bra ut. Begynn å skrive inn et hvilket som helst program, og det trekker straks de nærmeste resultatene, opplisting de mest tilgjengelige først.

Pin-mapper til oppgavelinjen og startskjermen
Ikke bare gjør pennmapper deg rask tilgang til dem, men det hjelper også med å holde skrivebordet ditt ryddig. Slik rydder du opp Windows-skrivebordet en gang for alle. Slik rydder du opp på Windows-skrivebordet En gang for alle ruter er mer skadelig enn du skjønner. Et ryddig Windows-skrivebord gjør det enklere å finne, er mer behagelig å se på, og reduserer stress. Vi viser deg hvordan du får skrivebordet i rekkefølge. Les mer . Visste du at "mappeikon" på oppgavelinjen har en "skjult" -funksjon i vindu 7 og 8 som lar deg raskt få tilgang til mapper via et høyreklikk?

Med henvisning til bildet ovenfor kan du bare dra og slippe ikonet for den foretrukne mappen på ikonet "Pinned Folders" i oppgavelinjen. Men hvis du har for mange pinnede mapper, kan du ikke se det vises. For å fjerne de du ikke vil ha, hover du over det pinnede elementet (e) og klikker på "tack" -ikonet.

Du vil kanskje også raskt få tilgang til noen mapper fra startskjermbildet - ikke tenk at du skal bruke det? Jeg tar opp det senere. For nå, finn en mappe du tror du vil ha tilgang til (eller hvilken som helst mappe bare for å øve) og høyreklikk på den. I bildet ovenfor ser du et alternativ i kontekstmenyen kalt "Pin til Start".

Installer en tredje parts startmeny

Oppstyret om "ingen startknapp" på Windows 8 var overveldende. Og Microsoft realiserte sin feil og løst den i 8.1. Men de la ikke til en startmeny, noe som var minst halvparten av klagene handlet om. I stedet tok knappen bare deg til startskjermbildet. Det var sikkert en forbedring over ingen knapp i det hele tatt, men det er fortsatt ikke en Start-meny. Microsoft har også bekreftet dette, men holder seg til 2015 for å gjenkjenne det igjen i Windows 10 Windows 10 I Pictures - En guidet tur av teknisk forhåndsvisning Windows 10 i bilder - En guidet tur av teknisk forhåndsvisning Windows 10 Technical Preview er nå tilgjengelig for alle. Noen bugs til side, det ser lovende ut. Vi veileder deg gjennom det nye Windows One skjermbildet av gangen. Les mer .
Så hva skal jeg gjøre til da? Tina dekket 5 gode tredjeparts Start Menu apps 2015 !? No Way Microsoft! Slik får du Windows 8.1 Start menyen nå 2015 !? No Way Microsoft! Slik får du Windows 8.1 Start-menyen Nå vil Windows 8 ikke få en innfødt Start-meny. Men hvorfor vente på Microsoft? Slik hjelper du deg med tredjepartsverktøy som Classic Shell eller Start8 og andre løsninger. Les mer, samt noen ekstra alternativer du har. Classic Shell, min personlige favoritt, er en startmenyutskifting som vi har grundig vurdert. Lag Windows 8 Suck Mindre Med Classic Shell Gjøre Windows 8 Suck Mindre Med Classic Shell Gjør Windows 8 nyttig for folk som tror det ikke er. Legg til en startmeny på skrivebordet og tweak måten Explorer og Internet Explorer oppfører seg, alt takket være et program som heter Classic ... Les mer, men referer til artikkelen hennes og kommentarene for flere gode forslag.
Viktig punkt: Dette er en Band-Aid
Jeg vil dekke dette mer i litt, men jeg vil kort sagt også takke det nå. Finn ikke en Start-meny-erstatning, bare fordi du sitter fast på dine gamle måter og ikke liker endring. Jeg innrømmer at jeg i utgangspunktet ikke var begeistret. Men vi skal innse at teknologien endrer seg, og generelt går det i riktig retning. Som med hvilken som helst endring, vil det i utgangspunktet være hikke, men Modern Start-skjermen er faktisk langt enklere å bruke enn den gamle tekst-heavy Start-menyen. For øyeblikket kan du prøve en tredjeparts startskjerm, men gjør deg langsomt vant til Modern Start Screen - du vil sette pris på de mange nye funksjonene.
Master Essential Keyboard Shortcuts
Om emnet "Lær deg nye ting", vet du snarveier for Windows 8. Hver Windows 8 snarvei - Gestures, Desktop, Command Line Hver Windows 8 snarvei - Gestures, Desktop, Command Line Windows 8 handler om snarveier. Personer med berøringsaktiverte PCer bruker berøringsbevegelser, brukere uten berøringsenheter må lære musekort snarveier, brukerne bruker hurtigtaster på skrivebordet og kommandolinje snarveier, og ... Les mer vil gjøre livet ditt langt enklere. La oss se på noen viktige for å navigere rundt Windows 8.1. Hvis du allerede hadde en grunnleggende forståelse av noen snarveier før Windows 8, hadde du utvilsomt en enklere tid å slå sammen i det. Det finnes også noen nye snarveier til Windows 8, som Win + X, som awesomely lanserer Windows Tool Menu 8 måter å forbedre Windows 8 med Win + X Meny Editor 8 måter å forbedre Windows 8 med Win + X Meny Editor Windows 8 inneholder en nesten skjult funksjon du trenger å vite om! Trykk Windows Nøkkel + X eller høyreklikk nederst til venstre på skjermen for å åpne en meny du nå kan tilpasse. Les mer, også kjent som Power User-menyen (bildet nedenfor).

Nedenfor er noen må-kjenne snarveier:
- Win + D - Vis / Skjul skrivebord
- Vinn + Tab Gå gjennom åpne apper
- Win + X - Start Windows Verktøy Meny
- Vinn + Venstre / Høyre piltaster - Dokk vinduer til venstre / høyre side
- Vinn +. (periode) + Venstre / Høyre piltaster - Snaps aktuell app til høyre eller venstre side
- Win + J - Bytter mellom snakkede moderne apps
- Win + S - Start søk
- Win + E - Start Windows Explorer
- Vinn + C - Start sjarmmenyen
Det er mange flere (hvis du har en favoritt jeg savnet, kan du dele den i kommentarene!), Så sjekk ut begge Craigs artikkel på tastaturgenveier i Windows 8 En håndbok for hurtigtaster for den kommende Microsoft Windows 8 A Handy Keyboard Shortcuts List for Kommende Microsoft Windows 8 Ikke å nå for musen for å gjøre den mest rutinemessige oppgaven, er en stor fordel jeg liker hver dag. Det er fordi jeg har husket min liste over tastaturgenveier i Windows 7, og jeg bruker ... Les mer, så vel som MakeUseOf Windows 8 Tastaturgenveier Cheat Sheet Windows 8 Tastaturgenveier Windows 8 Tastaturgenveier Les mer, som du kan laste ned som en PDF.
Dokk Windows til kant

Dette er enkelt, men fungerer fantastisk. Faktisk kan du også kjenne denne allerede som det var en funksjon i Windows 7 også. Ta noen to vinduer på skrivebordet ditt, velg ett til en gang og hold nede Windows-tast + Venstre / Høyre pil . Gjør samme fremgangsmåte, men trykk på motsatt pil for det andre vinduet. Jeg jobber nesten utelukkende i denne modusen, ofte bytte tre eller fire vinduer med hverandre.
Del skjermen mellom skrivebordet, startskjermen og apper

Multitasking med Windows 8 Hva du bør vite om multitasking i Windows 8 Hva du bør vite om multitasking i Windows 8 Windows 8 inneholder to typer multitasking i forgrunnsapplikasjoner. Den første er den tradisjonelle skrivebordsapplikasjonsswitchen, mens den andre er en begrenset multitasking i fullskjerm som bare finnes i de moderne applikasjonene som lanseres via Start ... Les mer kan være litt tungvint i begynnelsen, men når du forstår hvordan du splitter skjermen, vil du lure på hvordan du kom sammen uten det så lenge. I stedet for at bare stasjonære applikasjoner som dockingsfunksjonen tillater, kan du samtidig bruke en hvilken som helst kombinasjon av et skrivebordssvindu, startskjerm eller Windows 8-app. Nedenfor er en rask opplæringsvideo, hvis du er mer av en visuell lærer.
Hvis du er i en app, bruk Win + piltastene til å legge den til en side, deretter Win + D for å vise skrivebordet og dets vinduer i motsatt rute. Ikke glem Alt + Tab for å raskt navigere mellom skrivebordsfunksjoner og Win + Tab for å navigere gjennom åpne apper, som også kan brukes til å knytte to apps side ved side.

Deleren er veldig enkelt flyttet for å justere ulike bredder. Du vil også legge merke til at mens skrivebordspanelet er valgt, kan du legge til to vinduer til hver side også, men på en mindre skjerm blir dette litt tungvint ... som fører oss til en fantastisk løsning ...
Invester i en Dual Monitor Setup

Eller trippel, eller hvor mange du vil - kan du faktisk ha for mange skjermer? For praktiske formål har jeg bare en skjerm pluss min bærbare skjerm, men til hver sin egen! Ikke desto mindre er flere skjermer utrolig nyttige, spesielt med Windows 8. Du kan ha startskjermen alltid oppe på en skjerm (som du definitivt vil gjøre etter at du har lest alt om hvor fantastisk det egentlig er). Eller du kan bruke dem til å vise to vinduer (den vanligste ruten). Til slutt kan du kombinere flere skjermer med å dele skjermen, som vi bare dekket, for en uforståelig mengde produktivitet. Få ting gjort! 5 ideer for å få best mulig produktiv bruk av skrivebordet Få ting gjort! 5 ideer for å få best mulig produktiv bruk av skrivebordet Folk elsker deres skrivebord! Enten du er på Mac, Windows eller Linux, er skrivebordet et åpent rom som ikke er forhåndsdefinert av en stiv struktur. I motsetning til grensesnittene til mobile enheter eller Windows 8-er ... Les mer - der, nå har du absolutt ingen grunn til ikke å få jobbet ... bortsett fra at et skjerm sannsynligvis har en film eller YouTube-videoavspilling.
Ikke forlat Startskjermbildet
La meg gjette at årsaken til at du ikke liker den moderne startskjermbildet, er at den har en mengde "Internett-utseende" som du ikke trenger og er rotete med fliser med ulike størrelser som du må rulle gjennom til enden av jorden for å finne det du leter etter ... som dette, eller verre.

Og hvordan kommer du tilbake til skrivebordet? Eller finn noe? Du må flytte musen til nederste hjørner for å få noe til å dukke opp - hvorfor ?!
For det første har du rett - flertallet av standard fliser er ikke nødvendig. Den beste måten å takle dette på er å holde nede Ctrl- tasten og klikke på hver flis du ikke vil ha - du kan alltid legge den tilbake senere. Deretter høyreklikker du på en du har valgt og klikker Unpin fra Start.

For det andre, ikke la dette "arbeidet" slå deg bort fra å prøve å bruke startskjermbildet - det er så mange hacks å få startskjermbildet til å fungere for deg 10 Windows 8 Startskjermhacker 10 Windows 8 Startskjermhacker Windows beveger seg mot en mer låst ned-retning med Windows 8 og startskjermbildet og "Moderne" app-miljø. Det kan ikke benekte dette - du kan ikke engang sette en tilpasset startskjermbakgrunn uten å installere ... Les mer.
Jeg kommer til å ta opp noen viktige og enkle alternativer for å komme i gang, men Justin Dennis har gått i god dybde og forklarer hvordan man håndterer Startskjermfliser og Moderne programmer som et proff. Administrer startskjermfliser og moderne apper som et proffsøk Skjermfliser og moderne applikasjoner som en pro Noen ting tar tid å vokse på deg. Startskjermbildet for Windows 8 er en av dem. Jeg vedder på at du vil sette pris på det mer etter å ha lært om disse tipsene og triksene. Les mer .
Enkelhet er nøkkel
I utgangspunktet kan dette være eksperimentelt - se hvilke programmer du bruker mest, men i begynnelsen bare pin hva du vil bruke mest.
Deretter bryte fliser i grupper - organisere dem fungerer imidlertid best for deg. Du kan merke disse gruppene ved å høyreklikke hvor som helst på Startskjermbildet og klikke på "Navnegrupper".

Bare start å skrive til søk
Hvis du ikke har oppdaget de robuste søkefunksjonene i Windows 8 Slik søker du bedre og raskere på Windows 8 Slik søker du bedre og raskere på Windows 8 Windows 8-søkefunksjoner er ganske robuste når du blir vant til dem. Du kan bruke moderne og desktop tilnærminger for å søke på datamaskinen og Internett. Finne ut mer! Les mer, du finner ut at de er veldig like og langt bedre enn tidligere versjoner. Akkurat som i Windows 7 når du åpnet Start-menyen, kan du umiddelbart begynne å skrive inn Startskjermbildet for å søke etter noe. Det kan være alt fra en mappe til en app (selv de som ikke lastes ned eller installeres) til et bokmerke til en fil.

For flere gode startskjermtips, sjekk ut videoen av Alan Peto nedenfor:
Alan har også en annen stor artikkel jeg anbefaler å studere kalt Windows 8.1 med en mus og tastatur.
Hvordan bruker du Windows 8 Productively?
Når du lærer å bruke noe utenlandsk, kan det være til stor nytte for deg selv om det ikke gir mening i utgangspunktet. Windows 8.1 er et godt eksempel på dette. Sikker på at det fortsatt har noen få quirks, og de blir stryket ut, men det er ganske bra akkurat som det er.
Har du flere tips du har oppdaget gjennom din erfaring på Windows 8? Vennligst del dem med oss og dine medmennesker i kommentarene!