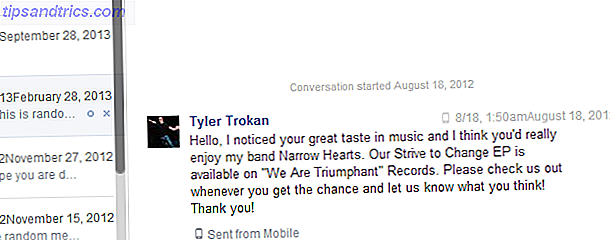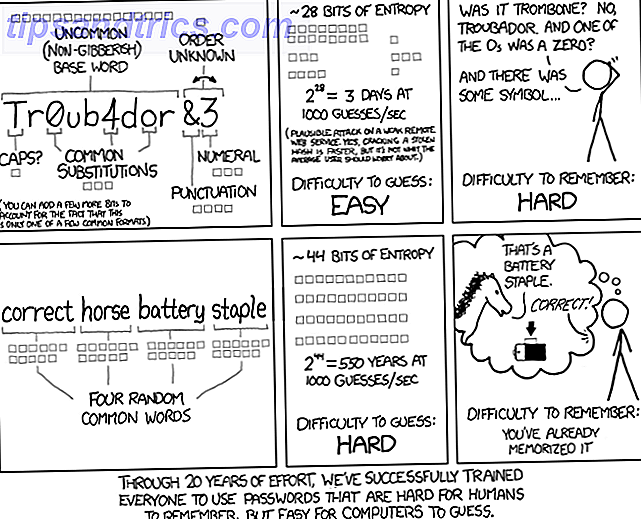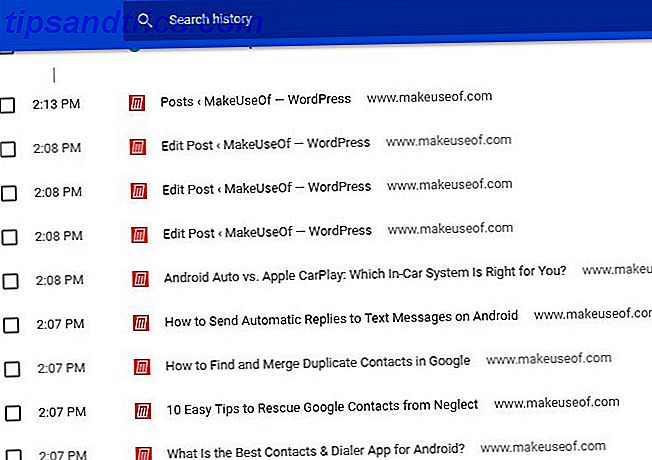Macen din inneholder en innebygd ordlisteapp (i Programmer-mappen) som lar deg søke gjennom detaljerte oppføringer for tusenvis av ord og uttrykk. Du kan søke i selve appen eller bruke Spotlight. Du kan til og med bla gjennom Wikipedia-oppføringer rett fra ordboken.
Når du prøver å åpne Terminal fra MacOS Spotlight, men Spotlight gir deg bare ordboksdefinisjonen for Terminal. Søt takk.
- Scott Arnold (@ link470) 6. oktober 2017
Ordboken er innebygd i Mac-systemet Din Mac har innebygd verktøy for disse 10 daglige oppgavene Din Mac har innebygd verktøy for disse 10 daglige oppgaver Vil du diktere notater, slå opp ord og slå sammen PDF-filer? Macen din har innebygde verktøy for disse oppgavene og mer! Les mer, så det kontrollerer automatisk stavemåten din i mange Apple-apper, som den innebygde ordboken gjør i Microsoft Word.
Du kan også legge til ord i ordboken som medisinske eller juridiske termer, tekniske termer, utenlandske ord Utvid din Macs Dictionary-app ved å legge til flere språk Utvid din Macs Dictionary App ved å legge til flere språk, enten du er tospråklig eller bare lærer et nytt språk, legger til flere ordbøker til din Mac er enkelt. Les mer, eller andre ord du ofte bruker, som ikke allerede er i ordboken. Hvis du har lagt til et ord med en skrivefeil, eller det er et ord du la til at du ikke vil ha i ordlisten lenger, kan du enkelt fjerne den.
Det er en enkel tekstfil som inneholder ordene du legger til i ordlisten. I dag skal vi dekke en enkel måte å legge til og fjerne ord fra den tilpassede ordlistefilen hvis du bare har ett eller noen få til å legge til eller fjerne. Vi viser deg også hvordan du redigerer den tilpassede ordlistefilen direkte, noe som er nyttig hvis du vil legge til og fjerne en rekke ord på en gang.
Legg til ord i den innebygde ordboken på Mac
Et ord med advarsel før vi viser deg hvordan du legger til et ord i ordboken: Denne metoden virker ikke alltid . Vi kunne ikke legge til MakeUseOf i ordlisten ved hjelp av denne metoden. Jeg vet ikke hvorfor. Det er et viktig ord, og det er ikke allerede i Dictionary-appen.
Hvis du finner at du ikke kan legge til ordet på denne måten, ikke bekymre deg! Det er en like enkel måte å legge til det senere i denne artikkelen.
Hvis du vil legge til et ord i den innebygde ordboken på Mac, åpner du TextEdit og skriver inn ordet nøyaktig slik du vil at det skal vises i ordlisten. Ikke legg til et mellomrom etter ordet.
Uansett hvor dine forbrytelser ligger med PC vs Mac, er det et ubestridelig faktum at "Lær stavemåte" er Macens beste funksjon.
- Matt B Men Spookier (@Matt_Broadey) 11. oktober 2016
Velg deretter hele ordet, høyreklikk eller Kontroller + klikk på det, og velg Lær stavemåte fra hurtigmenyen.
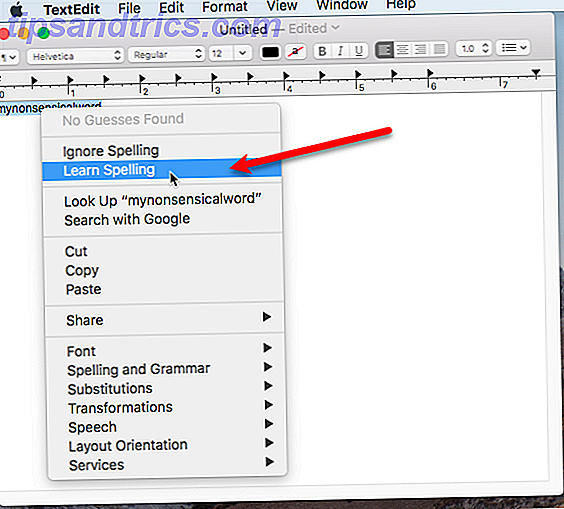
Gjenta for hvert ord du vil legge til i ordboken. Når du er ferdig, lukk TextEdit-dokumentet. Du trenger ikke å lagre dokumentet. Ordene er lagt til og lagret i ordboken filen.
Nå blir ordet du legger til, ikke flagget som feilstavet med den røde, skarpe understreken neste gang du skriver den.
Fjern ord fra den innebygde ordboken på Mac
Hvis du har skrevet en skrivefeil i et ord du har lagt til i ordlisten, eller du bare vil fjerne et ord du ikke bruker lenger, kan du enkelt fjerne ordet. Prosedyren er som å legge til et ord i ordboken.
Merk: Denne metoden for å fjerne et ord fra ordlisten virker bare for ord du har lagt til deg selv, ikke ord som er inkludert i ordboken som standard.
Hvis du vil fjerne et ord fra den innebygde ordlisten, åpner du et nytt TextEdit-dokument og skriver inn ordet du vil fjerne. Ikke legg igjen et mellomrom etter ordet.
Deretter velger du hele ordet, høyreklikk eller Kontroller + Klikk på det, og velg Unlearn Spelling fra popup-menyen.
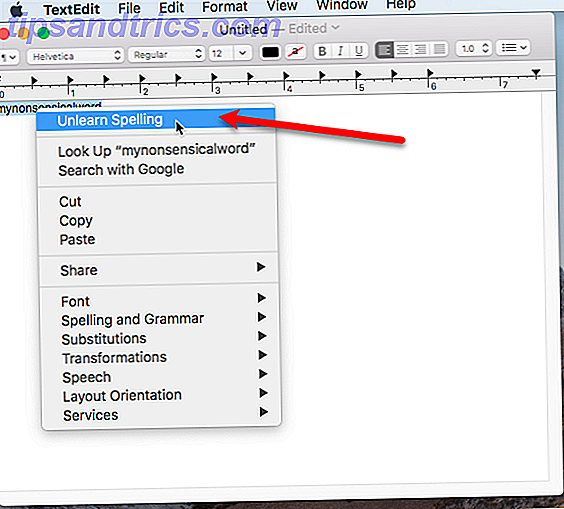
Gjenta for hvert ord du vil fjerne fra ordlisten. Når du er ferdig, lukk TextEdit-dokumentet. Du trenger ikke å lagre dokumentet. Ordene er fjernet fra ordlistefilen, og filen lagres automatisk.
Legg til, fjern og rediger ord i din egendefinerte ordliste
Hvis du har mer enn bare noen få ord du vil legge til eller fjerne, kan du redigere ordbokfilen direkte.
Den egendefinerte ordlisten du har lagt til ord til og fjerner ord fra, heter LocalDictionary i din brukerbibliotek- mappe. Det er en vanlig tekstfil. For å redigere LocalDictionary- filen, åpne et Finder-vindu og se i brukermappen din for bibliotekmappen.
Hvis du ikke ser bibliotekmappen, går du til Gå> Gå til mappe . Du kan også permanent vise mappen Bibliotek Slik får du tilgang til OS X-biblioteksmappen og hvorfor det er praktisk Slik får du tilgang til OS X-biblioteksmappen og hvorfor det er praktisk Mest OS X Bibliotekmapper er best igjen, men det er nyttig å kjenne deg og rundt brukerbiblioteket. Les mer .
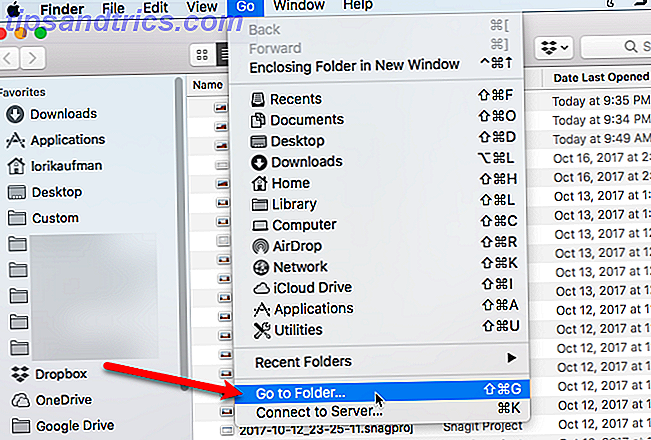
Skriv ~ / Bibliotek / Stavekontroll i Gå til mappeboksen og klikk på Gå .
Tilde-symbolet ( ~ ) står for Hjem-mappen. I vårt eksempel er Hjem-mappen / Users / lorikaufman .
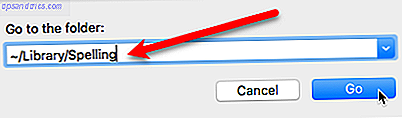
I Stave- mappen, høyreklikk på LocalDictionary- filen og gå til Åpne med> TextEdit.app .
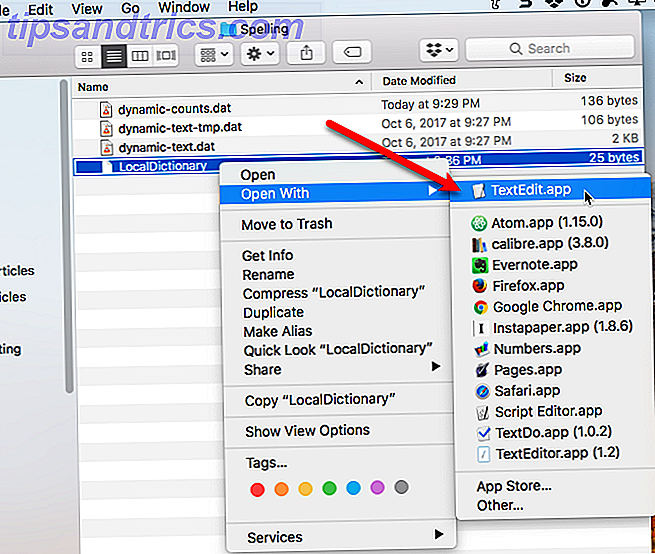
LocalDictionary- filen åpnes i TextEdit. Hvert ord vises på en egen linje. Du kan redigere disse ordene, legge til flere ord og slette ord akkurat som du ville når du redigerer en annen tekstfil.
Pass på at du legger hvert ord på en egen linje.
Gå til Arkiv> Lagre eller trykk på kommando + s for å lagre LocalDictionary- filen.
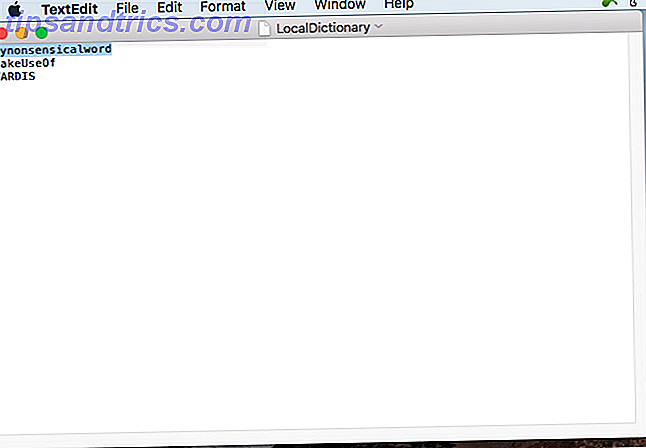
Ikke alle apper Bruk den innebygde ordboken
Den innebygde ordlisten er tilgjengelig i de fleste programmer, de bemerkelsesverdige unntakene er Microsoft Word og Google Docs. Hvis du legger til et ord i den innebygde ordlisten og finner ut at et program fremdeles klager på det ordet, betyr det at programmet har sin egen ordbok, og du må oppdatere den ordboken med ordet du vil legge til.
Prosedyren for å legge til et ord i ordlisten i andre programmer vil variere. Du kan kanskje legge til ord i ordlisten som du gjør stavekontroll på et dokument, eller du kan sjekke Innstillinger eller Innstillinger for programmet.
Var du i stand til å legge til eller fjerne ord ved hjelp av TextEdit-metoden vi nevnte? Foretrekker du å redigere LocalDictionary-filen direkte? Del dine tanker og erfaringer med oss i kommentarene nedenfor.