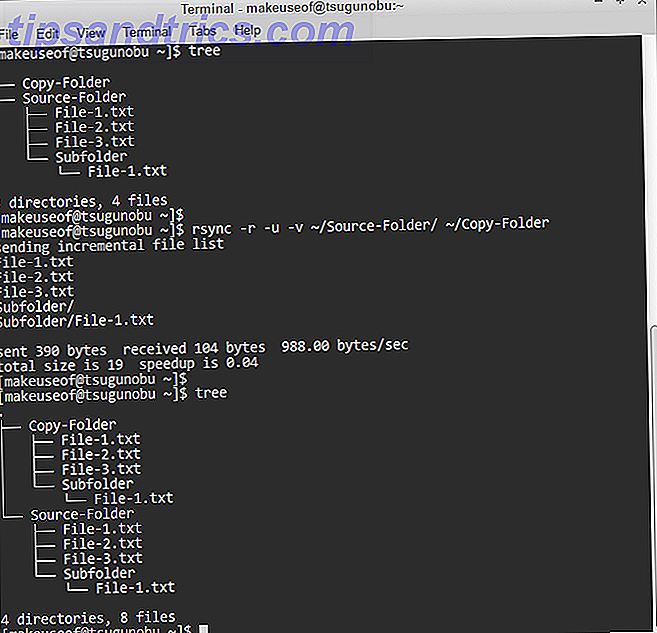Siden i midten av 1980-tallet har jeg vært en Microsoft Windows-fyr. Etter å ha testet noen interessante Linux distroer, kan jeg ærlig si at Linux faktisk vinder meg.
Fra MS-DOS gjennom Windows 8.1 forblir jeg sterk i mitt forsvar at den eneste måten å få en full og produktiv opplevelse som en datamaskin bruker var å ha en Windows-PC med tilgang til det vell av programvare som er tilgjengelig for Windows-brukere. Men etter å ha nylig prøvd Chromebook, gjør det enkelt å bytte til Chromebook nå (og aldri se tilbake). Gjør en enkel bryter til Chromebook nå (og aldri se tilbake) Jeg har vedtatt, studert hvert Windows OS, tilpasset og til slutt lært å elske hver av dem av forskjellige grunner. Er du nysgjerrig på å vite hvorfor i dag er jeg en Chromebook-fyr? Les mer, det skjedde på meg at kanskje andre operativsystemer kan være like produktive.
Siden Chrome OS egentlig er basert på Linux-kjernen, gjør den deretter en perfekt logisk følelse for å vurdere om andre Linux-distribusjoner kan være nyttige. Den ideelle måten å gi Linux en prøve, for alle som er helt nye på Linux og villig til å investere i ny maskinvare, er å teste det ut med noen av de eldre PCene som Windows bare sluttet å jobbe med. Heldigvis hadde jeg tre slike systemer å leke med.
Hvilken Linux Distro skal jeg bruke?
Et av de vanligste spørsmålene jeg fant i "newbie" -delen av de fleste Linux-fora var at nye brukere spurte hva Linux distro de burde prøve. De beste Linux-operativsystemene De beste Linux-operativsystemene Det finnes Linux distros tilgjengelig for alle formål, noe som gjør at velge en vanskelig. Her er en liste over de beste Linux-operativsystemene for å hjelpe. Les mer . Jeg hadde de samme spørsmålene, spesielt siden min maskinvare spesifikasjoner krevde en distro som ikke var for krevende.
Jeg har faktisk mottatt de beste forslagene fra Linux-forfatterne her på egenhånd på MakeUseOf. De foreslo å prøve PeppermintOS, Bodhi Bodhi Linux er vakkert og fungerer på svært gamle datamaskiner [Linux] Bodhi Linux er vakkert og fungerer på svært gamle datamaskiner [Linux] Prøv en lett, vakker Linux distro som fungerer på svært gammel maskinvare. Bodhi Linux kan kjøre på prosessorer med bare 300 MHz, så forestill deg hvor godt det vil fungere på maskinen din. Med opplysningstabellen ... Les mer, eller en lett versjon av Ubuntu, i den rekkefølgen.
Dette var det første systemet jeg skulle jobbe med - en Dell Dimension 4600, med en Intel Pentium 4-prosessor.

Systemet kjørte faktisk fryktelig med Windows XP selv etter full gjenoppretting Hvordan du fullstendig gjenoppretter Windows-datamaskinen til fabrikkinnstillinger Slik gjenoppretter du Windows-datamaskinen helt til fabrikkinnstillinger Det kan komme en stund i eierskapet ditt at du bestemmer deg for å slå i utgangspunktet nullstillknapp. Les mer, noe som fikk meg til å lure på om muligens jeg stod overfor sviktende maskinvare i stedet for et nedslått operativsystem. Imidlertid inneholdt system-BIOS muligheten til å starte opp via USB, noe som gjorde det til et fint system for å teste ut flere distroer av Linux uten å måtte brenne en mengde CDer.

Jeg går over den grunnleggende prosessen med å gjøre dette, men gjennom årene har vi tilbudt en rekke svært nyttige guider som fortsatt er avhengig av hvilket operativsystem eller maskinvare du starter fra. Hvis du leter etter detaljerte veiledninger om hvordan du installerer Linux (i motsetning til å forutsi hva din erfaring vil være - som er målet med denne artikkelen), vil du kanskje sjekke ut en av disse veiledningene.
- Installer Linux på en Macbook Pro Slik installerer du Linux på en MacBook Pro Retina Slik installerer du Linux på en MacBook Pro Retina MacBook Pros kommer med en veldig fin maskinvare, men noen vil ha mer. Noen mennesker vil ha Linux. Les mer
- Installer Linux på en Chromebook Slik installerer du Linux på en Chromebook Slik installerer du Linux på en Chromebook Trenger du Skype på Chromebooken din? Mangler du ikke å ha tilgang til spill gjennom Steam? Trenger du å bruke VLC Media Player? Deretter begynner du å bruke Linux på Chromebook. Les mer
- Installer Linux på Windows eller Mac 3 måter å installere Linux på Windows eller Mac 3 måter å installere Linux på Windows eller Mac Les mer
For å ta en teststasjon med Linux på et hvilket som helst gammelt system du kanskje har, vil du bruke enten UNetbootin eller Rufus, avhengig av dine preferanser. Vår in-house Linux ekspert, Michael Tunnell, som hjalp meg enormt under denne prosessen, anbefalte Rufus som sin app av valg for å skape en live Linux USB installasjonsdongle.
Opprett Live USB fra ISO
Uansett hvilken Linux distro du vil prøve, er prosessen nesten alltid den samme. Last ned ISO-filen, og opprett en Live USB eller en Live CD.
Med UNetbootin Slik installerer du Linux med enkelhet ved å bruke UNetbootin Slik installerer du Linux enkelt med bruk av UNetbootin Vi har allerede snakket om Linux og hvorfor du burde prøve det, men sannsynligvis er den vanskeligste delen av å bli vant til Linux å få det i utgangspunktet. For Windows-brukere er den enkleste måten å ... Les mer, gjør dette veldig enkelt, spesielt fordi det kommer komplett med muligheten til å velge fra vanlig installert Linux distros - noe som gjør at du kan laste ned så enkelt som å velge distro du vil ha.

I mitt tilfelle hadde jeg allerede lastet ned flere ISO-filer allerede, så det er alternativet jeg tok når jeg bruker UNetbootin. Dette alternativet er nederst i hovedvinduet.

Det er alt det er - du velger USB-stasjonen og UNetbootin lager Live USB-stasjonen akkurat slik.

Hvis du ikke kan starte fra USB (som mange eldre systemer ikke kan gjøre), må du brenne en live-CD i stedet Sett Linux Distro på en Live CD Sett Linux Distro på en Live CD Nylig har Live DVDer og Live USB har også skåret opp. Disse live-systemene er fullversjoner av operativsystemet som kjører helt fra det angitte medium. Les mer . Det finnes utallige løsninger der ute for å brenne en ISO-fil til en Live CD. Slik oppretter du den ultimate boot-CDen for Windows. Slik lager du den ultimate boot-CDen for Windows Les mer, men i mitt tilfelle valgte jeg CDBurnerXP, bare fordi som UNetbootin det er så Lett å bruke - som ett klikk for å velge ISO-filen din, og du er ferdig.
Boot til USB eller CD
Med de fleste PCer krever det å komme til oppstartsmenyen å trykke F12 mens systemet startes. Dette gir deg en skjerm for å velge hva du skal starte opp fra - harddisk, CD eller USB. Når du velger hvilket alternativ som har dine Live-installasjonsfiler, ser du vanligvis installasjonsmenyen for den Linux-distribusjonen.

Hun er et raskt tips som vil spare deg for timer med intens hodepine: Hvis du finner ut at etter at du har valgt "Installer xxx" -alternativet, slutter skjermen din tom og ingenting skjer, må du legge til "nomodesett" til slutten av oppstartsparametrene dine.
Ikke la det uttrykket skremme deg hvis du ikke vet hva det jeg snakker om. Det er et vanlig problem som skjer, spesielt hvis du installerer på et eldre system. Siden de fleste nye kjerner har innstillingene for videomodus bygget rett inn i kjernen, slik at brukere kan ha en høyoppløselig skjerm som fører til innloggingsskjermen. Problemet er at mange av disse eldre grafikkortene ikke fungerer som det skal, fordi parameteren "nomodeset" forteller kjernen for å unngå å laste inn videodriverne og bare bruke BIOS-modiene i stedet.
Legge til denne parameteren er gal enkel. Når installasjonsskjermbildet fra Live CD-en, de 50 kule brukerne for live-CD-er, de 50 kule bruksområder for Live CDs Live-CDer er kanskje det mest nyttige verktøyet i noen geeks verktøykasse. Denne live-CD-guiden gir deg mulighet til å skissere mange bruksområder levende CDer eller DVDer kan tilby, fra datagjenoppretting for å forbedre personvernet. Les mer eller Live USB Linux Live USB Creator: enkelt boot Linux fra din Flash Drive Linux Live USB Creator: enkelt boot Linux fra Flash Drive Read Read kommer opp, velg installeringsalternativet og trykk deretter på "Tab" (eller hva alternativet skjermen sier at du bør bruke til å legge til parametere).
Du ser en kommandostreng (som vanligvis starter med "/ boot /" som ofte slutter i "splash -" eller "noram". Uansett hvilken strengen ser ut, fjerner du "-" på slutten og gjør neste tekstparameter “nodemoset”.

Eksempelskjermen ovenfor er fra SliTaz distro. 5 måter å unngå sensur og nå målgruppen din med teknologi. 5 måter å unngå sensur og nå målgruppen din med teknologi Censur hindrer deg i å dele meldingen med publikum. Teknologi kan være en vei rundt det. Her er måter å deaktivere deg selv og få meldingen din ut. Les mer jeg testet. I så fall var det fortsatt for laggy på min Pentium 4. Men vi kommer til Linux distros jeg testet nedenfor, og jeg skal vise deg den som jeg endte med å holde, fordi det virket så mye bedre enn Windows XP noensinne gjorde det.
Installere Peppermint OS
Den første Linux distroen som ble anbefalt til meg for å prøve på dette eldre systemet, er Peppermint OS. Det ser bare ut som fantastisk, og det kan angivelig gå bra på eldre maskinvare.
Da jeg først løp installatøren av den levende USB-pinnen, konfigurerte nomodeset-parameteren riktig, jeg trodde alt hadde blitt skrudd opp, fordi dette var skjermen jeg så.

Men på ingen tid begynte jeg å se vanlige installasjonsskjermbilder.

Den første kontrollerte harddiskstørrelsen min var passende, og fortalte meg at jeg glemte å koble PCen til nettverket (whoops).

Vedlikehold av nettverksproblemet med en lang nettverkskabel fortsatte jeg. På skjermbildet installasjonstype kan du velge å dobbeltstart Peppermint OS med hva det nåværende systemet ditt er. I mitt tilfelle ville jeg helt tørke Windows XP og begynne å friske.

Neste skjerm ba om min geografiske plassering, jeg antar at jeg har satt inn dato / klokkeslett riktig.

Og til slutt la det meg sette inn et innloggings-ID / passord og datamaskinnavnet for nettverks-ID-formål.

Samspillet med installatøren var ærlig så enkelt. I motsetning til forsøkene mine tilbake på 90-tallet, var dette en ekte øyeåpner. Ingen gal kommando-rask jazz, ingen partisjonering eller skape bytteplass .... ingenting galt eller mer komplekst enn noen med grunnleggende kunnskap om å peke og klikke med musen kan oppnå.

Når installatøren var ferdig, startet PCen på nytt, og da den endelig kom opp, ble jeg presentert med dette vakre skrivebordet, og et "Quick Setup" -vindu for dato / klokkeslett.

Dette ville ærlig ha vært slutten på historien min, om det ikke var for det faktum at Peppermint OS sprang DOG SLOW på denne Pentium 4. Jeg mener at jeg ville flytte musen og telle til mellom 5 til 10 sekunder før den ville svare . Igjen, jeg mistenker problemer med maskinvare (harddisk), men ikke en som gir opp så lett, bestemte jeg meg for å se om jeg kunne finne en lett nok versjon av Linux til å løpe jevnt på dette systemet.
I prosessen vil det gi meg en sjanse til å se smaker av forskjellige distroser. De beste Linux-distribusjonene for Windows XP-flyktninger. De beste Linux-distribusjonene for Windows XP-flyktninger Les mer.
Testing Linux Distros
Den neste distroen jeg dro til, var Bodhi Linux. Jeg ble informert av våre MakeUseOf Linux-eksperter at Bodhi ofte anses å være en av de mer lette, men likevel "vakre" og funksjonelle distrosene, gitt de lave maskinvarekravene. Dette hørtes bra ut for meg, så jeg lastet opp en Live CD og startet opp PCen med den.

Som du kan se på denne menyen gjelder samme regel. Hit tab og legg til "nomodeset" til oppstartstrengen, eller ellers vil skjermen bli tom.
I motsetning til Peppermynte er det ingen "Installer" -alternativ. Du må starte Live-systemet, som starter i et skrivebordsmiljø, og du får muligheten til å installere Bodhi derfra.

Som Peppermynte var installasjonen rask og smertefri. På 15 minutter stirret jeg på det fullt installerte Bodhi Linux-skrivebordet.

Jeg likte virkelig utseendet på dette, men igjen holdt markøren låsing på meg hvert par minutter. Jeg måtte vente 30 sekunder før markøren begynte å flytte igjen. Jeg begynte å ha noen alvorlige bekymringer for at problemene med datamaskinen har mindre å gjøre med problemer med å kjøre Linux distros og mer om en sviktende CPU eller harddisk.
Som en siste grøft bestemte jeg meg for å gi Xubuntu et skudd, siden jeg hadde hørt at den er ekstremt lett og høyt ansett over Internett som et godt operativsystem for eldre maskinvare.
I dette tilfellet inneholdt Live-CDen et "Installer Xubuntu" -alternativ, men for å angi nodemoset-parameteren, må du trykke på F6 og velge alternativet fra listen.

Igjen, jeg var bare helt overrasket over hvor fort installasjonen skjedde - langt raskere og mindre smertefri enn noen Windows-installasjon jeg noensinne hadde sett. På ingen tid var Xubuntu-skrivebordet oppe (oppgavelinjen øverst på skjermen - interessant!)

Til slutt hadde jeg oppdaget en lett distro som fungerte veldig bra på denne gamle maskinvaren. Ingen mus peker på å fryse opp, ingen klurende CPU uten aktivitet - ingenting å foreslå det var noen problemer i det hele tatt egentlig. I Xubuntu hadde jeg oppdaget det sparer OS som ville gi nytt liv til dette gamle tårnet.
Spille rundt litt med Xubuntu - seriøst, det første Linux-OS jeg noensinne har prøvd i mitt liv - jeg var ganske fornøyd. Filbehandling hadde faktisk utseendet på omtrent enhver annen filbehandling jeg noensinne hadde brukt på Windows eller Chromebook. Oppsettet var ikke forvirrende eller uvanlig - en forfriskende forandring fra 1990-tallet da jeg sist brukte Linux. Det var da det mest forferdelig komplekse operativsystemet jeg noensinne hadde sett.

Dette operativsystemet er faktisk ganske imponerende. Ved å klikke på øverste venstre ikon som representerer ekvivalent av "Startmeny", oppsto en startmeny som jeg egentlig ville være fornøyd med. Det hadde ikke bare de grunnleggende appene du kunne forvente fra et operativsystem, men det inneholdt også en rekke forhåndsinstallerte programmer som Pidgin, en tekstbehandler som heter AbiWord, og selvfølgelig Ubuntu Software Center for å laste opp flere apper.

Jeg må si den eneste tingen som imponerte meg mest om opplevelsen var hvor enkelt Internettoppsettet var. Jeg flyttet datamaskinen til et område i min butikk uten kablet Internett, så før jeg installerte Xubuntu, plugget jeg inn en trådløs adapter for å se hvordan Xubuntu ville håndtere det.
Til overraskelse, etter installasjonen, uten spesiell installasjon av enheten, anerkjente Xubuntu og begynte å bruke Linksys trådløse USB-adapter og oppdaget mitt trådløse nettverk. Ingen spørsmål spurt.

Jeg lanserte den medfølgende nettleseren (Firefox) og koblet til Google. Bare øyeblikk etter installasjonen var jeg online og surfet på nettet på dette gamle dyret av en maskin som tidligere hadde slitt med å kjøre Windows XP.

Jeg er ikke sikker på hva jeg skal bruke dette gamle tårnet til - kanskje som en filserver eller som en enkel terminal. 4 måter å lære deg Terminal Commands i Linux 4 måter å lære deg Terminal Commands i Linux Hvis du vil bli en ekte Linux-mester, å ha litt terminal kunnskap er en god ide. Her kan du bruke metoder til å begynne å lære deg selv. Les mer for å kjøre noen oversikter - men det jeg kan fortelle deg er at installasjon og bruk av Xubuntu var mye enklere enn noen OS-installasjon jeg noen gang har gått gjennom. Og kvaliteten på operativsystemet, i hvert fall basert på førsteinntrykk, er at det ikke er noe mindre enn et profesjonelt OS med mye å tilby.
Installere Linux på virkelig gammel maskinvare
Mitt neste eksperiment som en første gang Linux OS-bruker var å sette den letteste Linux-distroen jeg kjenner til - Puppy Linux - på det eldste programvaren jeg eier. Dette er en gammel Pentium II Dell Latitude som tidligere kjørte Windows 2000.

Installere valp Linux Alt du noensinne har ønsket å vite om valp Linux Alt du noensinne ønsket å vite om valp Linux Her ser vi på en distribusjon av Linux som er kjent for å kunne kjøre med svært lite maskinvare krav, Puppy Linux. Valp Linux er ikke basert på en annen distribusjon; det er ... Les mer er nesten like enkelt som å installere noen andre distro, men det er noen advarsler. For det første vil du kjøre Live CDen opp i valp Linux-skrivebordet etter å ha kjørt gjennom dette innledende vinduet.

Når du kommer til skrivebordet, er det noen få ting du må gjøre hvis du vil gjøre en full valp Linux installasjon. Murga Linux tilbyr en av de nærmeste trinnvise prosedyrene jeg har funnet for Puppy Linux, men i utgangspunktet er det alt du trenger å gjøre:
- Partisjon og format harddisken ved hjelp av Gparted
- Ikke glem å opprette linux-swap-partisjonen også, som beskrevet på Murga Linux-lenken ovenfor
- Bruk "mange flagg" i Gparted for å angi hovedpartisjonen som en oppstartstasjon
- Installer Puppy Linux ved hjelp av Puppy Universal Installer (FULL installasjon)
- Installer GRUB slik at PCen starter opp i Puppy Linux
Alle installeringsverktøyene du trenger for å utføre trinnene ovenfor, er inkludert i Puppy Linux Live CD, og kjører gjennom dem er alt veldig enkelt.

Valp Linux lastet helt opp på denne gamle bærbare når jeg startet etter installasjonen. Det var greit, lynrask, og inkluderte alt jeg trengte for å gjøre denne gamle bærbareen helt funksjonell igjen!
Installere Peppermint OS
Å få en smak av Peppermint OS på Dell-tårnet virkelig ga meg incitament til å få det til å fungere jevnt på en raskere PC. Heldigvis hadde jeg en på hånden - denne Dell Optiplex som tidligere kjørte XP, og jeg har lagret vekk i kjelleren en stund.

CD-stasjonen fungerer fortsatt bra, så jeg poppet i Peppermint OS Live CD, startet den opp og husket å klikke på TAB og redigere nomodeset-parameteren for å være sikker på at grafikkortet ville fungere bra under installasjonen.

Installasjonen kjørte enda raskere på denne PCen, og før jeg visste det startet den opp på det flotte utseende Peppermint OS-skrivebordet (jeg elsker virkelig utseendet på dette operativsystemet!)

På samme måte som Xubuntu, anerkjente Peppermint OS umiddelbart Linksys trådløse USB-enhet og koblet til Internett (etter å ha bedt meg om det trådløse passordet). Når jeg sjekket ut startmenyen for første gang, var jeg ganske spent på å begynne å utforske - Chromium, Graphics-programvare, Office-programvare og Programvarebehandling for å begynne å surfe etter mer (GRATIS!) Programvare!

Da jeg åpnet programvarebehandleren ble jeg ganske spent ganske fort. Tusenvis av tusenvis av programvarepakker tilgjengelig over så mange forskjellige kategorier. Hvor skal jeg starte??

På råd fra MUO Linux guru Michael Tunnell, avinstallerte jeg den "oppblåste" Chrome-nettleseren og installerte i stedet QupZilla direkte fra Programvarebehandling.

Uten tvil er denne Peppermint OS installasjonen på Optiplex den raskeste og mest imponerende Linux distro-installasjonen enda. Jeg er ganske spent på å begynne å leke med hvilket annet programvarepakkeområde som er tilgjengelig og se hva annet denne babyen kan gjøre.
Bruke Linux som et primært operativsystem
Bare surfe gjennom den tilgjengelige programvaren så langt, det virker som om jeg kan sette opp denne PCen for å gjøre alt det kunne gjøre når det kjørte Windows XP og mer. Faktisk ser det ut til at jeg kunne få det til å gjøre omtrent alt jeg kan gjøre med min Windows 8.1-bærbar PC.
Det ultimate spørsmålet vil være dette: vil jeg ende opp med å bruke Peppermint OS mer enn mine andre datamaskiner? Vil jeg like Linux mer enn noe annet OS jeg bruker for øyeblikket? Hold deg oppdatert for fremtidige artikler, og vi får se hva vi ser ...
Er du også en helt ny Linux-bruker? Hva var den første Linux-distroen du gikk med, og hvilken bruker du i dag? Jeg vil gjerne høre hvorfor du valgte den du gjorde, og hvis Linux nå er ditt primære operativsystem. La oss diskutere i kommentarfeltet nedenfor!

![DoudouLinux bringer opplæringsprogramvare til barnas fingertupper [Linux]](https://www.tipsandtrics.com/img/linux/147/doudoulinux-brings-educational-software-your-children-s-fingertips.png)