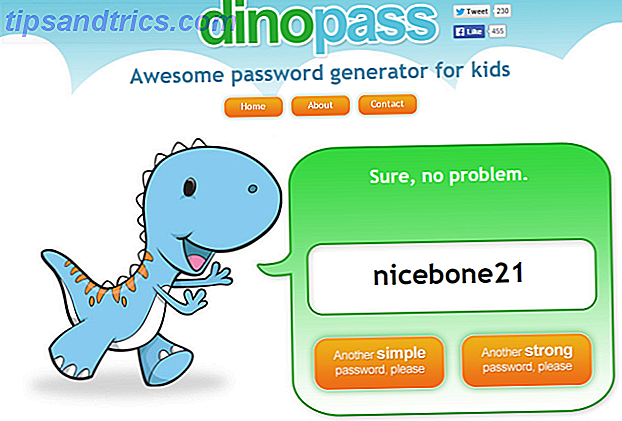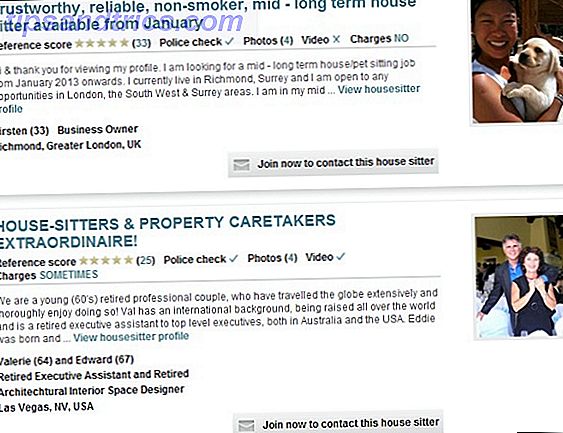Å gi ut visittkort er noe av en tapt praksis. De fleste vil helst gi ut et Twitter-håndtak enn å ta deg tid til å skape en virkelig personlig, fysisk melding. Derfor er det den perfekte tiden til å begynne å lære å utforme kort av eget. Du vil skille seg ut ved å vise dine ferdigheter.
Vi bruker det imponerende og høyt spionerte grafiske designprogrammet Adobe Illustrator. Hvis du ikke er kjent med programvaren, vær sikker på å gå til vår Illustrator-primer. Begynnerveiledningen Til Adobe Illustrator Begynnerveiledningen Til Adobe Illustrator Ønsker du å begynne å lære Adobe Illustrator, men føler deg overveldet? Med enkle instruksjoner og mange annoterte skjermbilder, gjør denne håndboken det enkle å lære Illustrator. Les mer før du fortsetter.
Trinn 1: Sett opp sidene dine
Når du lager et visittkort, må du huske to grunnleggende ting: Vi lager både front og bak, og vi lager disse grafikkene for utskrift. Utskrift, i motsetning til digital grafikk, krever noen forskjellige parametere for å få best mulig fysisk produkt. Her er de generelle spesifikasjonene for et visittkort i USA
Hvis du vil vise vinduet under, åpner du et nytt dokument i Adobe Illustrator, og velger Flere innstillinger i lagreprompten.
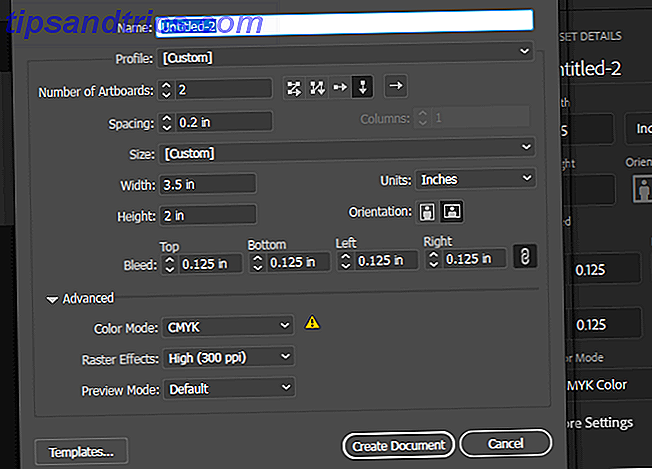
Jeg går kort over de forskjellige parametrene, og hvorfor de ble plukket:
- Antall tegnebrett | Ordne etter kolonne: Ovennevnte vil opprette to artboards som du vil bruke til de to sidene av visittkortet ditt. Kolonnevalgsmuligheten vil plassere en på toppen av den andre. Spacing-parameteren skiller mellom panelene.
- Bredde | Høyde | Enheter | Orientering: Vanlige dimensjoner av visittkort i USA er 3, 5 "x 2" . Orienteringsalternativet ovenfor viser dem i landskap, men portrett fungerer like bra.
- Bleed: Bleed-områder tillater skrivere å pålegge grafikk eller farger på kanten av sidene. Det anbefales at du gir en blø av 1/8 tommer for visittkort. Utvid hvilken grafikk du bruker til kanten av bløydområdet, ellers får du en liten, hvit oversikt på kortet ditt.
- Fargemodus | Raster Effects: To viktige aspekter å huske er: CMYK som fargemodus og High (300 ppi) som raster-effekten. CMYK bør alltid brukes til utskrift, i motsetning til standard RGB-fargemodell som fungerer best for skjermer. I tillegg vil 300 ppi (piksler per tomme) gi et skarpere utskrevet bilde siden det kondenserer mer fargeinformasjon per tomme enn lavere oppløsninger.
Klikk på Opprett dokument for å starte prosjektet.
Trinn 2: Velg et tema
Du bør velge et bestemt tema for kortet ditt før du fortsetter med designet. Husk: Du kan etterligne et visittkort stil du ser online, men det vil ikke nødvendigvis gjelde ditt yrke.

Uansett din kunstneriske evne, er det vanligvis best å tegne et design før du lager et produkt for profesjonell eller kommersiell bruk. På denne måten er det lettere å bilde og designe kortet ditt.
Jeg er forfatter, så jeg skal designe et grunnleggende kort for frilansskriving . Siden jeg skriver elektronisk innhold, i motsetning til andre typer arbeid, vil jeg prøve å illustrere det faktum også.
Trinn 3: Design ditt kort
Nå som jeg har et tema, begynner jeg å designe frontdekselet mitt. Bakdekselet vil bli etterlatt sist.
Velg dine skrifttyper
Først og fremst, velg skrifter. Med mindre logoet for bedriften din er svært merkbar, vil de fleste visittkort kreve en slags skrift på forsiden og baksiden av kortet ditt. Hvis du ikke er designer, kan det være et problem å velge den beste fonten. Men de kan ha en god effekt.
Når det er sagt, kan du alltid søke rundt online for lister over de beste skriftene som er tilgjengelige online. Disse lister er vanligvis kurert årlig av designblogger og nettsteder.
Jeg skal bruke to skrifttyper: Minion foran og Lincoln for baksiden, siden begge ligner typen og er samtidig med temaet.
Lag et frontdesign
For en grunnleggende design, er det best å holde fast i grunnleggende former for å få et poeng på tvers. Heldigvis er det veldig enkelt å bruke figurer i Illustrator, selv om du ikke lener seg til den kreative siden.
Siden kortet mitt er designet for innholdsskriving, integrerer jeg et aspekt av typen brukergrensesnitt, kjent som tekstmarkøren (blinkende linje som vises mens du skriver) på forsiden av kortet mitt. Du vil ha forsiden av kortet ditt for å oppfordre betrakteren til å se på baksiden. Jeg skal spille av den ideen, og lage en enkel introduksjon som design. Jeg legger også til et tynt, svart rektangel for å etterligne tekstmarkøren.

Du kan selvsagt bruke en slags logo eller ikon som din fremre design i stedet. Jo mer tid du bruker på design, desto bedre blir produktet ditt. Selv om designen din ikke er imponerende visuelt, slik det er tilfelle ovenfor, sørg for at du angir yrket ditt - eller i det minste få poenget på tvers - i noen evne til å skille det fra et generisk visittkort.
Design Back Layout
På baksiden av kortet ditt skal du ha kontaktinformasjon. Velg en klar skrift slik at informasjonen din er lesbar. Prøv å vedlikeholde temaet ditt også. I mitt tilfelle legger jeg til noen få punkter - prikker som ofte brukes i orddefinisjoner for å skille stavelser - til jobbtittel.
Som en skille mellom mitt navn og tittel vil jeg også legge til en liten linje med en skisse-lignende Illustrator-børste. Du kan også bruke tilpassede børster tilgjengelig på nettet som både små detaljer og store design i visittkortet ditt.
Her er hva jeg har så langt:

Når det gjelder informasjonsdelen, plasserer du bare noen få linjer med tekst på grafikken din. Det er også best å bruke noen få ikoner for å angi typen informasjon (telefonnummer, faksnummer, e-post, Twitter, og så videre). Min favorittwebside for gratis ikoner 5 Nettsteder for å finne gratis arkivfotografier, videoer, lyd og ikoner 5 nettsteder for å finne gratis arkivfotografier, videoer, lyd og ikoner Finn gratis lagerfotografier, videoer, lyder og ikoner. Med disse ressursene trenger du ikke Google lenger. Du kan trygt bruke dem i dine kreasjoner, så lenge du tilordner det til kilden. Les mer er Flaticon, som kuraterer tusenvis av små ikonbilder i flere formater for å dekke dine behov.
Jeg vil bruke to enkle ikoner: et telefon- og postikon. Sørg for at du laster ned EPS- formatet på ikonet ditt, som er et vektorformat som vil opprettholde kvaliteten uansett størrelse.

Trinn 4: Lagre kortet ditt
Nå som du har opprettet ditt design i Illustrator, må du lagre det riktig. Mens de fleste bilder er lagret ved hjelp av bildefiler, er det best å lagre kortdesignet ditt som PDF for å opprettholde utskriftskvaliteten.
Gå til fil, og lagre som . I det følgende vindu, navngi filen din og klikk på rullegardinmenyen ved siden av Lagre som type . Lagre filen som en Adobe PDF.

Endelig klikker du Lagre . Ditt design er nå klar til å sendes til et visittkortutskriftstjeneste 6 Gode kilder for billige og vakre visittkort Du kan skrive ut 6 flotte kilder for billige og vakre visittkort du kan skrive ut Hvis du er frilanser eller du driver en liten bedrift, du vet at å ha et flott visittkort er en verdifull ressurs. Men når du bare begynner, kan utskriftskort virke litt ... Les mer.
Lag et visittkortmockup
Du kan også lage en enkel og enkel mockup av visittkortet ditt på sekunder, slik at brukerne kan vise visittkortet ditt på en mer profesjonell og estetisk tiltalende måte enn å bare legge inn kortdesignet online.

Det er utrolig enkelt å gjøre. Først må du slå visittkortet grafisk inn i en vanlig bildefil for å plassere den i mockup. For å trekke ut designet fra Illustrator, gå til File, Export og Export for Screens . I det følgende vinduet endrer du formatet til SVG, angir et lagringssted, og klikker Eksporter artboard .

Dette vil eksportere bildene dine som vektorfiler i stedet for vanlige bildefiler, noe som gjør at du kan oppnå et bedre bilde samtidig som du har samme kvalitet. Deretter kan du laste ned et av de mange visitkortmockupene som er tilgjengelige online. Jeg bruker det enkle, ekte verdensmockupbildet som presenteres ovenfor. Når du har lastet ned filen, pakker du ut det. Slik pakker du ut filer fra ZIP, RAR, 7z og andre vanlige arkiver. Slik trekker du ut filer fra ZIP, RAR, 7z og andre vanlige arkiver. Har du noen gang møtt en .rar-fil og lurt på hvordan å åpne den? Heldigvis er det enkelt å administrere ZIP-filer og andre komprimerte arkiver med de riktige verktøyene. Her er det du trenger å vite. Les mer og åpne PSD-filen i Photoshop.
Mockups tillater brukere å erstatte det forrige bildet med det nye som standard. Når det er åpent, gå til Lagpanelet og dobbeltklikk på miniatyrbildet på forsiden og baksiden. Et eget Photoshop-vindu åpnes.

Bytt bildet som er tilstede her, med SVG på visittkortet ditt. Deretter trykker du på Ctrl + S på tastaturet for å lagre grafikken. Mockupet ditt skal automatisk oppdateres med det nye bildet. Legg til noen ekstra grafikk eller pensel design du vil legge til her også, så det vises i din mockup. Gjør det samme med den andre siden.

Presto! Du har opprettet et profesjonelt utseende visittkort og mockup.
Fra din PC til deres lomme
I denne dag og alder, siden frilansearbeid kommer mer og mer utbredt, er alle deres egen markedsavdeling. Det kan virke litt skremmende å designe, illustrere og implementere reklamemetoder på egen hånd. Ikke lenger skjønt, siden du nettopp har lært å designe og vise visittkort fra start til slutt!
Hvilke andre Illustrator teknikker og triks vil du lære? Gi oss beskjed i kommentarene nedenfor!