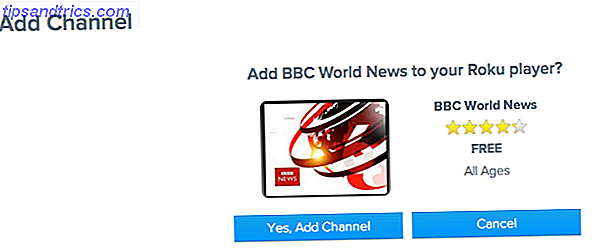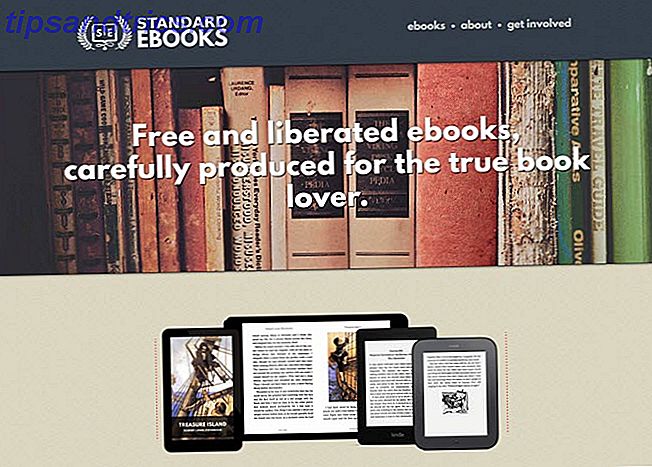I denne digitale tidsalderen blir signeringsdokumenter i stadig større grad noe du kan gjøre online uten å måtte skrive ut en enkelt side. Ingen skannere nødvendig!
Ikke forveksles med digitale signaturer som bruker kryptering Er din elektroniske signatur juridisk rundt om i verden? Er din elektroniske signatur lovlig rundt om i verden? Er elektroniske signaturer gyldige og lovlige rundt om i verden? Er de mer foretrukket med den blekkede håndskrevne signaturen i en papirløs verden? Vi ser på hva loven sier globalt. Les mer, elektroniske signaturer er en enkel måte å legge til signaturen til dokumenter i PDF-format.
Mac-brukere trenger ikke å registrere seg for noen ekstra tjenester eller laste ned noen ekstra programvare for å enkelt signere dokumenter i løpet av sekunder. Alt du trenger er den innfødte Mac-appen, Preview.
Slik setter du opp en signatur i forhåndsvisning
- Gå til Verktøy > Skriv om> Signatur > Administrer signaturer .
- Det er to måter å lagre signaturen på. Jo lettere (og standardalternativet) er å signere på et stykke papir, og hold det stykket papir opp til Mac-kameraet. Hold opp signaturen din slik at den svinger over den blå linjen. Kameraet henter signaturen og lager en digital versjon.
- Hvis du er fornøyd med signaturen, klikker du Ferdig . Hvis du ikke er fornøyd, klikker du på Slett, og skriver en ny signatur og gjentar prosessen.
Hvis du er spesielt flink til å skrive ved hjelp av styreflaten, kan du klikke på Trackpad-knappen og skrible ut en signatur ved hjelp av styreflaten i stedet. For en mer nøyaktig ser signatur, kan du vurdere å bruke en pekepenn.
For å se begge prosessene i aksjon, sjekk ut videoen nedenfor:
Du kan bare ha en signatur lagret om gangen. Hvis du vil fjerne en lagret signatur, klikker du på merknadsknappen i menyen eller går til Verktøy > Notat > Signatur > Administrer signaturer . Klikk på den grå X ved siden av den lagrede signaturen din for å fjerne den.
Slik setter du inn en signatur i forhåndsvisning
Nå som du har signaturen lagret, åpner du PDF-filen du vil signere. Hvis du selv lager PDF-filen, må du legge til nok plass til signaturen din, som vil bli satt inn som et bilde.
Når du har åpnet dokumentet, gjør du følgende:
- Gå til Verktøy > Notat > Signatur .
- Du bør nå se signaturen du opprettet i menyen. Klikk på den for å sette bildet inn i dokumentet.
- Signaturen blir satt inn som et stort bilde i midten av siden. Du kan klikke for å flytte den, og klikk på en av håndtakene i hjørnet og dra for å endre størrelsen.
- Når du har signaturen plassert der du vil ha det, kan du lukke dokumentet og forhåndsvisning skal automatisk lagre det.
Det er også verdt å merke seg at når du lukker dokumentet, kan signaturen ikke fjernes.