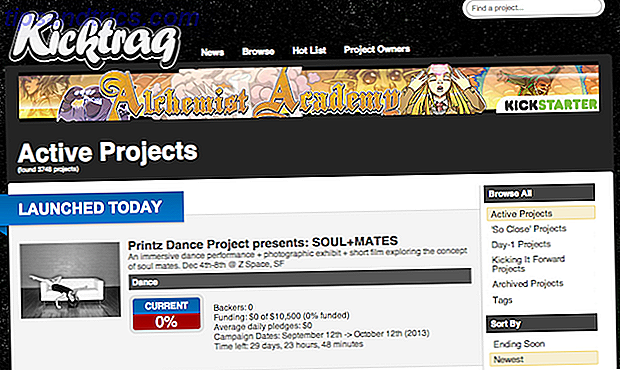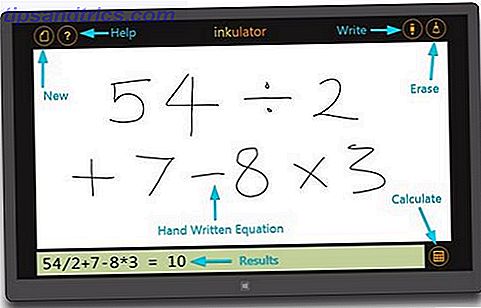Er du en Mac-bruker? Enten en nybegynner eller en veteran, du har en hel del Apple-spesifikke ordlister for å plukke opp og mestre. Men ikke bekymre deg, det er ikke så vanskelig. (Hvis du har en iPhone, er du allerede halvveis der!)
Vår fortolkning av vanlige macOS-vilkår vil hjelpe deg med å bli kjent med Apple-snakk. For å unngå repetisjon har vi forlatt:
- Unike app-navn som Time Machine, Boot Camp Assistant osv. Du finner dem i vår komplette guide til standard Mac-apper En komplett guide til standard Mac Apps og hva de gjør en komplett guide til standard Mac Apps og hva de gjør Mac kommer med mange apps for alle slags oppgaver, men du kan fortsatt bli forvirret av hva de gjør, eller om du faktisk trenger noen av dem Les mer.
- Funksjonsnavn som også vises i iOS som AirDrop, Night Shift, Reading List, etc. Du finner disse i vår guide til viktige iPhone-vilkår iPhone Forklart: 20 Nøkkelvilkår fra Apple Du trenger å vite iPhone forklart: 20 Nøkkelvilkår fra Apple Du trenger å vite Vet ikke hva AirDrop, CarPlay, HomeKit og andre Apple-vilkår betyr? Her er noen vanlige og uvanlige iPhone-vilkår du bør definitivt vite. Les mer .
La oss komme i gang!
1. Finder
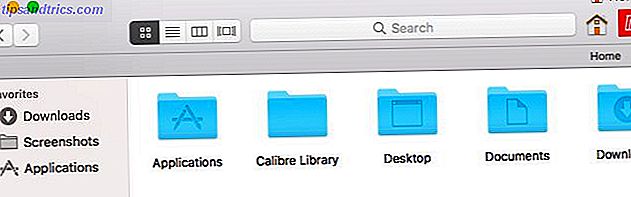
Finder er Apples versjon av en filbehandling eller filutforsker. Du kan åpne den ved å klikke på det (faste) blåikonet til venstre for Dock.
For å gjøre Finder mer behagelig å bruke, tilpasse den med våre Finder-tips for nybegynnere.
2. Quick Look
Denne tidsbesparende Finder-funksjonen er en hit med Mac-brukere. Det lar deg forhåndsvise filer uten å åpne dem.
Hvordan får du Quick Look-funksjonen til å fungere? Bare velg en fil i Finder og klikk Space . Forhåndsvisning åpnes øyeblikkelig. Hitting Space igjen lukker forhåndsvisningen.
For å veksle forhåndsvisninger i fullskjerm, kan du bruke snarveien Alternativ + Mellomrom . Quick Look fungerer med bilder, PDF-filer, mediefiler, regneark, etc.
3. Spotlight
Spotlight er den systembaserte søkemekanismen på macOS. Start det fra hvor som helst på din Mac med snarveien Cmd + Space .
Du kan bruke Spotlight til å hente apper, filer og mapper. Det er også flott for å hente informasjon fra nettet, utføre konverteringer, åpne systeminnstillinger og mer. Våre beste Spotlight-tipsene vil vise deg hvordan du får det beste av denne viktige MacOS-funksjonen.
4. Meldingssenter
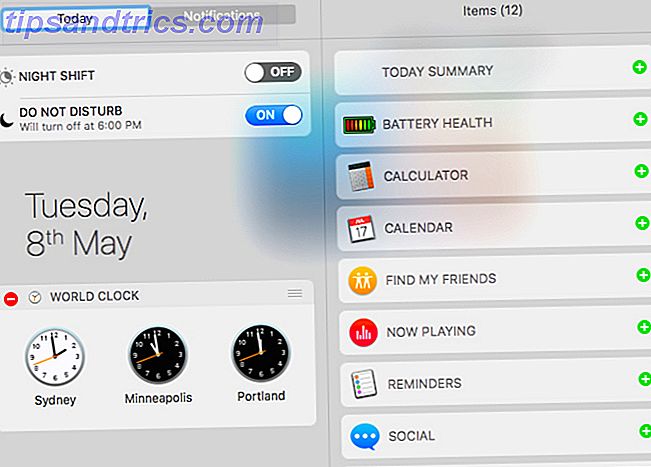
Denne funksjonen for uttrekkbar sidebjelke på Mac-skrivebordet viser app- og systemvarsler. Du kan klikke på menylinjeikonet til høyre for å avsløre det.
Varslingssenteret har også noen få widgets for å vise ekstra informasjonstyper som aksjekurser, påminnelser og kommende hendelser. De vises i kategorien I dag .
5. FileVault
FileVault er Macens harddisk kryptering verktøy. Du kan konfigurere det under Systemvalg> Sikkerhet og personvern> FileVault . Hvis du vil vite mer om å holde filene dine trygge med kryptering på Mac, kan du lese vår omfattende veiledning til FileVault.
6. Gatekeeper
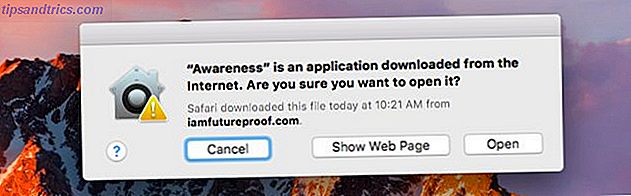
Dette er en annen MacOS-sikkerhetsfunksjon. Det beskytter Macen din mot skadelig programvare ved å forhindre at uautoriserte apper kjører på den.
Når du åpner apper som ikke er kommet fra Mac App Store eller en verifisert utvikler, vil Gatekeeper blokkere forsøket ditt og be deg om å bekrefte om du vil åpne programmet. Du bør passe på å bare kjøre apper du stoler på.
7. iWork
iWork er Apples hjemlige kontor suite. Den leveres med Sider-appen for tekstbehandling, Numbers for spreadsheets og Keynote for presentasjoner.
Hvis du vil begynne å bruke disse appene på Mac, kan du se vår nybegynners guide til iWork.
8. Min fotostrøm
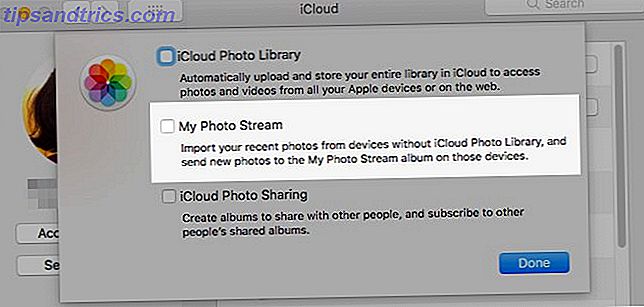
Min Photo Stream er Apples strategi for å holde bildene dine synkronisert mellom Apple-enhetene dine uten å støte dem opp i skyen. Det er forskjellig fra iCloud Photo Library.
Du kan aktivere Min fotostrøm fra Systemvalg> iCloud . Klikk på Alternativer- knappen ved siden av Bilder . Deretter finner du det nødvendige alternativet i vinduet som dukker opp.
9. Smarte grupper
Smarte grupper er spesielle visninger som lar deg filtrere data basert på en eller flere forhold. For eksempel, med en smart gruppe kan du få opp en liste over kontakter som bor i en bestemt lokal eller et sett med bilder som bare inneholder deg.
Du finner smarte grupper i enkelte Mac-apper som Finder, Mail, Bilder og Kontakter. Deres navn varierer tilsvarende, så du har smarte mapper, smarte postkasser, smarte album, smarte kontaktgrupper, og så videre.
10. Misjonskontroll
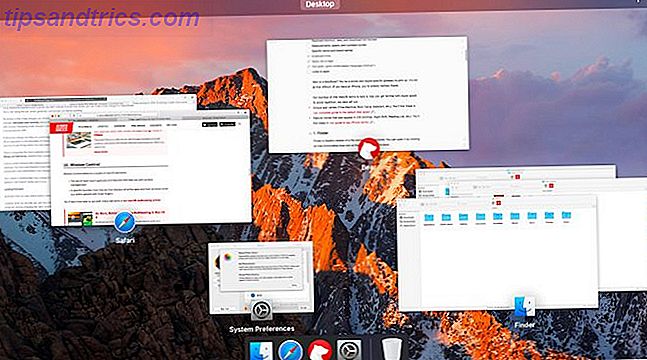
Misjonskontroll refererer til et par macOS-elementer:
- Settet med multi-touch-bevegelser og funksjoner som hjelper deg med vinduhåndtering
- En bestemt funksjon fra dette settet som viser alle aktive apper og deres vinduer når du drar opp med tre fingre.
11. App Exposé
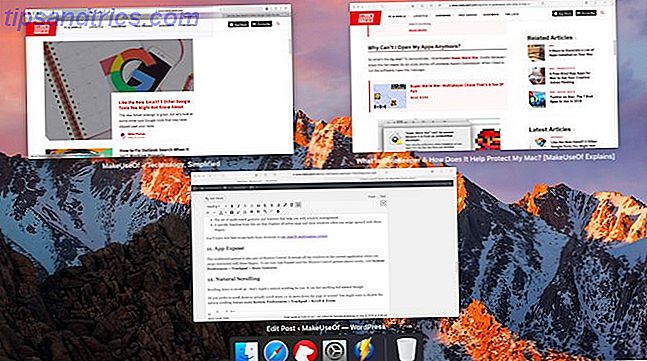
Denne multitouch-gesturen er også en del av Mission Control. Den viser alle vinduene i gjeldende applikasjon når du sveiper nedover med tre fingre.
Hvis du vil se hvordan App Exposé (og oppdragskontroll gestus over) fungerer, kan du gå til Systemvalg> Sporvegg> Flere gestus .
12. Naturlig rulling
Ruller ned for å rulle opp - det er Apples naturlige rulling for deg. Selv om dette er standard på mobile enheter, kan det føles alt annet enn naturlig på en styreflate.
Foretrekker du å bla ned for å faktisk flytte ned på siden eller skjermen? Deretter vil du kanskje deaktivere den naturlige rullefunksjonen under Systemvalg> Sporvei> Rulle og zoome .
13. Slå opp
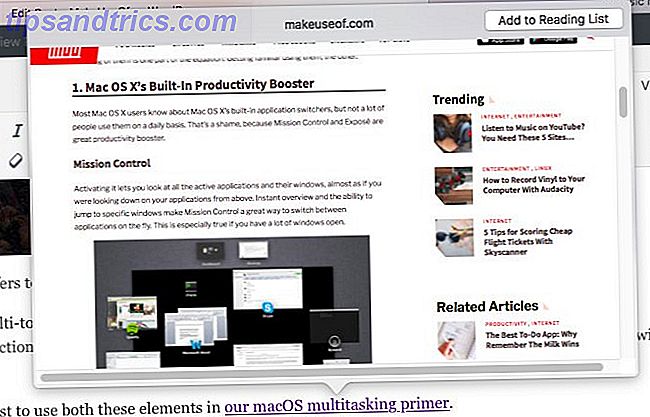
Denne mindre kjente macOS-funksjonen er ganske tidsbesparende. Det lar deg slå opp ord i ordboken fra hvor som helst på Mac, uten å måtte søke i Spotlight eller åpne Dictionary-appen .
Look Up-gesturen, en trefinger trykk på et hvilket som helst ord, gir deg en kondensert versjon av ordlisten resultatene i en popup. Hvis du bruker denne gesten på en lenke, kan du forhåndsvise innholdet på den tilhørende nettsiden, også i en popup-boks.
14. Hot hjørner
Hot hjørner er hotspots på Mac-skjermen som utløser bestemte funksjoner. Slik øker du Mac-arbeidsflyten din ved hjelp av varme hjørner. Slik øker du Mac-arbeidsflyten din ved hjelp av hete hjørner. Sterke hjørner er en av de beste måtene å overbelaste Mac-arbeidsflyten din. Slik setter du dem opp og noen triks for å bruke varme hjørner. Les mer når du flytter musen til dem.
Du får avgjøre hvilken av de fire skjermhjørnene som kobles til hvilken tilpasset handling. For eksempel kan du programmere ett hjørne for å åpne Notifikasjonssenter og en annen for å vise skrivebordet.
For å begynne å sette opp varme hjørner, klikk på Hot Corners- knappen under Systemvalg> Misjonskontroll .
15. Aksjeblad
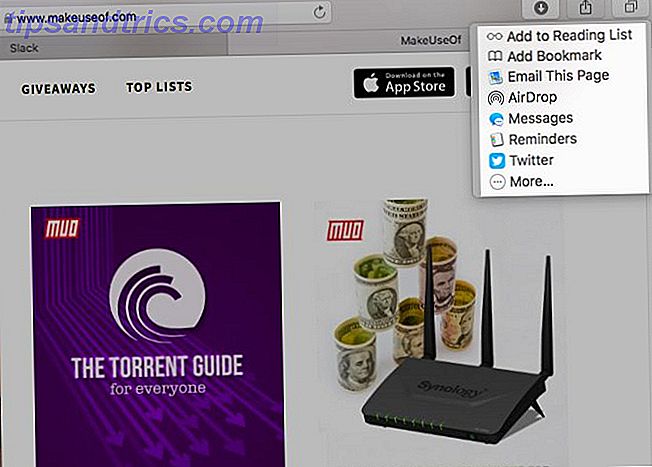
Dette er listen over programmer / funksjoner du ser når du klikker på knappen Del verktøylinjen i en hvilken som helst Mac-app. Innholdet varierer basert på appen du er i, selvfølgelig.
For å skifte synligheten til utvidelsene som vises i delingsarket, gå til Systemvalg> Utvidelser> Delemeny .
16. Bibliotekmapper
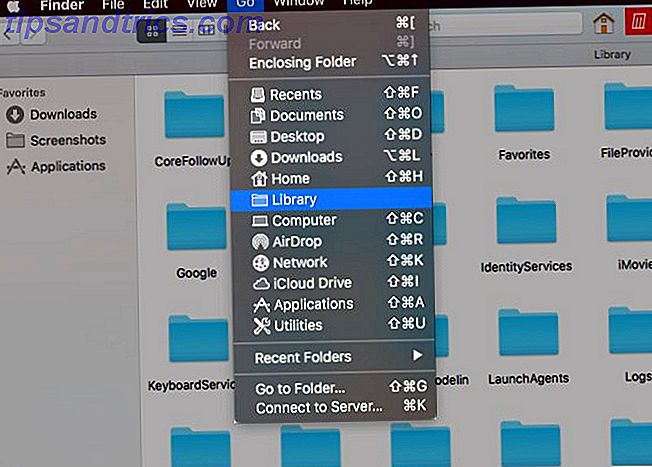
Dette er et par spesielle Finder-mapper som lagrer data (og preferanser) som brukes av ulike apper og systemprosesser.
Den første av disse biblioteksmappene er Systembiblioteket, som inneholder data som deles av alle brukerkontoer på din Mac. Dette inkluderer standard bakgrunnsbilder, plugins, skrifter og lignende. Systembiblioteket lever på / Bibliotek, som er roten til harddisken din.
Deretter kommer brukerbiblioteket, som er spesifikt for hver brukerkonto. Egendefinerte fonter, e-postkufferter, installerte utvidelser, etc., går inn i denne mappen eller en av undermappene. Brukerbiblioteket lever i Hjem-mappen.
Mens du har tilgang til biblioteksmappene, er det best å la innholdet stå alene for å unngå data og applikasjonsmishaps.
17. Kontinuitet
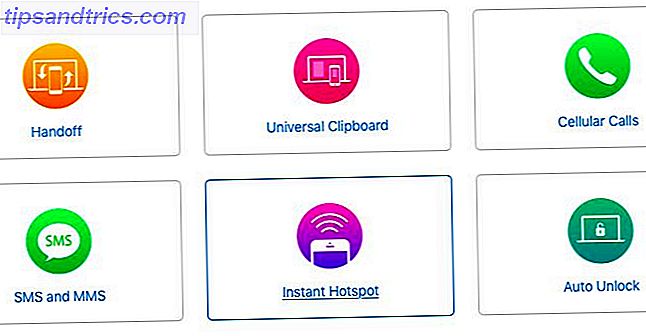
Kontinuitet er Apples innsats for å gjøre overgangen mellom alle dine Apple-enheter så god som sømløs. Det er en blanding av funksjoner som:
- Handoff: Fortsett med oppgaver på tvers av enheter i apper som Safari, Mail og Pages.
- Universal utklippstavle: Bruk et vanlig utklippstavle mellom, si, din Mac og iPhone.
- iPhone SMS og samtaler: Svar på SMS og motta telefonsamtaler fra din Mac.
- Instant Hotspot: Bruk iPhone som et personlig hotspot fra din Mac.
Ett skritt nærmere til å bli en mester på din Mac
Visste du at macOS har en dedikert kategori for Apple-relaterte termer i sin Dictionary-app? Det er en annen en av de små, men nyttige Mac-funksjonene. 18 Bittesmå, men nyttige MacOS-funksjoner du vil vite om 18 små, men nyttige macOS-funksjoner du vil vite om macOS har mange slike små, men likevel nyttige funksjoner som er lett å gå glipp av til du snubler over dem eller noen peker dem ut til deg. Les mer du vil finne herlig som en Mac-bruker.