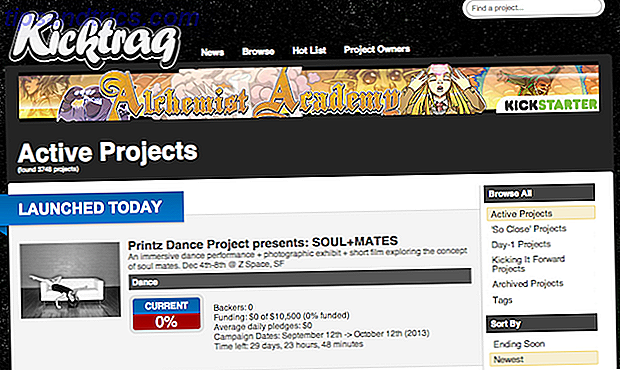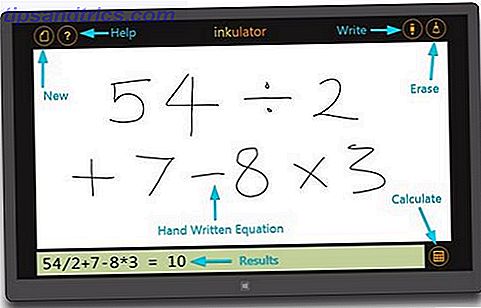Navigere filer og mapper ved hjelp av den innebygde Mac-filbrowser Finder er lett nok, men det er mange flere funksjoner skjult bak menyer og hurtigtastene.
Derfor bestemte vi oss for å kompilere denne listen over vanlige Finder-funksjoner for de uinitierte. Du vil bli overrasket over hvor mye du kan finjustere Finder for å passe arbeidsflyten din.
Merk: Hvis du kommer fra Windows En hurtigveiledning for å bruke en Mac for Windows-brukere En hurtigveiledning for bruk av en Mac for Windows-brukere Det er tider i livet når du finner deg selv nødt til å bruke noe annet enn ditt førstevalg uten behov . Dette gjelder også for datasystemer. Les mer eller Linux, sett til side en god stund for at muskelminnet ditt skal komme i gang med den nye arbeidsflyten. Eller du kan bare finne måter å portere nyttige funksjoner fra ditt gamle OS, et perfekt operativsystem? Få Windows Style-funksjoner i OS XA Perfekt operativsystem? Få Windows Style-funksjoner i OS X Ta de beste funksjonene til Windows til OS X. Du har ikke lest det feil. Mange Mac-brukere vil ikke innrømme det, men det er noen ganske fine funksjoner i Windows - spesielt Windows 7 og ... Les mer til OS X.
Se noen filinfo
Fil-og mappedistribusjonen er ganske detaljert i sin tilnærming, og gir deg all slags informasjon - fra filstørrelsen på disken til delingsrettigheter. Du kan gjøre forskjellige endringer fra denne popupen: du kan dele filen, låse den, forhåndsvise den, skjule utvidelsen, og legge til tagger i den.
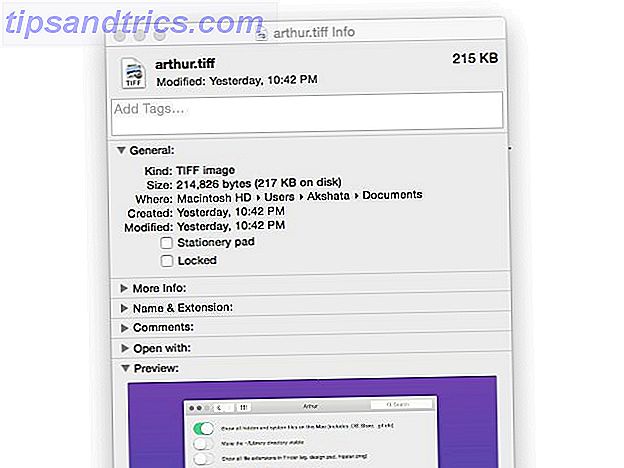
Filinfo er Mac-ekvivalenten til Windows Filegenskaper . Det er ikke noe poeng som ser etter "Egenskaper" i konteksten (høyreklikk) menyen når Get Info er det alternativet du leter etter. Du kan også bruke hurtigtast Cmd + I som en mindre frustrerende måte å komme til filinformasjonen.
Vis filbanen
Som standard vil du ikke se fil- og mappebaner i Finder, men å vise dem er en rask og smertefri prosess. Gjør det ved å klikke på Vis> Vis sti . Hvis du foretrekker å bytte det ofte, husk denne snarveien: Alternativ + Cmd + P.
For å bytte mellom steder raskt, dobbeltklikk på navnene deres i sti linjen.

Du kan også bytte statuslinjen og fanebladet fra visningsmenyen.
Tilpass sidebjelken
Finder sidebar pakker mange alternativer, som kan være distraherende, spesielt hvis du ikke bruker de fleste av dem regelmessig. Heldigvis kan du kvitte seg med dem og ha sidebarene bare vise stedene du trenger vanlig tilgang til.
For å rydde opp sidelinjen, naviger til Finder> Innstillinger og hodet til den tredje kategorien (kalt Sidefelt, selvfølgelig). Der vil du se en liste over plasseringene som vises i sidefeltet under Favoritter, Delt og Enheter. Fjern de merkene du ikke trenger på displayet.
Skjermbildet nedenfor viser mine Finder-sidebjelkeinnstillinger (venstre) og hvordan den rydde sidebjelken vises (høyre) på min Mac.

Hvis du vil legge til et sted i sidefeltet i fly, drar du bare mappen til Favoritter- delen. Du kan også fjerne snarveier fra sidefeltet ved å dra dem ut av området eller bruke kontekstmenyen. For bulkoperasjoner er Preferans- delen imidlertid den enklere ruten.
Bruk Finder-faner
Finder's tabbed browsingopplevelse virker ganske mye det samme som det gjør på de fleste vanlige nettlesere. Tastaturgenveier som Cmd + T og Cmd + W som fungerer med nettleserfanene dine, fungerer også med Finder-faner.
Jeg har nettopp oppdaget faner i Finder-vinduet mitt. Du har ingen anelse om hvor glad dette gjør meg.
- B. Andreina Prado (@i_b_darkshines) 21. august 2015
I hovedsak fungerer hver Finder-fan som en separat enhet, dvs. uavhengig av andre faner. Dette betyr at hver fane kan vise en annen plassering og kan ha sin egen visning. Du kan dra og slippe filer mellom faner med letthet, og til og med slå sammen flere vinduer i faner i et enkelt vindu. Hvis du vil slå sammen Finder-vinduer, behold en av dem aktive og klikk på Vindu> Slå sammen alle Windows .
Hvis du foretrekker en tabulær filleser, klikker du på Vis> Skjul tabulator . Vær oppmerksom på at dette alternativet vil bli uttonet hvis du har flere enn én kategori i Finder. I så fall lukk alle fanene til du er nede på hovedfanen og prøv igjen.
Få en full forhåndsvisning av filer
Visste du at på en Mac kan du se en forhåndsvisning av en full størrelse uten å måtte åpne den tilsvarende appen? Jeg gjorde det ikke, og jeg følte meg glad da jeg fant ut. For å se slike forhåndsvisninger, velg en fil og trykk på mellomromstasten for å åpne forhåndsvisningspanelet. Trykk mellomromstasten på nytt for å bytte tilbake forhåndsvisningen.
Du kan også gjøre dette for mapper, som viser mappestørrelsen, antall gjenstander som finnes i, og dato og klokkeslett den sist ble endret. Hvis du har valgt en haug med bilder, kan du se dem som en lysbildefremvisning ved hjelp av en forhåndsvisning. Hvis filen skjer for å være video eller lyd, kan du spille den også.

Ikonet Quick Look- verktøylinjen (som ligner et åpent øye) lanserer også en forhåndsvisning av en fil.
Gi Finder en makeover
Du kan tilpasse utseendet på ulike Finder-steder. For å gjøre det for et bestemt sted, åpne det stedet i Finder. Deretter får du tilgang til Vis visningsalternativer på et av følgende steder og klikker på det:
- Vis- menyen fra menylinjen
- Kontekstmenyen fra hvor som helst i Finder
- Innstillingsmenyen (se etter girikonet) fra Finder-verktøylinjen

I boksen som dukker opp, kan du skalere fil- og mappeikoner, flytte etikettene og endre gridavstanden. Du kan til og med lyse opp bakgrunnen med en fin farge eller et bilde. Se etter Sorter etter og Sorter etter alternativer for å rydde opp mappevisningene etter datoen endret, filtype, koder etc.
Tilpass verktøylinjen
Finder-verktøylinjen er der du finner knapper for funksjoner som bytter ikonvisning, redigering av koder og deling av elementer. Hvis du vil omorganisere verktøylinjeelementene etter eget ønske, kan du åpne innstillingene for verktøylinjen ved å klikke på Vis> Tilpass verktøylinje . Du kan også nå dem via Tilpass verktøylinje fra hurtigmenyen til verktøylinjen selv.
Overlegget som vises, gir deg et helt sett verktøylinjeikoner til din disposisjon. Bruk dra og slipp for å flytte dem mellom dette overlegget og verktøylinjen eller for å omorganisere eksisterende verktøylinjeikoner.

Vil du legge til favorittprogrammer, filer og mapper på Finder-verktøylinjen? Hold nede Cmd- tasten og dra dem til verktøylinjen. For å bli kvitt dem, bare dra dem ut av verktøylinjen mens du holder Cmd- tasten trykket. De vil forsvinne i en pust av røyk!
Lag smartmapper
Smartmapper er virkelig en smart måte å navigere på. De lager øyeblikkelig tilgang til bestemte typer filer ved å tillate deg å lagre søket ditt. Dette gjør det enkelt å finne og håndtere lignende filer i bulk i stedet for å kaste bort tid på å lete etter dem på forskjellige steder.
Sett opp smarte mapper for å gi deg selv praktiske filgrupperinger som for eksempel lister over ubrukte apper, DMG-installatører eller filer som er opprykkende plass 8 Smartmapper du trenger på Mac og hvordan du setter dem opp 8 Smartmapper du trenger på Mac og hvordan å sette dem opp Smartmapper tar en forhåndsinnstilt søk av dine valg og filtre for relevante filer tilsvarende, noe som gjør dem til en av de mest underutnyttede og virkelig nyttige funksjonene i Mac OS X. Les mer.
For å opprette en smart mappe, klikk på Fil> Ny smart mappe . Du får et valg av steder å søke. Velg denne Macen for å søke hele harddisken og klikk deretter på ' + ' -ikonet helt til høyre. Dette gir deg to rullegardinmenyer som du kan bruke til å angi søkekriterier som type, navn, dato endret, etc.
Når du velger et alternativ fra begge disse menyene, får du et sett med resultater som samsvarer med disse forbedringene.

Hvis du vil begrense søket ditt ytterligere, legg til flere filtre ved å klikke på ' + ' -ikonet i den fjerne enden av et eksisterende filter. Når du er fornøyd med filtre du har satt opp, lagre søket. Det vil da vises i din brukerbibliotek- mappe under Lagrede søk (her finner du hvordan du kan finne bibliotekmappen Slik får du tilgang til OS X-biblioteksmappen og hvorfor det er praktisk Slik får du tilgang til OS X-bibliotekmappen og hvorfor det er praktisk er best alene, men det er nyttig å vite veien i og rundt brukerbiblioteket. Les mer).
Merk at hvis du har endret Spotlight- innstillinger (under Systemvalg> Spotlight ) For å utelukke bestemte filtyper og steder å bli indeksert, vil filer som samsvarer med disse kriteriene, ikke vises i søkeresultatene selv når du oppretter smarte mapper.
Apper som gjør Finder kraftigere
La oss få de dårlige nyhetene ut av veien først. Den populære TotalFinder ($ 9, 99) som ville ha vært en perfekt passform for denne delen, går bort. Det vil ikke fungere lenger enn Yosemite. Her er andre programmer som gir lignende funksjonalitet.
XtraFinder (gratis)
XtraFinder er ikke en frittstående app. Det er et plugin som legger til funksjoner som dual panes og cut-and-paste funksjonalitet til Finder. Du kan bruke den til å ordne mapper på toppen, vise antall elementer i en mappe, og legge til fargerike ikoner i sidefeltet. Les mer om XtraFinder i vår gjennomgang Gi Finder Oppgraderingen det trenger sårt med XtraFinder [Mac] Gi Finder Oppgraderingen Det Trenger Svært Med XtraFinder [Mac] Folk går alltid på Mac-brukeropplevelsen; hvordan det fungerer bare. For det meste er jeg enig med dem. Operativsystemet er som en jevn bris, og det meste av standard ... Les mer.
XtraFinder jobber i El Capitan. Takk Gud. #Fortsett
- Wade Garrett (@ wad3g) 30. juli 2015
PathFinder ($ 39, 95)
Vil du ha full kontroll over Finder? Invester i PathFinder. Det er dyrt, men det gir deg også et rikt funksjonssett. Bedre håndtere og bla gjennom Mac-filene dine med sti Finder. Behandle og bla gjennom Mac-filene dine med sti Finder Finder for mange Mac-brukere er navet for å få tilgang til, forhåndsvise og navigere filer. Avhengig av hvordan det brukes, kan det være en nyttig filbehandling, eller det kan være en tidsspredning når ... Les mer som vil vise seg nyttig hvis du har tenkt å være en Mac-strømbruker.
Fra fusjonering av mapper for å integrere nettleserens arbeidsflyt i Finder, er det en lang liste over tweaks som PathFinder hjelper deg med. Dra fordel av appens 30-dagers gratis prøveversjon for å se om det forbedrer Mac-arbeidsflyten din.
Arthur ($ 9)
Arthur gir deg et sett med muligheter til å justere ikke bare Finder, men hele Mac. Noen av disse innstillingene er som standard tilgjengelig på OS X. Men du må enten lete etter dem på forskjellige steder, eller de innebærer noen komplekse prosedyrer. Arthur pakker opp alle disse innstillingene og setter dem på en sentral, lett tilgjengelig måte.
Som for Finder tweaks inkluderer Arthur, her er de:
- Vis alle skjulte filer og systemfiler
- Vis sti linjen
- Vis alle filutvidelser

Gi Finder best bevarte hemmeligheter
Hvis du graver under overflaten, vil du innse at Finder er et super tilpassbart verktøy. Utforsk de tipsene vi har oppført her, og skriv dine egne i kommentarene!
Hvilke Finder-triks og -apper kan du dele med oss? Hjelp oss å bygge en mammut liste med tips her i kommentarene!
Image Credits: Overrasket ung mann via Shutterstock