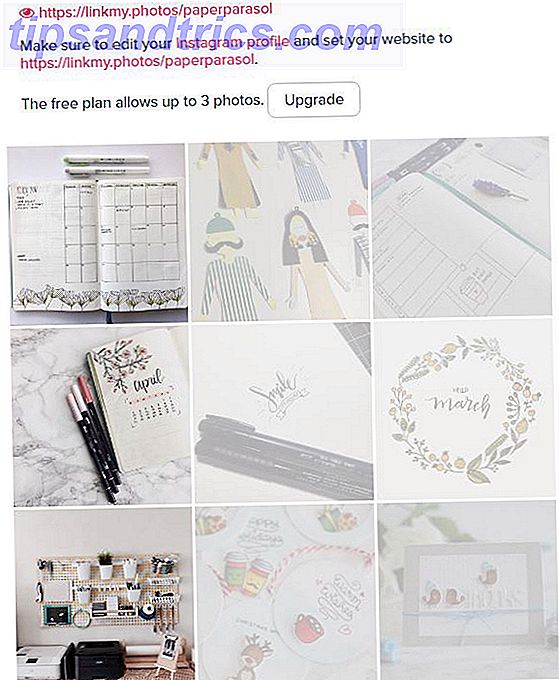Du bør alltid sikkerhetskopiere dataene på datamaskinen. Windows Sikkerhetskopierings- og gjenopprettingsveiledning Windows Sikkerhetskopierings- og gjenopprettingsguide-katastrofer skjer. Med mindre du er villig til å miste data, trenger du en god Windows-sikkerhetskopieringsrutine. Vi viser deg hvordan du klargjør sikkerhetskopier og gjenoppretter dem. Les mer . Hvis du bruker Outlook til å administrere e-postene dine, må du beholde denne informasjonen også sikkerhetskopiert. Hvis du ikke gjør det, risikerer du å miste e-post, kontakter, oppgaver og mer.
Windows 10 leveres innebygd med et sikkerhetskopieringsverktøy kalt filhistorikk. Vi skal vise deg hvordan du bruker dette til å lage kopier av Outlook-filene dine, samtidig som du markerer noen fallgruver du trenger for å unngå.
Slik bruker du filhistorikk
Selv om det finnes tredjepartsprogrammer som er mer funksjonsrike, kommer Filhistorikk med Windows 10, og lar deg sikkerhetskopiere filene dine til en annen stasjon. Du kan da gjenopprette dem hvis de opprinnelige filene på en eller annen måte er fjernet.
For å komme i gang trykker du på Windows-tasten + I for å åpne Innstillinger. Naviger til Oppdatering og sikkerhet> Sikkerhetskopiering .
Velg en Backup Drive
Du bør se muligheten til å legge til en stasjon . Klikk dette for å velge stasjonen du vil sikkerhetskopiere filene dine til.
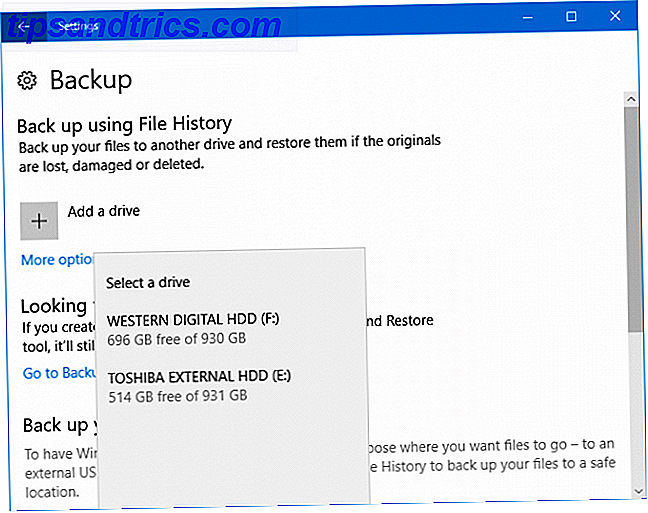
Hvis det er aktuelt, vil du se at du har muligheten til å velge andre stasjoner i selve systemet. Det er imidlertid å foretrekke å bruke en ekstern stasjon. Dette er fordi hvis noe skjer med datamaskinen din, som en logisk feil, er det mer sjanse for at den eksterne stasjonen overlever. Det vil også gjøre overføringen mellom systemene enklere.
Hvis du ikke ser muligheten til å legge til en stasjon, betyr det at en allerede er valgt. Klikk på Flere alternativer for å finne ut hvilken, på linjen som begynner Total plass på . Hvis det ikke er stasjonen du vil ha, rull ned og klikk Stopp med å bruke stasjon . Naviger tilbake til forrige side og følg instruksjonene ovenfor.

Når du har valgt stasjonen, blir filhistorikk automatisk aktivert. Hvis det ikke er, skyver du automatisk sikkerhetskopier filene mine til På .
Sett sikkerhetskopieringsfrekvensen din
Med stasjonen din nå valgt, må du bestemme frekvensen av filhistorikk.
Rullegardinmenyen Back up my files er satt til å være hver time som standard. Du kan imidlertid endre dette til forskjellige forskjellige minutter eller timers intervaller, eller bare daglig. Avhengig av hvordan oppdatert du trenger sikkerhetskopieringene dine, kan det være bra hver dag.

Dropdown-vinduet Hold min sikkerhetskopier bestemmer hvor lang tid det er før sikkerhetskopiene dine blir fjernet fra stasjonen. De er satt til å bli for alltid som standard, men du kan endre dette til forskjellige måned eller år. Alternativt vil det bare være nødvendig å rydde opp filer når stasjonen blir full, til det trengs plass.
Velg hvilke mapper du vil sikkerhetskopiere
Deretter er det på tide å velge hva du vil sikkerhetskopiere. Sikkerhetskopiering 101: Windows-filer og mapper Du bør alltid sikkerhetskopiere sikkerhetskopiering 101: Windows-filer og mapper Du bør alltid sikkerhetskopiere Er du sikkerhetskopi av de riktige tingene? Vi viser deg hvilke filer og mapper du alltid skal sikkerhetskopiere og hvor du finner dem i Windows. Les mer . Hvis du er på hovedbackup- siden, klikker du på Flere alternativer .
Det er en seksjon på denne siden kalt Sikkerhetskopiere disse mappene . Som standard er en rekke mapper inkludert fra brukerkontoen din, for eksempel Nedlastinger, Dokumenter, Bilder og forskjellige roamingmapper.

Outlook-filene dine er lagret i C: \ Users \ NAME \ Documents \ Outlook Files, slik at disse automatisk blir inkludert.
Hvis du vil inkludere andre mapper, klikker du på Legg til en mappe . Du kan deretter bla til den mappen på systemet ditt og klikk Velg denne mappen . Du vil spesielt gjøre dette for Outlook-mappen ovenfor hvis du ikke sikkerhetskopierer dokumentmappen din.
For å fjerne en mappe fra listen, velg bare den og klikk Fjern .

Du kan også ekskludere mapper fra sikkerhetskopien. Dette er nyttig for når du vil sikkerhetskopiere en mappe som inneholder mange undermapper, hvorav noen vil ekskludere.
Bla til delen Ekskluder disse mappene, og klikk på Legg til en mappe . Bla til mappen du vil ekskludere, og klikk deretter Velg denne mappen .
Filhistorikk og Outlook
Før du bruker filhistorikk for å sikkerhetskopiere dine Outlook-filer, er det noen ting å merke seg.
Filhistorikk vil bare sikkerhetskopiere filer som ikke er i bruk mens den kjører. Det betyr at hvis du har Outlook åpen, blir ikke filene dine sikkerhetskopiert.

Som den beste måten å være sikker på at dine Outlook-filer er sikkerhetskopiert, er å lukke programmet mens filhistorikken kjører, eller sett frekvensen til å være nok til at den er bundet til å fange en (se Sette opp oppfrekvensen over) .
Det er heller ikke uvanlig at Outlook-filer vokser til gigabyte i størrelse. Hukommelsesstørrelser forklart - Gigabyte, Terabytes og Petabytes i Laymans vilkår. Minnestørrelser forklart - Gigabytes, Terabytes og Petabytes i Laymans vilkår. Det er enkelt å se at 500 GB er mer enn 100 GB. Men hvordan sammenligner forskjellige størrelser? Hva er en gigabyte til en terabyte? Hvor passer en petabyte inn? La oss rydde det opp! Les mer .
Filhistorikken klarer ikke sikkerhetskopiene på en spesielt smart måte. Mens enkelte sikkerhetskopieringsverktøy gradvis vil sikkerhetskopiere, bare oppdatering av filer som har endret seg siden siste skanning og fjerning av de gamle filene, gjør ikke filhistorikken det.

I stedet vil Filhistorikk legge merke til at dataene har endret seg og sikkerhetskopiert hele filen igjen. Hvis Outlook-filene dine er store, vil du snart gå tom for plass på stasjonen. For å overvinne dette, sett Filhistorikk for å beholde sikkerhetskopiene til stasjonen blir full.
Alternativt kan du regelmessig gå til Innstillinger> Oppdatering og sikkerhet> Sikkerhetskopiering> Flere valgmuligheter> Se avanserte innstillinger> Avanserte innstillinger> Ryd opp versjoner .

Her kan du rense sikkerhetskopiene dine basert på deres alder. Bruk Slett filer- rullegardinmenyen, sett den til Alle, men den varede, og klikk på Opprydding .
Alternativ til filhistorikk
Hvis filhistorikken ikke kommer til å kutte den for deg, og du bare vil ha en måte å automatisere Outlook-sikkerhetskopier, kan du sjekke ut vår artikkel om sikkerhetskopiering av Outlook-e-postmeldinger som er enkle. Sikkerhetskopiere Microsoft Outlook-e-postene dine, som er enkle å sikkerhetskopiere Microsoft Outlook-e-postene dine. Enkel sikkerhetskopiering av gamle e-postmeldinger kan virke komplisert, men det trenger ikke å være, spesielt hvis du bruker Microsoft Outlook. Vi viser deg hvor enkelt prosessen med å arkivere og lagre e-post kan være. Les mer .
Artikkelen viser hvordan du bruker Outlook til å automatisk lage et arkiv, som du kan angi for å lagre på din eksterne stasjon.

Dette kontinuerlig oppdateringsarkivet kan kjøre når du har åpnet Outlook, så det er et godt alternativ hvis overveielsene som er skissert ovenfor, er problematiske.
Utsikter Sikker og lyd
Ved å følge ovennevnte råd vil du sørge for at dine Outlook-filer holdes trygge og lydige. Husk at sikkerhetskopiering ikke virker viktig før du får tap av data. På det tidspunktet vil du alltid sikkerhetskopiere, så redd deg selv hodepine og få på det nå.
Leter du etter mer råd om sikkerhetskopiering i Windows 10? Ta en titt på vår ultimate Windows 10 data backup guide Den ultimate Windows 10 Data Backup Guide Den ultimate Windows 10 Data Backup Guide Vi har oppsummert alle backup, gjenopprett, gjenoppretting og reparasjon alternativ vi kunne finne på Windows 10. Bruk våre enkle tips og aldri fortvilelse over tapte data igjen! Les mer . Eller hvis du bare vil ha mer Outlook-råd, les vår beste praksis for å øke arbeidsflyten. 6 Best Practices for Outlook for å øke arbeidsflyten. 6 Best Practices for Outlook for å øke arbeidsflyten din. Hvis du bruker all seriøs tid med Outlook, bør du undersøke arbeidsflyten din . Gjør e-postarbeidet ditt for deg og spar tid for viktige oppgaver. Les mer .
Bruker du Filhistorikk for å sikkerhetskopiere Outlook-filene dine? Hvis ikke, hva er din foretrukne metode?

![Hvordan lage et delt fotoalbum på Facebook [Weekly Facebook Tips]](https://www.tipsandtrics.com/img/social-media/687/how-make-shared-photo-album-facebook.png)