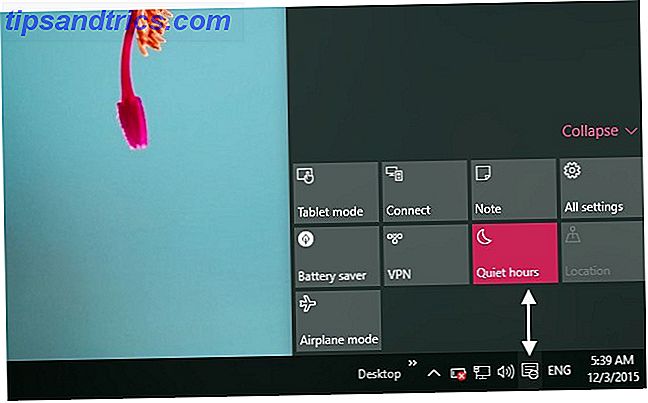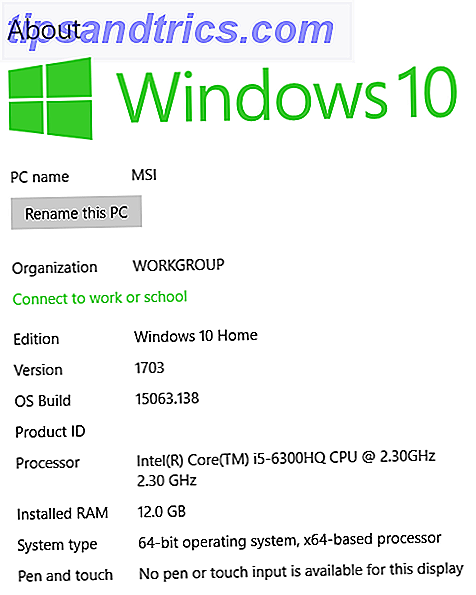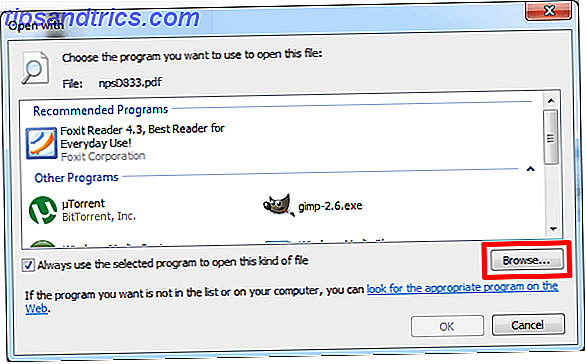Interessert i å lære om Linux eller å kjøre en hjemme webserver? Installere Linux på en ekstra gammel datamaskin er en ganske enkel ting å gjøre i disse dager med mange forbruksvennlige distribusjoner som Ubuntu og Mint Linux. Etter å ha kjørt opp, vil du ha en plattform for å hoste ditt nettsted internt, enten for utvikling eller for å være vert for et nettsted.
Denne artikkelen er oppdelt i fire hovedtrinn: 1. Oppkjøp en gammel datamaskin, 2. Installer operativsystem, 3. Sett opp applikasjonens webserverprogramvare (Apache, PHP, MySQL) og 4. Kom datamaskinen fra Internett .
Skaff en gammel datamaskin
Linux er et allsidig operativsystem ved at den kan kjøres på de tregeste PCene, i hvert fall i kommandolinjemodus. For enkelhetens skyld skal vi kjøre Ubuntu 10.10 "Maverick Meercat" som bare ble utgitt og anmeldt av Justin.
Systemkrav
Ubuntu 10.10 viser 256 MB RAM som minimumsbeløpet det vil fungere på. Installasjonen i seg selv tar opp 3, 3 GB, og da vil du legge igjen plass til tilleggsprogramvaren og eventuelle filer du trenger å jobbe med, så jeg vil peke det minimum på 10 GB.
Ubuntu støtter et bredt utvalg av skjermkort, harddisker og annen maskinvare; Hvis du vil sjekke før du laster ned installeringsdisken, kan du se på Linux-kompatibilitetslisten for både komplette systemer og individuelle komponenter i systemet for å se om det vil fungere. Før du blir for opptatt i dette skjønt, er det ganske raskt og enkelt å teste ting ut med en Live CD for å sikre at alt fungerer på systemet.
Hvis du planlegger å kjøre serveren døgnet rundt, sørg for at den er i et godt ventilert område. Det er bedre å plassere det på et luftkondisjonert rom i løpet av sommeren, da varme vil være systemets viktigste fiende.
Installer Ubuntu
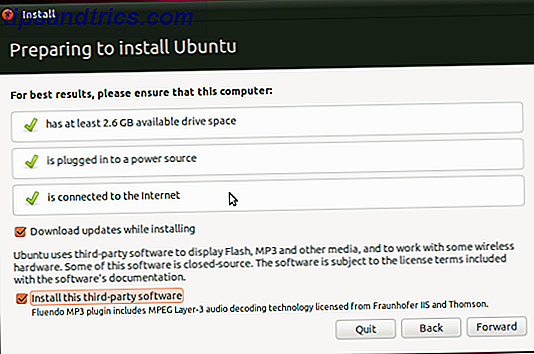
Installere Ubuntu er en cinch med den nyeste 10.10 installatøren. Min favorittfunksjon i installasjonsprogrammet er at mens du fremdeles velger valg om installasjonen, jobber det med å formatere og kopiere filer til harddisken din.
Gå videre til Ubuntu Desktop CD Last ned nettsted for å få ISO-filen. Disse diskbildene har de nyeste versjonene av programvare, slik at du bare må gjøre minst oppgradering etter installasjonen. Bruk 64-bitersversjonen hvis datamaskinen din støtter den eller 32-bits versjonen på annen måte. Brenn ISO til en CD eller DVD, koble den til datamaskinens stasjon og start opp.
Hvis du trenger å endre BIOS-innstillingene for å starte opp av en CD, gjør du det, eller noen ganger må du trykke på en tast for å velge et alternativ oppstartsmedium. Boot av CD-stasjonen og velg "Installer Ubuntu." Generelt sett installerer vi minst mulig programvare av to grunner: Den første er at jo mer programvare du installerer og tjenester du kjører i bakgrunnen, den tregere systemet ditt vil være. Den andre er at den også åpner systemet ditt opp til flere potensielle sikkerhetshull i fremtiden.
Velg "Last ned oppdateringer mens du installerer" og "Installer tredjepartsprogramvare" og deretter "Slett og bruk hele disken". Merk at dette vil slette andre operativsystemer du har på denne datamaskinen. Følg gjennom de andre alternativene per ønsket innstilling. Jeg anbefaler ikke å kryptere hjemmemappen din. Start på nytt etter at installasjonen er fullført.

Ved omstart, er installasjonen din egentlig fullført! Det første du må gjøre etter en installasjon, likt en Windows-maskin, er å bruke noen oppdateringer. Gå til System-> Administrasjon-> Oppdateringsbehandling og "Installer oppdateringer". Det kan hende du må starte på nytt etter at du har installert oppdateringer den har funnet.
Du har nå en fullt funksjonell Ubuntu installasjon.
Konfigurer applikasjonstjenester
Du har en rekke alternativer her, men siden de fleste nettsteder kjører på en kombinasjon av Apache, MySQL og PHP, skal vi installere dem. Dette ligner på det vi anbefalte å installere på Windows Slik setter du opp din egen WampServer Slik setter du opp din egen WampServer Les mer.
Disse programmene installeres via Ubuntu Software Center. Start programvaresenteret via System-> Administration-> Synaptic Package Manager. Det er her vi installerer programvaren vi trenger.
Søk etter og installer følgende pakkenavn, som hver vil inneholde en rekke forutsetninger: apache2, php5, php5-mysql og mysql-server . Bruk endringene for å installere pakkene.

Pakken lastes ned og installeres snart. Installatøren vil spørre deg om MySQL "root" passordet. Ingen omstart er nødvendig.
Test webserveren din!
Du kan teste din webserver ved å åpne Firefox nettleseren på serveren din og gå til URL http://127.0.0.1/.

Du bør se en "Det fungerer!" Melding som betyr at din webserver kjører! Både Apache og MySQL kjører i bakgrunnen og vil starte ved oppstart. Din webserver jobber nå i hovedsak, og du kan redigere filene i / var / www og se endringene live på nettstedet ditt.
Del 2 av denne serien, som skal publiseres innen kort tid, vil gå over hvordan du laster opp filer til Linux-webserveren din; og hvordan du får tilgang til webserveren din både over ditt lokale nettverk og via internett. Sjekk tilbake for å se hvordan du fullfører oppsettet ditt. Oppsettet er ganske rett fram, men det er alltid hikke underveis.
Del 2
Du har lært hvordan du installerer Ubuntu og Linux-webserverprogramvaren, inkludert Apache, PHP og MySQL i del en av denne serien. Nå lærer du å laste opp filene dine og endelig se webserveren din fra hvor som helst i verden!
Nå som serveren vår er funksjonell, må vi ta vare på den delen der vi faktisk kan bruke den. I utgangspunktet må vi avsløre serveren til omverdenen, så herfra er det viktig å holde serveren oppdatert med alle sine oppdateringer - Ubuntu Update Manager vil ta vare på dette for deg.
Finne serverens lokale IP-adresse
Det første du må gjøre er å finne serverens lokale IP-adresse og sette den til noe du senere vil kunne referere til. La oss finne serverens nåværende IP-adresse - funnet via den dynamiske DHCP-protokollen - i nettverksinformasjon-boksen.
Høyreklikk på nettverkstilkoblingen din som vil være en opp / ned-array og gå til " Connection Information ." Dette vil dukke opp en boks med din nåværende IP-adresse, nettverkskort, kringkastingsadresse, gateway og DNS-server. Skriv dette ned som vi vil bruke det i neste trinn.

Det vi trenger å gjøre, er å redigere tilkoblingsinformasjonen din for å gi deg en statisk IP-adresse på ditt lokale nettverk. Høyreklikk den menyen, men denne gangen går du til " Rediger tilkoblinger ." Velg adapternavnet fra forrige trinn - i mitt tilfelle er det et1, og rediger disse innstillingene. Velg IPv4- fanen og bytt " Metode " til " Manuell " i stedet for " Automatisk (DHCP) ", som er den som standard når du installerer. Skriv inn informasjonen fra tilkoblingsinnstillingene dine.

Den eneste forskjellen vi får denne gangen, vil være din IP-adresse. Hold de tre første oktene (tallene mellom punktene) og bytt den siste til et høyt tall under 254. Det er viktig at dette nummeret ikke er i bruk på nettverket ditt, og hvis du ikke er sikker, velg en høy IP-adresse som 250. For vårt eksempel vet jeg at .10 er gratis, så la oss si at vår nye IP-adresse er 192.168.2.10. Dette blir din statiske, lokale IP-adresse.
Deling av webmappen
Deling av en mappe er trolig den enkleste måten å få tilgang til og laste opp filer på serveren din. Men dette er en stor, og dette åpner også serveren din sikkerhetsmessig, og det er viktig å bare bruke denne metoden hvis serveren din er på et privat nettverk, og du har ingen risiko for at noen kobler til den via kabel eller trådløs og tilgang til aksjene dine.
Først må vi slappe av tillatelsene i vår webmappe. Åpne en terminal ved å gå til Programmer-> Tilbehør-> Terminal. Skriv inn følgende kommando:
$ sudo chmod 777 / var / www
Det vil spørre om ditt passord og deretter endre tillatelsene, som ikke har noen melding returnert hvis det gikk vellykket.

Gå nå til nettleseren ( Places-> Computer ) og gå til File System -> / var / . Høyreklikk på www-mappen og deretter " Deling alternativer ." Slå av " Del denne mappen ". For sikkerhetsalternativer kan du enten dele det med eller uten et passord. Velg " Gjestegang " for å dele mappen uten å kreve et brukernavn og passord.
Dette betyr at du eller noen andre vil kunne få tilgang til filene uten et passord. Av denne grunn anbefaler jeg å dele med et passord. Det blir mer smerte fordi du må skrive inn denne informasjonen, men det er sikkert mer sikker. Sjekk også av " Tillat andre å opprette og slette filer i denne mappen ." Dette tillater skrivetilgang fra den delte katalogen.

For å se filene dine, gå til nettverksstedet //192.168.2.10/www . Det vil enten spørre deg om passordet ditt eller gi deg tilgang til filene dine, avhengig av sikkerhetsinnstillingene dine. Dette er det samme settet med filer som du kan få tilgang til i nettleseren din, ved å gå til http://192.168.2.10/.
Port videresending
Nå som vi har vår IP-adresse, er et viktig konsept å forstå port videresending. Hver enkelt person som er koblet til Internett, står bak en IP-adresse. For de fleste hjemmeforbindelser, og også noen forretningsforbindelser, er IP-adressen til din lokale datamaskin ikke eksponert for Internett - det kommer til å være i et privat område som er enten 192.168.xx eller 10.xxx Så hvordan besøkende på nettstedet ditt egentlig ta kontakt med serveren din? Vi gjør dette med port videresending.
Porter Åpne ruteporter og deres sikkerhetsimplikasjoner [Teknologi forklart] Åpne ruteporter og deres sikkerhetsimplikasjoner [Teknologi forklart] Les mer på en server ligner på dører eller vinduer på et hus - hver gir deg tilgang til en annen tjeneste som kjører på serveren. Webservere bruker som standard port 80.
Ruteren din skal ha en seksjon som heter " Port Forwarding ", eller " Applications ", som gjør at du kan sende portene riktig. Videresend TCP port 80 til inne i nettverket ditt på IP-adressen vi angitt ovenfor. Hver ruter er annerledes, så referer til ruteren din driftshåndbok for hvordan du setter opp dette riktig.
Få et statisk vertsnavn
De fleste hjemmeforbindelser har det som kalles en dynamisk IP Hva er en dynamisk IP-adresse og hvordan får jeg en? [Teknologi forklart] Hva er en dynamisk IP-adresse og hvordan får jeg en? [Teknologi forklart] Les mer, noe som betyr at det vil endres etter en bestemt periode, vanligvis en uke eller så. Vi har dekket den fantastiske DynDNS-serveren her på MakeUseOf Koble til hjemmekanene dine hvor som helst med DynDNS Koble til hjemmekanene dine hvor som helst med DynDNS Read More i fjor, så sjekk ut den artikkelen for mer informasjon om bruk av DynDNS-tjenesten. Pass på at du bruker Linux-klienten for å oppdatere din dynamiske IP med DynDNS-serverne. For vår webserver vil du videresende TCP port 80. Videresend denne porten til den lokale statiske IP-adressen, i vårt tilfelle er dette 192.168.2.10.
Du bør nå kunne besøke webserveren din fra omverdenen ved å gå til URL: http://yourhostname.dyndns.org . Noen Internett-leverandører vil blokkere port 80 til ruteren din. I så fall videresender du noe som port 8080 til port 80. Dette vil tillate deg å besøke nettstedet ditt ved å gå til http://yourhostname.dyndns.org:8080 .
Verden er din østers
Det er det for vår nede og skitne guide for å kjøre din egen webserver på en gammel datamaskin. Det kan være så enkelt eller så komplisert som du vil, og det er mange variabler kastet inn i prosessen, så det er lett å bli fanget opp på noe. Hvis du får problemer, kan du ikke legge igjen et svar nedenfor, og vi vil veilede deg gjennom prosessen så godt vi kan.
Nå som din webserver er satt opp, kan du fokusere på programmering eller installering av din egen programvare!
Spørsmål fra nye systemadministratorer? Spør bort i kommentarene, og jeg vil være sikker på å komme tilbake til deg!