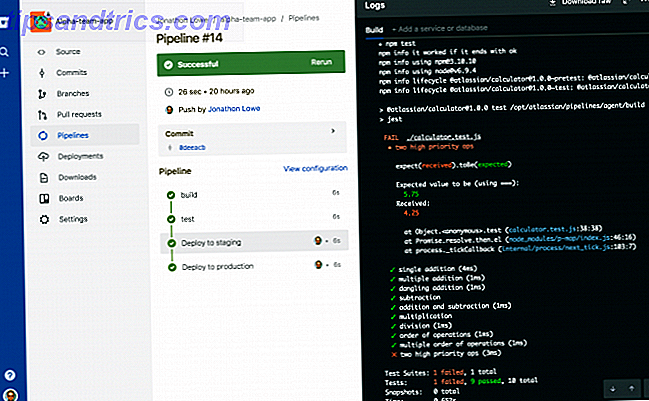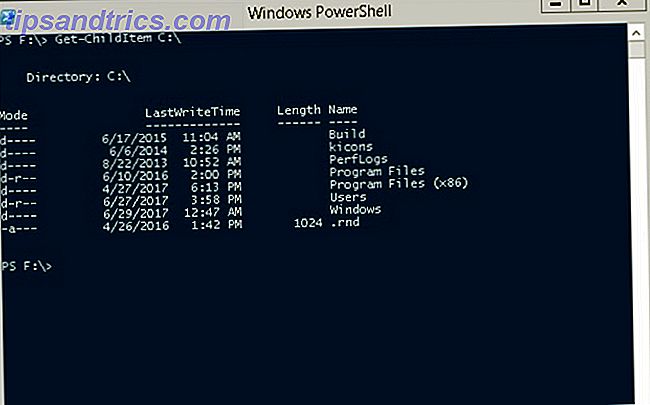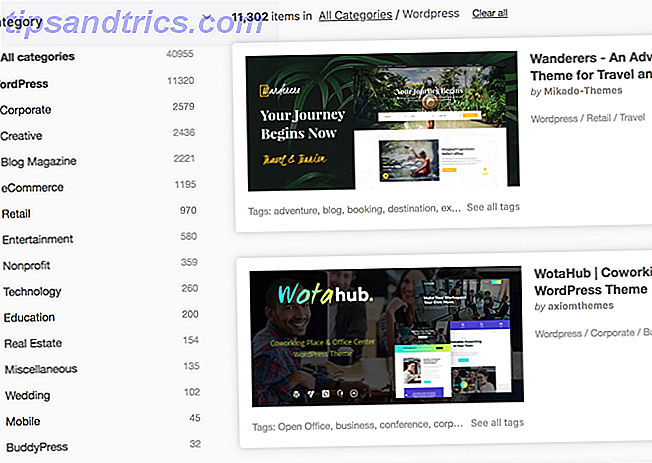Du kan bruke Excel til sjekklistene. Mange apper lover å håndtere oppgavelisten din, men trenger du virkelig enda en app? Hvis du allerede bruker dagene dine i Excel 5 Excel-dokumentinnstillinger, må du aldri glemme å kontrollere 5 Excel-dokumentinnstillinger Du må aldri glemme å sjekke Når du velger en Excel-mal eller deler et regneark, kan det inneholde egendefinerte innstillinger som du ikke ' t vil at noen skal se. Kontroller alltid disse innstillingene. Les mer, se ikke lenger.
Selv om du ikke vil bruke den som en dagligdagsliste-app, er en sjekkliste en god måte å holde rede på hva du fortsatt trenger å gjøre i regnearket ditt, direkte i selve regnearket.
La oss se hva du kan gjøre med sjekklister i Excel.
Hvordan lage en sjekkliste i Excel
Vi viser deg hvordan du lager en sjekkliste med avmerkingsboksene du kan krysse av når du fullfører elementene. Det vil til og med indikere når du har sjekket ut alle elementene, slik at du kan fortelle et øyeblikk. Her er de enkle trinnene vi skisserer i flere detaljer under:
- Aktiver fanen Utvikler.
- Skriv inn sjekklisteelementene i regnearket ditt.
- Legg til avmerkingsboksene og avansert formatering.
1. Aktiver fanen Utvikler
For å lage en sjekkliste må du aktivere Utvikler- fanen på båndet. For å gjøre dette, høyreklikk på båndet og velg Tilpass båndet .
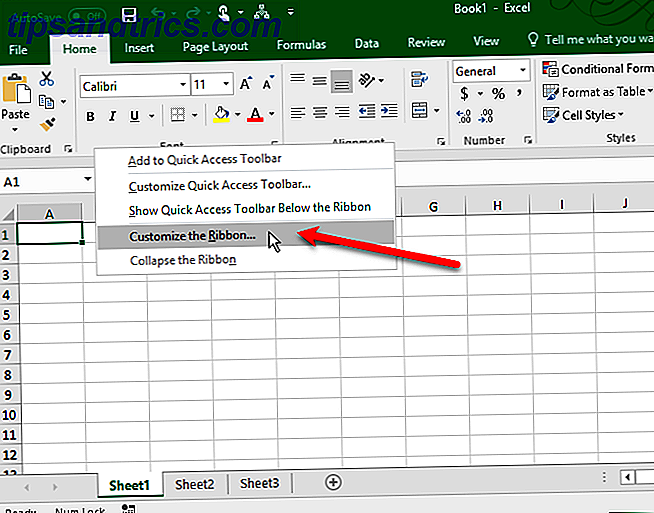
I listen over hovedfaner på høyre side av dialogboksen Excel-alternativer, merk av for Utvikler- boksen og klikk deretter OK .
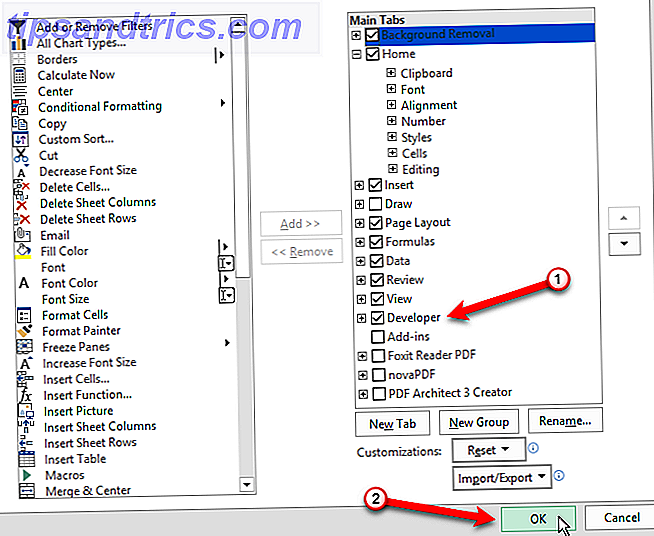
2. Skriv inn sjekklisteelementene i regnearket
Skriv inn oppgavelisten, ett element per celle. I vårt eksempel skal vi ha en celle som viser de totale elementene og en som viser de totale elementene som er pakket, eller hvor mange elementer som er merket av på listen vår. Er det bra å gå? celle blir rød med ingen i det hvis alle elementene ikke er merket av. Når du har sjekket ut alle elementene, er det bra å gå? cellen blir grønn og leser JA .
Klikk fanen Utvikler . Deretter klikker du Sett inn i kontroller- delen og klikker på avmerkingsboksen (skjemakontroll) .
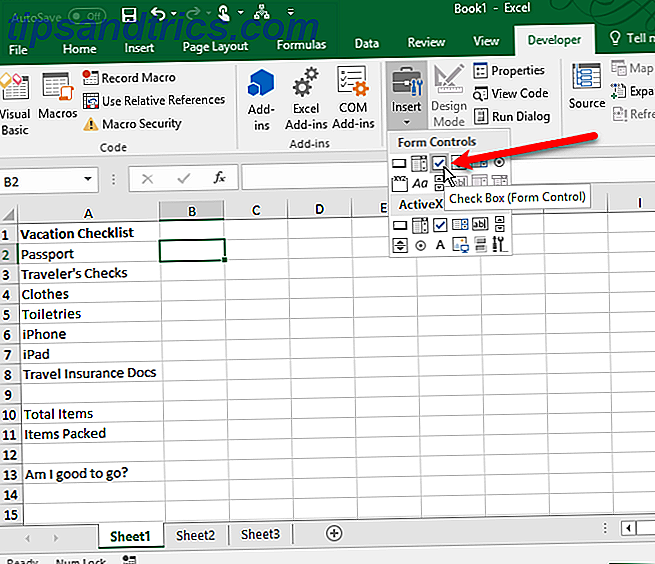
3. Legg til avmerkingsboksene
Klikk i cellen som du vil sette inn i avkrysningsruten. Du ser at det er tekst til høyre for avkrysningsruten. Vi vil bare ha tekstboksen, ikke teksten. Mens avkrysningsboksen er valgt, markerer du teksten ved siden av avmerkingsboksen og sletter den.
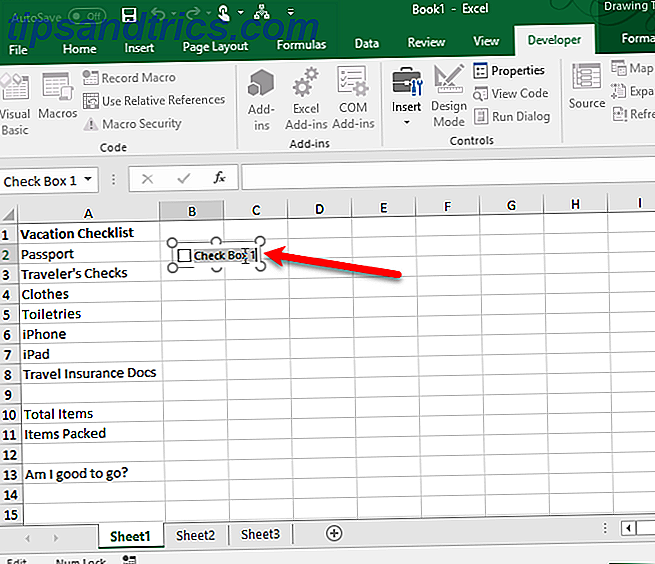
Å jobbe med boksene i celler er vanskelig fordi det er vanskelig å velge cellen som inneholder avmerkingsboksen uten å merke av i boksen. Men det er måter rundt dette.
Kontrollpanelkontrollen endres ikke automatisk når du har slettet teksten i den. Hvis du vil endre størrelsen på det, høyreklikker du på cellen for å merke av i avmerkingsboksen og deretter venstre-klikk på avkrysningsboksen. Det vil bli valgt med sirkler i hjørnene (som vist ovenfor). Dra en av sirklene på høyre side mot avmerkingsboksen for å endre størrelsen på oversikten til bare størrelsen på avkrysningsruten. Deretter kan du flytte avkrysningsboksen til midten av cellen.
Skanning i en stemmeseddel og legge til boksene i Excel tar som en time. Boom. Elektronisk form som alle på en PC kan fylle ut og skrive ut.
- Herlig Dianthe (@ marquesadesade3) 10. oktober 2017
Nå vil vi kopiere den i avkrysningsruten til resten av våre gjøremålslister. For å velge cellen som inneholder avmerkingsboksen, velg en celle rundt den uten en avkrysningsboks. Deretter bruker du en av piltastene på tastaturet for å flytte til cellen med avmerkingsboksen.
Hvis du vil kopiere avkrysningsruten til de andre cellene, flytter du markøren over nederste høyre hjørne av den valgte cellen med avmerkingsboksen til den blir et plustegn. Pass på at markøren ikke er en hånd. Det vil sjekke boksen. Dra plustegnet nedover de cellene som du vil kopiere avkrysningsboksen til, og slipp museknappen. Avkrysningsruten kopieres til alle disse cellene.
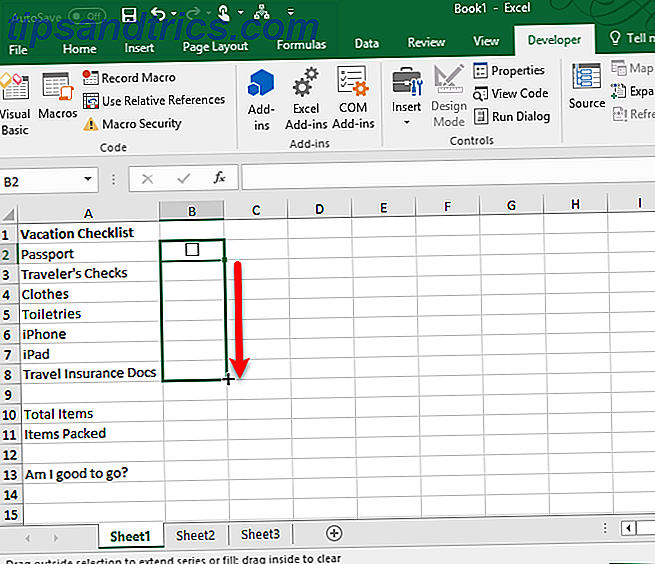
Avansert sjekklisteformatering
Avhengig av hva du vil bruke sjekklisten for, kan du legge til ytterligere formateringselementer for å validere listen din og oppsummere statusen.
Opprett en sann / falsk kolonne
For dette trinnet må vi bruke kolonnen til høyre for avmerkingsboksene for å lagre sann og falsk verdier for avmerkingsboksene. Det tillater oss å bruke disse verdiene for å teste om alle boksene er sjekket eller ikke.
Høyreklikk på den første avkrysningsboksen og velg Format Control .
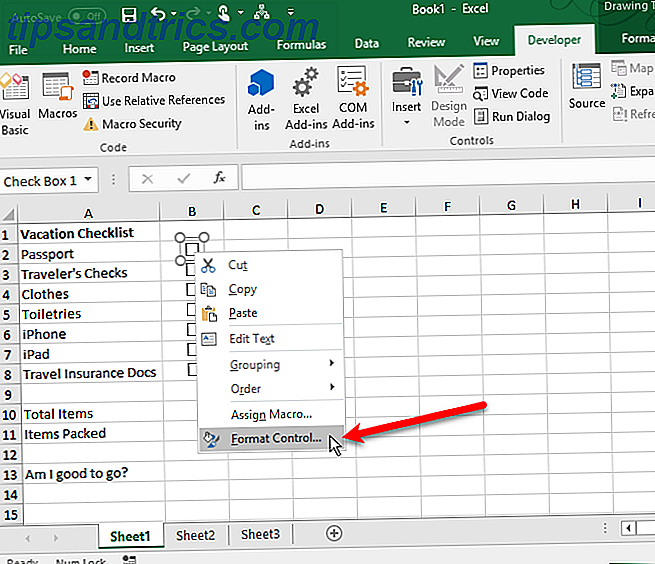
På kontrollfanen i dialogboksen Formatobjekt, klikker du på cellevalgsknappen på høyre side av cellekoblingsboksen .
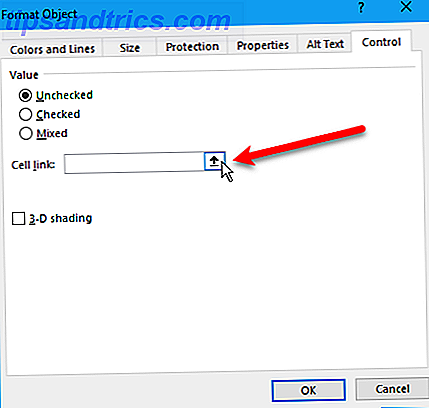
Velg cellen til høyre for boksen celle. En absolutt referanse til den valgte cellen settes inn i celle lenkeboksen på den kompakte versjonen av dialogboksen Formatkontroll. Klikk på cellevalgsknappen igjen for å utvide dialogboksen. Klikk OK i dialogboksen for å lukke den.
Gjenta prosedyren ved å høyreklikke på avkrysningsboksen for å velge cellen til høyre for hver avkrysningsboks i listen din.
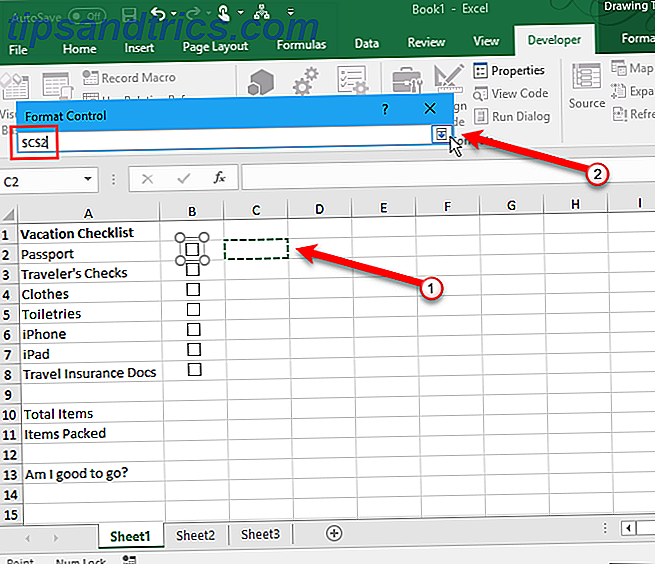
Skriv inn totale elementer og beregne elementer som er sjekket
Deretter skriver du inn totalt antall boksene i listen din i cellen til høyre for cellen Totalt antall elementer .
Nå bruker vi en spesiell funksjon for å beregne hvordan du bruker Excel til å beregne mellom datoer. Slik bruker du Excel til å beregne mellom datoer Hvor mange dager er det mellom 9. januar 2015 og 12. juni 2017? Stopp sliter når Excel kan gjøre det harde arbeidet for deg! Les mer hvor mange boksene som er blitt sjekket.
Skriv inn følgende tekst i cellen til høyre for cellen merket Items Packed (eller hva du ringte) og trykk Enter .
=COUNTIF(C2:C8, TRUE) Dette teller antall celler i C- kolonnen (fra celle C2 til C8 ) som har verdien TRUE . Erstatt " C2: C8 " med kolonnebrevet og radnummer som svarer til kolonnen til høyre for boksene dine.
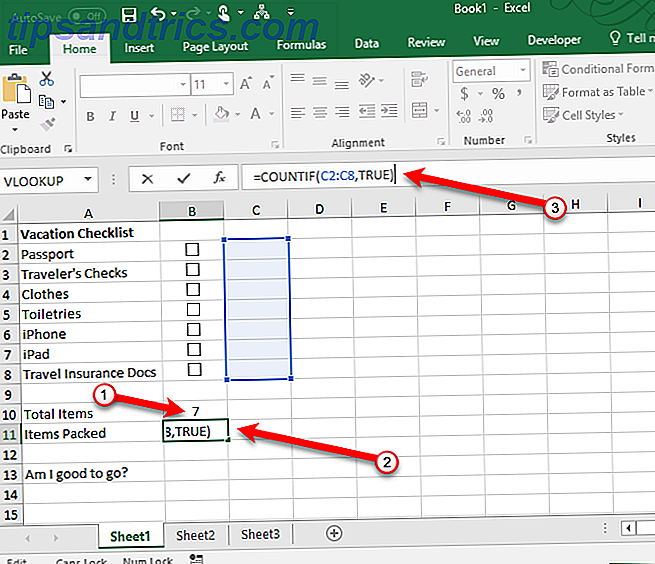
Skjul sann / falsk kolonne
Vi trenger ikke kolonnen med de sanne og falske verdiene som vises, så la oss gjemme det. Klikk på den bokstavsfulle kolonneoverskriften for å velge hele kolonnen. Deretter høyreklikker du på kolonneoverskriften og velger Skjul .
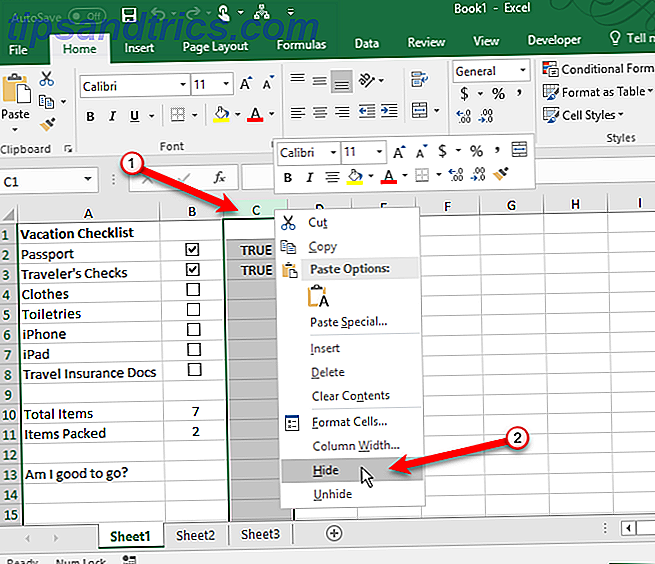
De merkede kolonneoverskriftene hopper nå over C, men det er en dobbel linje som indikerer en skjult kolonne.
Sjekk om alle boksene er sjekket
Vi bruker IF- funksjonen for å være god å gå? (eller hva du kalte det) for å avgjøre om alle avmerkingsboksene er merket. Velg cellen til høyre for Jeg er god å gå? og skriv inn følgende tekst.
=IF(B10=B11, "YES", "NO") Dette betyr at hvis tallet i celle B10 er lik tallet beregnet fra de merkede boksene i B11, blir JA automatisk innført i cellen. Ellers vil NEI bli oppgitt.
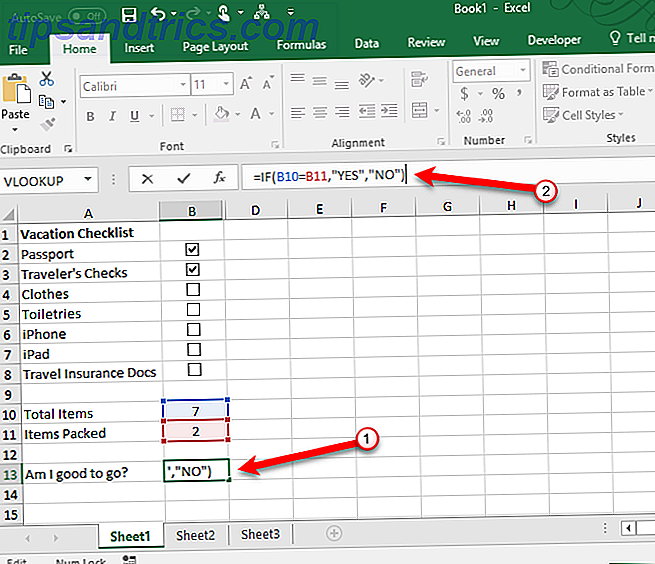
Bruk betinget formatering
Du kan også fargekode cellen basert på om verdiene i celler B10 og B11 er like eller ikke. Dette kalles betinget formatering. Vi viser deg hva du skal skrive inn for å slå cellen rød hvis ikke alle boksene er merket og grønt hvis de er. Se vår artikkel om betinget formatering Formater automatisk data i Excel-regneark med betinget formatering Formater automatisk data i Excel Regneark med betinget formatering Excels betingede formateringsfunksjon lar deg formatere individuelle celler i et Excel-regneark basert på verdien. Vi viser deg hvordan du bruker dette til ulike daglige oppgaver. Les mer for informasjon om hvordan du oppretter regler.
Opprett en regel i dialogboksen for betinget formateringsregulatorbehandling ved hjelp av Bruk en formel for å bestemme hvilke celler som skal formaterer regeltype. Skriv inn følgende tekst i Format verdiene der denne formelen er sann boks. Erstatt B10 og B11 med cellehenvisninger for dine totale elementer og elementer pakket (eller hva du har oppgitt disse cellene), hvis de ikke er de samme cellene.
=$B10$B11 Deretter klikker du Format og velger en rød Fyll farge og klikker OK .
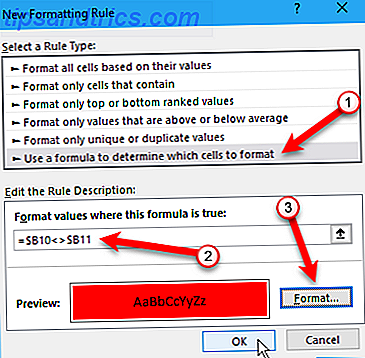
Opprett en annen ny regel av samme type, men skriv inn følgende tekst i Format verdiene der denne formelen er sann boks. Igjen, erstatt cellehenvisninger om nødvendig for å matche sjekklisten din.
=$B10$B11 Deretter klikker du Format og velger en grønn Fyll farge og klikker OK .
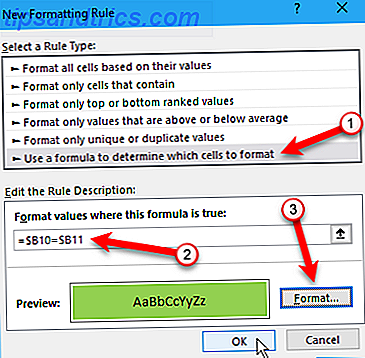
Skriv inn en absolutt referanse for cellen du vil farge grønt eller rødt i boksen Gjelder til, i dialogboksen Betinget formatering Regleradministrator . Skriv inn samme cellereferanse for begge reglene. I vårt eksempel kom vi inn = $ B $ 13 .
Klikk på OK .
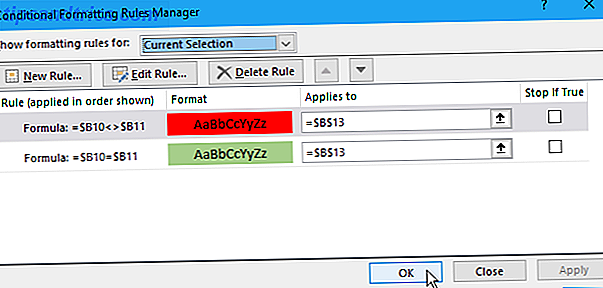
Vi er det bra å gå? boksen i kolonnen B blir nå grønn og leser JA når alle avmerkingsboksene er merket. Hvis du fjerner merket for noe, blir det rødt og leser NO .
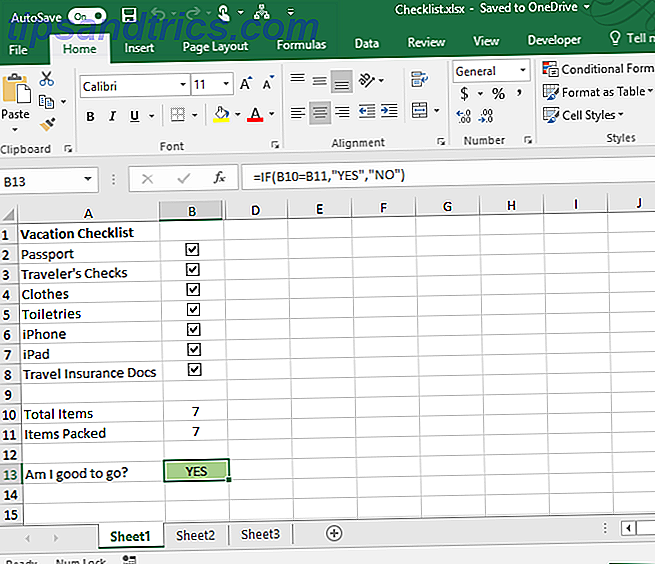
Excel sjekkliste fullført? Kryss av!
En sjekkliste er en type liste du kan opprette i Excel. Du kan også opprette egendefinerte lister Hvordan lage en egendefinert liste i Microsoft Excel Hvordan lage en egendefinert liste i Microsoft Excel Får du ofte å fylle inn samme sett med data i Excel-regnearkene dine? Bare opprett en egendefinert liste og bruk AutoFill for å bruke den. Les mer for informasjon du ofte bruker, som avdelingsnavn og personens navn.
Hvis du oppretter skjemaer i Excel for å gjøre dataoppføring raskere og enklere, kan du opprette dropdownlister. Hvordan lage en dropdownliste i Excel Hvordan lage en dropdownliste i Excel Excel støtter allsidige dropdownlistevalg. Bruk dem til å kontrollere brukerinngang. Vi viser deg hvordan du legger til rullegardinlister i Excel-regnearkene dine. Les mer med egendefinerte elementer.
Deretter prøver du å sette opp et Excel Dashboard 3 Excel Dashboard-tips. Du må prøve 3 Excel Dashboard-tips. Du må prøve å bruke våre Excel-dashbordtips for å organisere og vise data fra et komplekst regneark. Med ditt ryddige dashbord ser du viktige datapunkter på et øyeblikk. Les mer eller lær om magien til egendefinerte visninger i Excel Slik bruker du Excel egendefinerte visninger som en pro Slik bruker du Excel-egendefinerte visninger som en pro Med Excel-egendefinerte visningsfunksjonen kan du lagre regneark og utskriftsinnstillinger for senere. Få mennesker kjenner dette verktøyet. Vi viser deg hvordan du bruker tilpassede visninger. Les mer .
Bruker du sjekklister i Excel? Hvis ja, for hvilke formål? Del dine ideer og erfaringer med oss i kommentarene nedenfor.