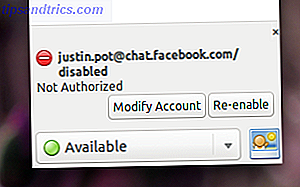En av de mest klossete tingene på Mac OS X er Windows-administrasjon. Jeg ser vanligvis ikke tilbake på mine Windows-år med lengsel, men vinduhåndtering har blitt integrert langt mindre sloppier på Windows 7 enn den har på Mac OS X. Knappene øverst på skjermen virker som regel ulogisk. Men verre, flytte og endre størrelse på vinduer må gjøres manuelt med musen. Dette kan virke som en triviell oppgave, men tro meg, det legger til.
En av de mest klossete tingene på Mac OS X er Windows-administrasjon. Jeg ser vanligvis ikke tilbake på mine Windows-år med lengsel, men vinduhåndtering har blitt integrert langt mindre sloppier på Windows 7 enn den har på Mac OS X. Knappene øverst på skjermen virker som regel ulogisk. Men verre, flytte og endre størrelse på vinduer må gjøres manuelt med musen. Dette kan virke som en triviell oppgave, men tro meg, det legger til.
Mac OS X inneholder noen flotte funksjoner for å jobbe med en rekke vinduer og multitask. Se bare på multitasking-funksjonene til Mission Control Gjør mer, bedre: Forbedre multitasking i Mac OS X Gjør mer, bedre: Forbedre multitasking i Mac OS X Multitasking er ikke alltid et valg. Når du må skrive opp en rapport, trenger du tilgang til tekstprosessoren din, men også til referansematerialet. Mens jeg jobber, ender jeg ofte med å jobbe med ... Les mer. Men faktisk flytter og resizing forlater mye å være ønsket. Heldigvis finnes det noen flotte applikasjoner for å utvide Mac OS X og legge til funksjonene som mangler.
Tidligere tok vi en titt på vinduhåndtering med Afloat. Imidlertid gjør Moom kanskje en enda bedre jobb. Og for all brukbarhet koster det deg bare $ 10.
Administrer Mac Windows med Moom
Moom er et flott Mac OS X-verktøy som tar seg av alt relatert til Mac Window Management. Hvor jeg pleide å ha flere applikasjoner til å håndtere de mange fasene i vinduhåndtering, er Moom et alt-i-ett-verktøy. Det tar seg av ting som å knipse datamaskinens vinduer til kanten av skjermen, og automatisk flytte og endre størrelse på vinduer til forhåndsinnstilte størrelser.
Vi diskuterer hver av disse i detalj nedenfor. For nå er det viktig å merke seg at du kan aktivere eller deaktivere noen av disse aspektene i Mooms preferanser.

Du kan kjøre Moom på et par forskjellige måter. Fordi det meste av Mooms virksomhet enten skjer i bakgrunnen eller med popovers, foreslår jeg at du kjører Moom som en ansiktsløs applikasjon. Dette innebærer i hovedsak at Moom ikke vil ta opp verdifull skjerm fast eiendom med et dock eller menylinjeikon. Du kan konfigurere dette i Mooms innstillinger, helt nederst i hovedruten.
Den eneste ulempen her er at du må gjenopprette Moom mens den allerede kjører hvis du vil ha tilgang til innstillingene. Siden du bare vil konfigurere Moom i begynnelsen etter at du har installert programmet, er dette et mindre problem.
Snapping To Edges & Corners
Ved å gjøre det mulig for Mooms evne til å knipse datamaskinens vinduer til kanter og hjørner, begynner Mac OS X-installasjonen å oppføre seg som Windows 7 (eller på skrivebordet i Windows 8). Hvis du drar et vindu til kanten eller hjørnet av skjermen, vil Moom snappe vinduet til en forhåndsdefinert del av skjermen.
Før du slipper musen etter at du har trukket et vindu til kanten av skjermen, vil Moom vise en blå oversikt over hvordan vinduet ditt vil se ut etter å ha snappet.

Hver side av skjermen og hjørnene i mellom reagerer annerledes på et dratt vindu. Du kan konfigurere denne oppførselen i Mooms preferanser under Mus -> Snap to Edges and Corners.
Zoom-knapp
Vi skrev tidligere om hvordan du gjør Mac OS X-zoomknappen oppføre seg mer som i Windows. Moom tilbyr en enda bedre avtale. Som et alternativ til å snappe windows til kantene på skjermen, gir Moom mer finkornet flytte- og zoomkontroll ved å utvide mulighetene til den grønne zoomknappen øverst i Mac OS X-vinduer.

Hovering over den grønne zoomknappen viser en liten pop-over. Her finner du en knapp for å snapre til standarddelene på skjermen, ligner på å snappe vinduet ved å dra det til kanten av skjermen. Du kan aktivere Flytt & Zoom-ruten til å vise under disse knappene. Flytt & Zoom-ruten viser deg omtrentlig størrelse og plassering for det valgte vinduet, og lar deg flytte og endre størrelsen ved å velge del av Flytt & Zoom-rutenettet.
Tastaturkontroll
Det tredje store grensesnittet for å administrere datamaskinens windows bruker tastaturet. Dette aktiveres ved å angi en hurtigtast i Mooms tastaturinnstillinger. Ved å trykke på hurtigtasten får du kontroll over det valgte vinduet med tastaturet, slik at du kan flytte, zoome, vokse og krympe vinduet som ønsket.

Som standard er bare Flytt og Flytt og Zoom til Halvskjerm aktivert i Mooms preferanser for tastaturkontroll. Flere av disse kontrollene kan aktiveres etter behov i Mooms preferanser. Du kan også spørre Moom om å vise et jukseark, som påminner deg om en popup av de relevante hurtigtastene når du treffer Mooms hurtigtast.
Tilpasset kontroll
I ruten Tilpassede innstillinger kan du opprette dine egne tilpassede kontroller, ved å angi hvilken type operasjon du vil utføre i vinduet ditt og fylle ut detaljene. Du kan for eksempel flytte og endre størrelse på et vindu til en bestemt del av skjermen, eller bare legge til et størrelse og ankerpunkt for å endre størrelsen på plass.

Disse tilpassede kontrollene kan utløses ved å bruke en forhåndsdefinert snarvei, men kan også legges til på Mooms zoom-knapp kontrollerer ved å aktivere dette i vinduet Moom's Mouse preferences.
Holder du datamaskinens vinduer på et tett bånd? Hvilke verktøy bruker du personlig for å hjelpe deg med dette? Gi oss beskjed i kommentarfeltet under artikkelen!