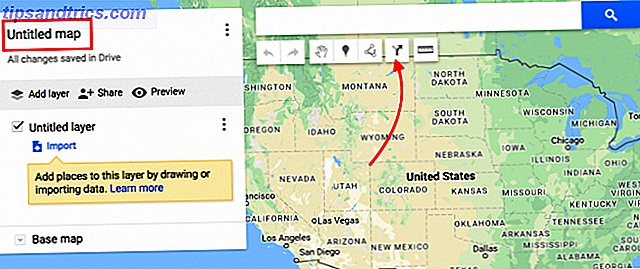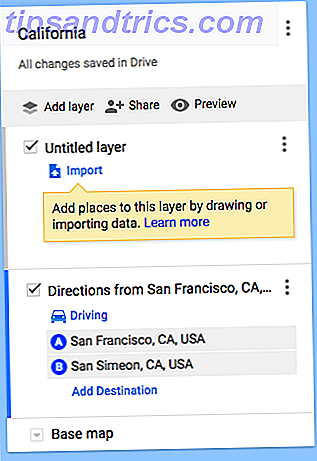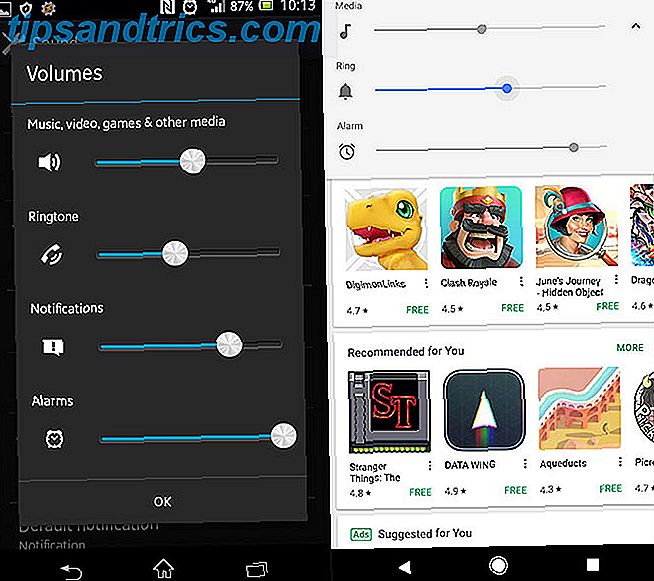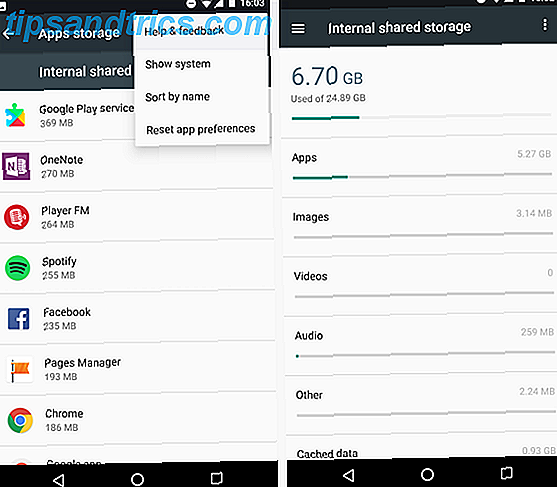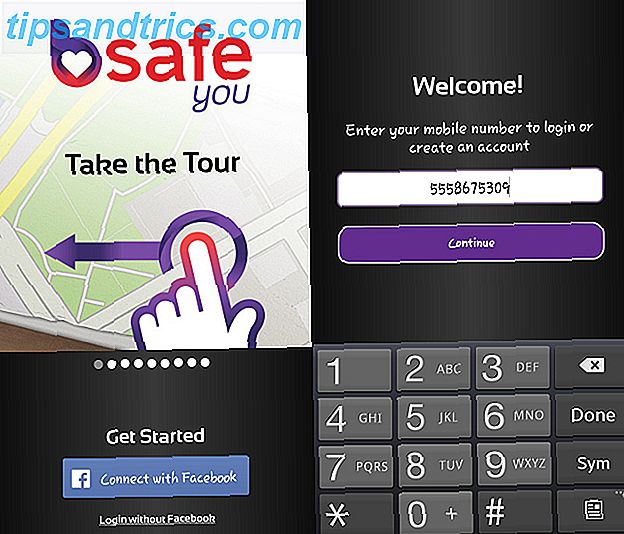Noen ganger kjenner Google Maps bare ikke så mye som en lokal, og den foreslåtte veibeskrivelsen er ikke alltid den mest praktiske. Noen ganger kan Google Maps til og med ta deg ned en begrenset eller utilgjengelig rute, noe som kan forårsake alle slags problemer.
Hvis du har venner som kommer inn fra byen, kan du for eksempel unngå slike problemer ved å lage og sende tilpassede retninger rett til dem.
Slik lager du tilpassede veibeskrivelser i Google Maps
For dette bruker vi Google My Maps, noe som er litt forskjellig fra standard Google Maps-tjenesten, slik at du kan lage tilpassede kart med retninger og pinner.
- Klikk på Opprett et nytt kart- knapp.

- Du kan endre kartnavnet ved å klikke på Untitled Map, og deretter klikke på Add Directions- knappen direkte under søkefeltet for å begynne å legge til ruter.
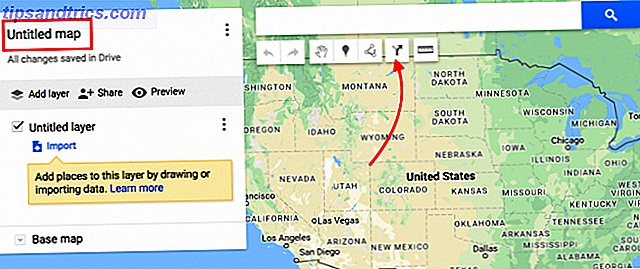
- Dette vil lage ditt første lag på kartet. I felt A, skriv inn startpunktet og i felt B, skriv inn destinasjonen. Veibeskrivelsen kommer opp på kartet. Hvis du vil legge til flere stopp, klikker du på Legg til destinasjon .
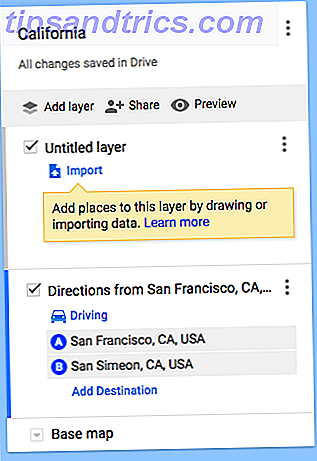
- Hvis du vil endre ruten, klikker du hvor som helst på den blå linjen, og drar den til den alternative ruten du vil bruke. Du vil sannsynligvis ønske å zoome inn for dette, da det kan være litt fint. Du kan også legge til destinasjonspoeng i ruten for å endre standardbanen som Google velger for deg.
- Du kan fortsette å legge til destinasjoner til en hovedrute, eller hvis du vil slå opp kjøringen til flere dager, klikker du bare på knappen Legg til destinasjon igjen til du har alle ruter på plass.
- Du kan også omorganisere destinasjoner i hvert lag ved å dra og slippe dem i listen for å endre rekkefølgen der de skal besøke disse stedene. Du
- Når kartet er ferdig, kan du sende det til din egen telefon eller dele med en venn. Klikk på delingsknappen for å dele kartet som du vil noe annet i Google Disk. Du kan enten sende linken eller invitere dem til å få tilgang til kartet.
- Å ta kartet på farten med Android er enkelt med Android-appen og iPhone-brukere kan se sine Maps i Google Maps-appen ved å trykke på menyknappen> Dine steder > Maps .
I tillegg til å legge til retninger kan du opprette lag med anbefalte destinasjoner: et lag for spisesteder, et annet lag for sightseeing og så videre. Eller du kan bruke lagene til å lage dagsturer, som hvert lag inkluderer alle de tingene de bør se på en dag.
Du kan legge til bilder, endre stilen på tappen og tilpasse kartet for å se akkurat hvordan du vil ha det. Bare husk at retninger ikke kan være lag med pins og annen interessant informasjon.