
Ettersom kameraets megapikselstørrelse blir større (standardstørrelsen ser ut til å være 8 megapiksler og større), betyr det at bildene fra kameraet ditt vil bli større i både piksel- og dokumentdimensjonsstørrelser.
Disse større størrelsene gjelder når det gjelder utskrift, e-post eller postering av bilder på et nettsted.
Heldigvis kan en hvilken som helst versjon av Photoshop endre størrelse på bilder og forberede dem til ulike utgangsmål.
Megapiksler Forklart
Før vi går inn i grunnleggende metoder om hvordan du endrer størrelsen på bildene, la meg minne om de som er ny digital fotografi, at et 8, 12 eller 15 megapikselkamera ikke betyr at det vil gi bedre bilder eller at det er et profesjonelt kamera. Megapikselstørrelsen på et kamera påvirker maksimal størrelse på utskrifter som kan gjøres.
Så for eksempel kan et kamera på 12 MP (4000 x 3000 megapiksler) skrive utover til et 16 "x 20" bilde ved 240 dpi, men det betyr ikke at det vil være utmerket fotokvalitet. Sjekk ut Tiporama som inkluderer en Image Size Kalkulator for å konvertere pixel og oppløsning størrelser til fysisk bildebredde og høyde i inches. Dette fotokameraet for digitalkamera er også en annen god ressursforståelse pikselstørrelser og tilsvarende utskriftsstørrelser.
Så nå, la oss se på hvordan du endrer størrelsen på bildene i Photoshop. For å følge med denne opplæringen, vil du kanskje lansere et originalt bilde i Photoshop som du nylig har laget med kameraet ditt.
Bildestørrelse
Først, for å få størrelsesinformasjonen om et bilde i Photoshop, klikker du på Bilde> Bildestørrelse i menylinjen . Det resulterende dialogvinduet vil fortelle deg all informasjon du trenger å vite.
På toppen vil du få Pixel Dimensions og faktisk filstørrelse på bildet. Bildefilen som ble brukt i denne opplæringen, kom fra en Canon Powershot G9, et 12MP kamera. Bildet ble skutt i høyeste JPG-kvalitetsmodus. Hvis det hadde blitt skutt i RAW-format RAW-filer: Hvorfor bør du bruke dem til bildene dine RAW-filer: Hvorfor bør du bruke dem til bildene dine Nesten hver artikkel med råd for folk som bare lærer fotografering, understreker en ting: skyte RAW-bilder. Det er derfor gode råd. Les mer, filoppløsningsstørrelsen ville vært enda større.
Legg merke til i skjermbildet under, hvis du øker oppløsningsstørrelsen på bildet, vil det igjen øke filstørrelsen. Så hvis du lurer på hvorfor datamaskinen eller den eksterne stasjonen fyller seg så fort, kan den tilskrives antall og filstørrelser på bildene eller sangfiler du importerer til minnestasjonen.
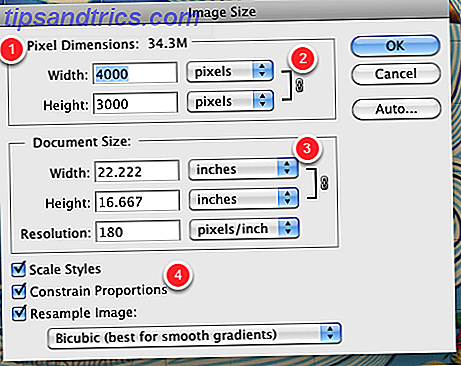
I samme boks får du også den faktiske pixelbredden og høyden på bildet. Så hvis du vet en bestemt pikselstørrelse som du trenger for å si nettsposting, kan du gjøre disse endringene her. For eksempel må du kanskje endre pikselstørrelsen til 800 x 600 eller mindre. Hvis du vil at bildet skal passe og vise i en e-post, vil du gjøre det enda mindre i pikselstørrelse.
Denne dialogboksen gir også den faktiske fysiske dokumentstørrelsen til bildet. I dette eksemplet ser vi at bildet er ca 22 x 16 tommer. Oppløsning refererer til bildekvaliteten på bildet. Vanligvis, hvis du endrer størrelsen på et bilde for å legge ut på et nettsted, bør oppløsningsstørrelsen være mellom 72 og 150 dpi. Hvis du skriver ut bildet, bør det være mellom 240 og 300dpi. For de fleste vanlige utskrifter er 240 dpi tilstrekkelig. Hvis du endrer oppløsningen, endres ikke størrelsenes fysiske dimensjoner. Det vil bare endre bildens pikselkvalitet.
Den siste viktige delen av denne boksen har å gjøre med å begrense proporsjonene og resampling pikslene til et valgt bilde. Når du endrer, sier bredden på bildet, justerer Photoshop automatisk riktig bildehøyde. Hvis begrensningsforholdene ikke er merket, kan dimensjonene til bildet ditt bli skjevt.
Endre størrelse på bildet
Hvis du vil endre størrelsen på bildene i Photoshop, vil du først lage en kopi av det opprinnelige bildet, slik at du alltid kan bruke den opprinnelige størrelsen hvis nødvendig. Du kan gjøre dette raskt ved å velge Bilde> Dupliser i menylinjen. Hvis du ikke dupliserer, kan du velge Arkiv> Lagre som for å lagre en kopi av det endrede bildet.
Med boksen Image Size åpnet, kan du endre enten pikselstørrelsen eller dokumentstørrelsen på bildet ved å bare endre tallene til den størrelsen du trenger. Sørg for at rutene Resample Image and Constrain Proport kontrolleres.
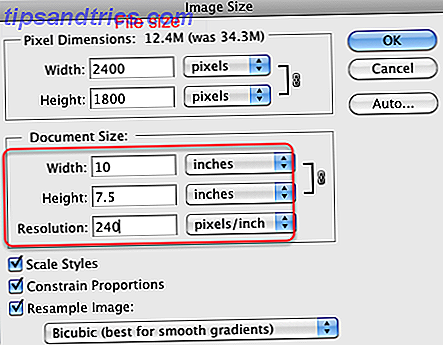
Vær imidlertid oppmerksom på at hvis du trenger en bestemt dimensjonsstørrelse, for eksempel 8 "x 10", kan det hende at de originale dimensjonene ikke fungerer proporsjonalt for utskrift. Siden de fleste forbrukerskameraer ikke er fullrammede, kan du miste noen deler av bildet når det skrives ut.
I skjermbildet over, vil du legge merke til at hvis jeg vil endre dokumentstørrelsen til 10 "x 8", endrer Photoshop størrelsen til 10 "x 7, 5" for å holde bredden og høyden proporsjonal. Hvis bildet skrives ut med full blomst på 10 "x 7, 5" på 8 "x 10" papir, vil den ene siden av bildet ha 0, 5 tommers hvitt mellomrom på den. Det ville ikke se veldig bra ut.
Beskjær etter størrelse
Så den beste måten å endre størrelsen på bilder for utskrift er å beskjære den til den størrelsen du trenger. For å gjøre dette, må du bare lukke ut av boksen Bildeformat uten å klikke OK, og deretter velge Beskjæringsverktøyet i Photoshop. Under menylinjen i Photoshop vil du se bredde- og høydefeltene der du kan skrive inn de nøyaktige dimensjonene du vil ha. Pass på å sette "inches" eller "in" etter hvert nummer. Du kan også legge til oppløsningsstørrelsen .
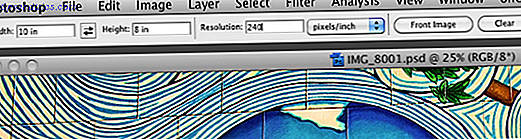
Nå klikker du bare på bildet, holder museknappen nede og dra markøren til maksimal bredde og høyde på avlingen du angir. Etter at du har slettet knappen, kan du se hvilken del av bildet som skal beskjæres for å få den størrelsen du vil ha. Du kan klikke på bildet igjen og flytte avlingen for å endre hvilken side / del av bildet du vil beskjære. Etter at beskjæringen er angitt, klikker du Retur- tasten og Photoshop vil gjøre beskjæringen.
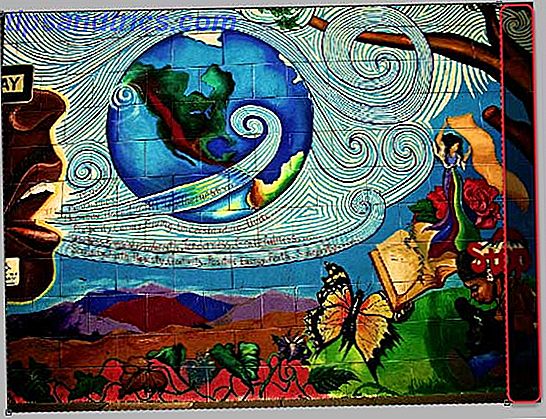
Endre størrelsen på bilder på nettet
Du vet ingen tvil om at det er nesten umulig å legge inn eller sende store bildefiler. Slik overfører eller sender filer uten å laste opp til skyen eller en filverten. Slik overfører eller sender filer uten å laste opp til skyen eller en filvert. Sender filer til noen andre (eller til en annen enhet) krever vanligvis opplasting til en filvert, som kan være sakte og smertefull. Her er en metode som lar deg overføre direkte. Les mer, for eksempel et 32 MB eller 2400 x 1800 pixel bilde. Den må endres slik at den kan lastes ned av en nettside raskere eller e-post og åpnes enkelt av mottakeren. For å gjøre dette, vil du åpne
For å gjøre dette, vil du åpne boksen Image Size som beskrevet ovenfor og endre oppløsningen til 72 eller 150 dpi. Endre også pikseldimensjonene til bildet til ønsket størrelse, si 800 x 600 piksler.
Deretter klikker du Fil> Lagre for Internett, og en dialogboks åpnes. Det er tre grunnleggende deler av denne boksen som du vil bli kjent med.
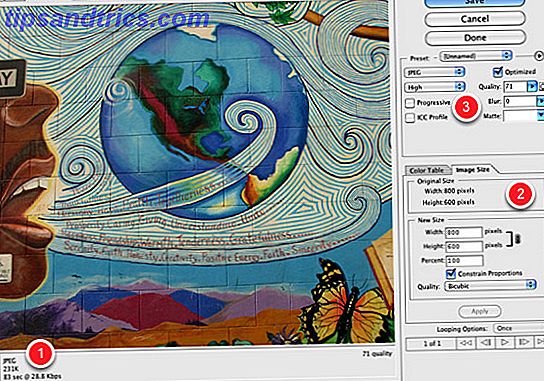
Nederst til venstre vil du se bildetes nåværende pikselstørrelse. Du vil også se omtrentlig tid det kan ta for bildet som skal lastes ned, på en treg server. Vanligvis vil du at pikselstørrelsen for webposting skal være under 120KB, slik at bildet lastes ganske fort på en nettside.
Hvis du må endre bildens pikselstørrelse, kan du klikke på Bildeformat-panelet og endre tallene der. Forsøk å endre tallene og legg merke til hvordan det endrer pikselstørrelsen og nedlastingshastigheten. Pass også på at Constrain Proportions- boksen er merket.
Hvis bildekvaliteten ikke er så god som du vil, kan du endre oppløsningskvaliteten fra lav til middels eller høy, under Forhåndsinnstilt område i boksen. Du kan også klikke direkte på feltet Quality og flytte den resulterende glidebryteren til venstre eller høyre for å øke og redusere den optimaliserte størrelsen på bildet. Bare fortsett å sjekke kvaliteten på selve bildet og den resulterende pikselstørrelsen og hastigheten.
(Merk: Vi fokuserer på det grunnleggende for å endre størrelsen på JPEG-bilder, det er andre forhåndsinnstillinger i boksen for PNG- og GIF-bilder.)
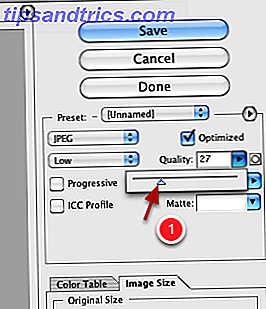
Når alt er satt, klikker du bare på Lagre, og Photoshop vil endre størrelse på bildet basert på innstillingene dine og lagre en kopi av bildet. Det opprinnelige bildet blir ikke lagret.
Det finnes også online-alternativer Resizr - Rask måte å endre størrelse på bilder på Internett Resizr - Rask måte å endre størrelse på bilder på Internett Les mer for å endre størrelse på bilder, men hvis du jobber i Photoshop, bør disse grunnleggende metodene spare litt tid. Og hvis du finner deg selv å endre størrelse på bilder på nettet eller for utskrift, kan du vurdere å lage en Photoshop-handling Slik automatiserer du det du gjør i Photoshop med handlinger Slik automatiserer du det du gjør i Photoshop med handlinger Les mer eller to for å øke hastigheten på prosessen .
Fungerte det for deg?
I denne artikkelen har vi vist at du må bruke Photoshop til å endre dimensjonene til et bilde som passer dine behov.
Finner du opplæringen lett å følge? Forhåpentligvis har du nå et perfekt størrelse som er klar til å skrive ut, laste opp eller dele med venner og familie.
Hvis du opplever problemer, vennligst gi oss beskjed i kommentarene nedenfor, og vi kan være i stand til å hjelpe deg. Og, selvfølgelig, nå ut om du har noen andre Photoshop tips du kan dele med andre lesere.
Bildekreditt: Botond1977 via Shutterstock.com

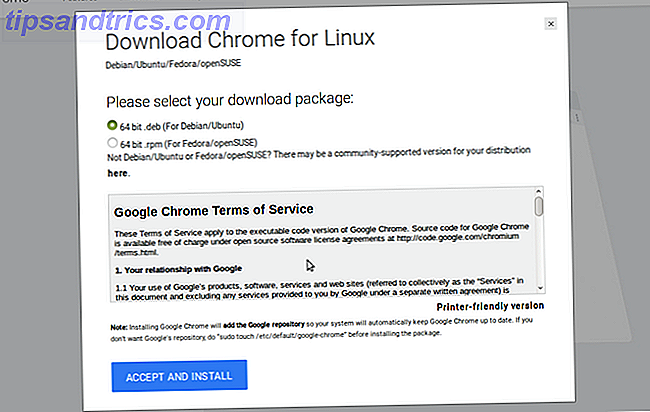

![Sikkerhetskopiere filer til boks, Google Disk, SkyDrive og mer med Duplicati [Cross Platform]](https://www.tipsandtrics.com/img/linux/651/backup-your-files-box.jpg)