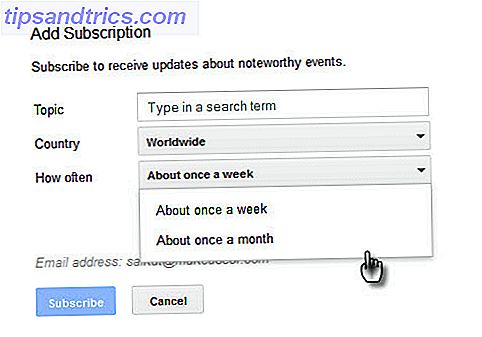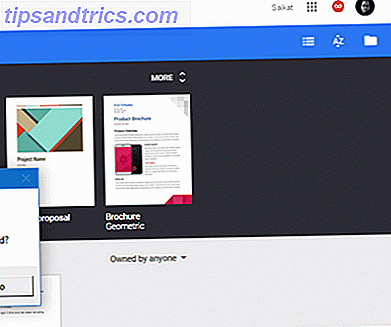Det handler om første inntrykk. Men hvor mye omsorg legger du i å klargjøre dokumentene dine?
Er det alt tittel, overskrifter, underoverskrifter, kuler og avsnitt, eller legger du litt mer inn i dokumentene du lager i Microsoft Word?
Det er mange ting som går inn i et profesjonelt Microsoft Word-dokument. Slik oppretter du profesjonelle rapporter og dokumenter i Microsoft Word. Slik oppretter du profesjonelle rapporter og dokumenter i Microsoft Word. Denne veilederen undersøker elementene i en profesjonell rapport og vurderer strukturering, styling, og sluttføring av dokumentet ditt i Microsoft Word. Les mer . Men vi snakker om førsteinntrykk her. Så, la oss ta det første som øynene våre faller på - forsiden .
Forsiden er den aller første siden av dokumentet. Dens formål rett i begynnelsen er å gi leseren "Big Idea" om dokumentet. Hvorfor og hvorfor kommuniseres gjennom en bestemt tittel, forfatterens navn, dato, en en-linjer om emnet og annen form for viktig informasjon som du synes er viktig for leseren.
Hva ser en Vanilje Cover Side ut?
Du har kanskje sett monokromatiske og enkle omslagssider på forskningsdokumenter og skoleoppgaver. De dikteres av stilguider som Chicago Handbook of Style. Tittelsiden tar en minimalistisk tilnærming til dekningsdesign. For eksempel er tittelen eller emnet for studien sentrert en tredjedel av veien nedover siden.
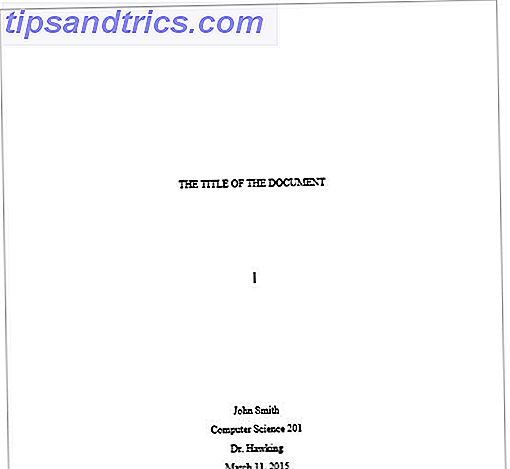
For en faglig oppgave, må du sjekke med instruktøren din før du bruker en forsiden.
Men hva om du vil gi dokumentet ditt en kjøligere forsiden når den ikke er diktert av en stilguide, men skjønner at du ikke har designkoteletter for det? Design din egen.
Sett inn en attraktiv omslagsside
Microsoft Word gjør det smertefritt å lage en profesjonell omslagsside.
Microsoft Office-pakken kommer med noen godt utformede dekselsider som du kan gjenopprette for dokumentet. Det er et godt utvalg å velge mellom.
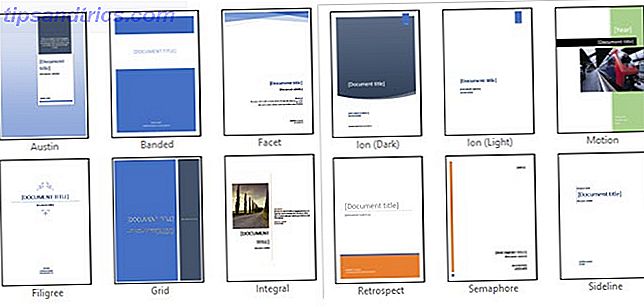
Åpne et nytt Word-dokument. Klikk på Sett inn- menyen på båndet. Dropdown for Cover Page er den første funksjonen du vil se på menyen (under Sider). Klikk på liten pil ved siden av den og åpne det innebygde galleriet av maler. Velg en av de 16 forhåndsformatte mallene og tre på Office.com.
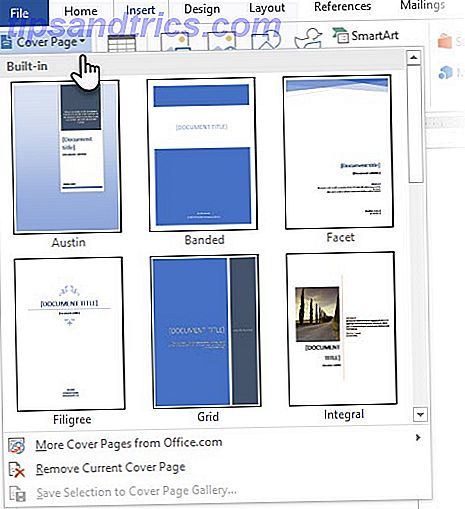
Velg den du liker og klikk på den. Forsiden vises som standard i begynnelsen av dokumentet. Men for å plassere den på et annet sted, høyreklikk på miniatyrbildet på forsiden av siden i galleriet og velg fra de oppgitte alternativene. Selv om du ikke er sikker på hvorfor du vil!
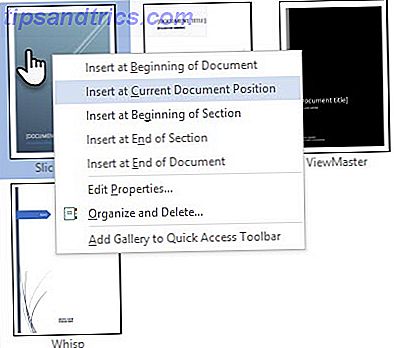
Tilpass individuelle felt
Klikk på hvert forhåndsformatert felt (firkantede parenteser), og hele greia blir markert med en blå feltetikett på toppen. Skriv inn din versjon for det oppgitte feltet. Forfatternavnet kan vises som standard hvis Microsoft Office-installasjonen er i ditt navn. Plasser vanlige opplysninger i Quick Parts, og du trenger ikke å plage med å skrive dem igjen og igjen.
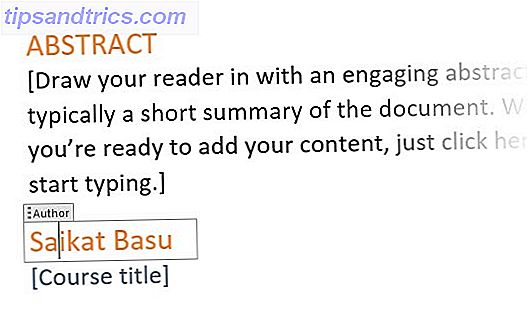
Endre datafeltene med rullegardinpilen og velg en dato fra en kalender. Du kan formatere alle felt som vanlig tekst.
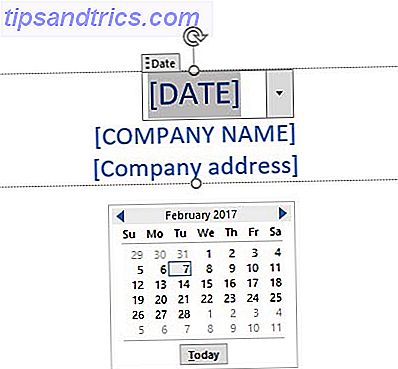
Du kan enkelt redigere grafiske dekselelementer som et annet bilde. Bare klikk på grafikken for å vise Tegneverktøy og Bildeverktøy- menyene på båndet.
Endre design på fly
Tilpasse en forhåndsformatert forsiden er et stykke kake. Maler består av formaterte kontroller og grafikk bokser som kommer i forskjellige farge temaer. Så, du kan endre hvilken som helst del av malen i farten.
Legg merke til et bilde på forsiden Kanskje, du vil bytte ut det med en logo eller et annet passende bilde. Bare høyreklikk på bildet og klikk på Endre bilde i kontekstmenyen.
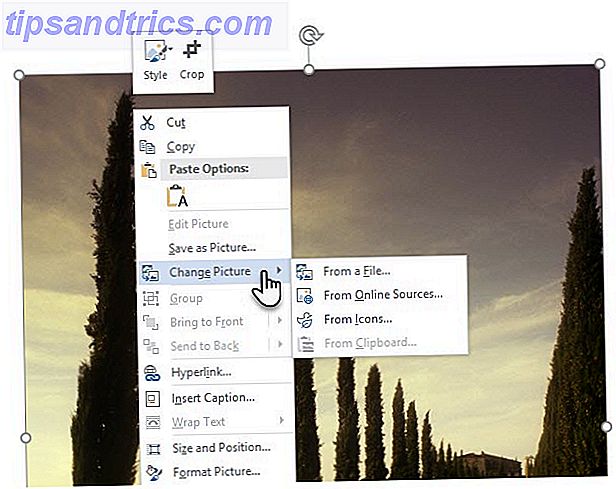
Endret ditt sinn om hele forsiden? Mens du arbeider på en forsiden, kan du endre den til en annen forsiden ved å velge en ny mal fra rullegardinmenyen. Den nye malen beholder feltoppføringene.
Merk: Hvis du vil erstatte en forsiden som er opprettet i en eldre versjon av Microsoft Word, må du slette den første forsiden siden manuelt, og deretter legge til et nytt design fra forsiden av galleriet.
Klikk på Lagre for å fullføre forsiden som et dokument.
Hvis du vil lagre omslagssiden for senere bruk i et annet dokument, velger du hele forsiden. Klikk på Sett inn> Cover Page> Lagre utvalg til Cover Page Gallery . Du kan bruke samme meny til å fjerne en valgt forsiden fra galleriet.
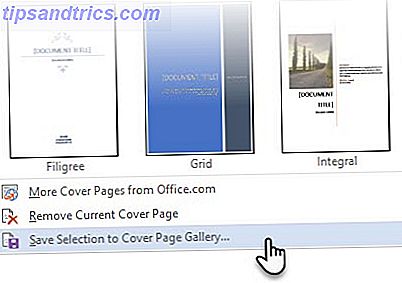
Design din egen forsiden side
Microsoft Word-maler er en tidsbesparende løsning, men de tillater ikke at personligheten skinner gjennom. For å legge til et personlig preg, bør du legge litt mer innsats og lage en omhyggelig utformet forsiden side fra bunnen av.
Du har alle bildedigeringsverktøyene i Microsoft Word til din disposisjon. Når du kan designe din egen logo i Microsoft Word, er en forsiden mindre av en rolle. Lån eller stjele ideer fra prosessen.
Skjermbildet nedenfor viser en forsiden som jeg opprettet i Microsoft Word fra bunnen av. Jeg brukte noen grunnleggende former for å lage design og formaterte dem med farge.
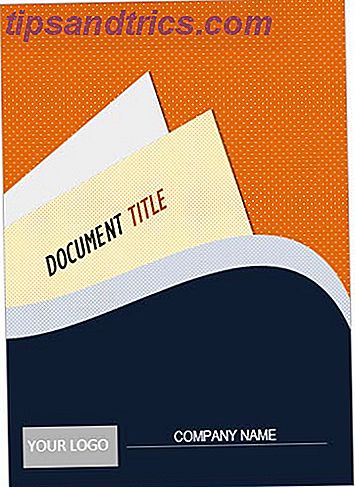
Lagre din tilpassede mal
Fullfør designen din på et nytt Microsoft Word-dokument. Lagre dette dokumentet som en Microsoft Word-mal ( Fil> Lagre som> Microsoft Word-mal ) på et sted du ønsker.
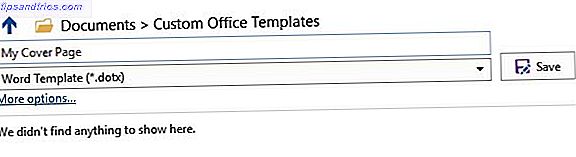
Nå handler det om å legge til din egen forsiden til standardvalgene under Sett inn-menyen. Følg disse instruksjonene:
Trykk CTRL + A for å velge hele siden.
Legg til disse valgene i Quick Parts- galleriet. Gå til Ribbon> Insert> Quick Parts (Text Group). Velg Lagre utvalg til Hurtig delgalleri ... fra rullegardinmenyen.
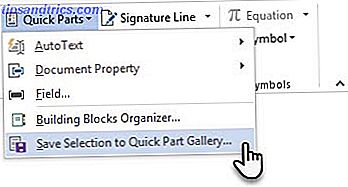
Skriv inn detaljene i dialogboksen for en ny byggeplass . Byggeklosser er gjenbrukbare Microsoft Word-elementer som du kan legge til i noen av galleriene som er tilgjengelige i Word. Slik ser dialogboksen ut:
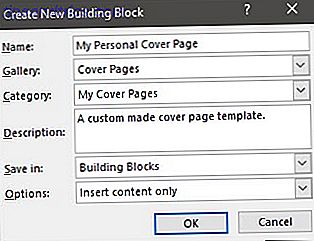
- Navn: Gi forsiden et navn.
- Galleri: Velg "Cover Pages" fra rullegardinmenyen.
- Kategori: Velg en kategori. For bedre organisering, lage en ny kategori.
- Lagre: Lagre det i malen eller i byggeklossen. Når du er lagret som en byggestein, kan du bruke den i et hvilket som helst Word-dokument uten å åpne malen.
Klikk på OK og lukk dialogboksen for byggeblokk. Gå til Sett inn-menyen og sjekk den nye forsiden
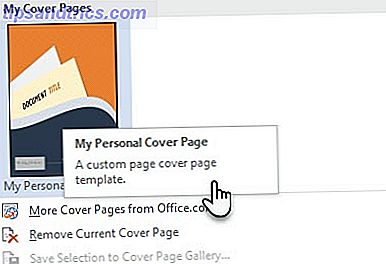
Legg til noen stil med en forsiden
En forsiden er en av de beste måtene å stylisere dokumentet på. Men er det en av de mer underutnyttede funksjonene i Microsoft Word 7 Underused Microsoft Word-funksjoner og hvordan du bruker dem 7 Ubrukte Microsoft Word-funksjoner og hvordan du bruker dem, har du utsikt over noen av Microsoft Words mest nyttige funksjoner? Denne applikasjonen har et overraskende antall underutnyttede verktøy og alternativer. Vi har tatt opp syv og vil vise deg hvordan du bruker dem. Les mer ? Et Microsoft Word-dokument er ofte kjedelig. Så, vurder verdienene ...
- En forsiden gir leseren en rask visjon av innholdet inni.
- Lagre og bruk en generisk bedriftsside for hele bedriften i galleriet.
- Konverter et dokument med en forsiden til PDF med en knapp og send til en hvilken som helst enhet.
De fleste av oss bruker vanligvis ikke en forsiden med et dokument. Eller gjør du? Gi oss beskjed om fordelene du finner ved å sette inn en godt utformet forsiden.
Image Credit: faisalsk007 via Wikimedia Commons