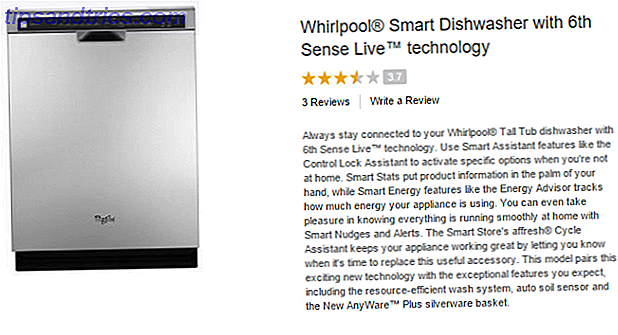Rainmeter er de facto desktop tilpasningsverktøy for Windows En enkel guide til Rainmeter: Windows Desktop Customization Tool En enkel guide til Rainmeter: Windows Desktop Customization Tool Rainmeter er det ultimate verktøyet for å tilpasse Windows-skrivebordet med interaktive bakgrunnsbilder, desktop widgets og mer. Vår enkle guide vil hjelpe deg med å lage din egen personlige desktopopplevelse på kort tid. Les mer . Med et kodebibliotek som spenner over volumer, er det ingen slutt på hvor mange konfigurasjoner brukerne klarer å oppnå. Regnmålerens mest populære bruk må være applikasjonsstartere.
Mens Rainmeter kan gi fantastiske RSS-feeder og værinformasjon direkte på skrivebordet, krever ingenting noe personlig, akkurat som egendefinerte ikoner og launchers. Enten du vil lage et enkelt applikasjonsikon, eller noe litt mer interessant, les videre for å lage dine egne tilpassede lanseringsikoner for programmer.
Regnmåler: Hvordan fungerer det
Rainmeter fungerer ved hjelp av enkle tekstfiler med filtypen INI . Disse filene krever visse parametere for å kunne leses av Rainmeter-programmet. Her er et eksempel:
[Rainmeter] Update=1000 [MeterString] Meter=String Text=Hello, world! Denne filen vil vise teksten "Hello world!" På Rainmeter-applikasjonen din (øverst til høyre på skjermen, som standard). Det gjør dette ved å bruke tre parametere:
- Oppdatering - Huden blir oppdatert hver 1000 millisekunder, eller hvert sekund. Regnmåler gjenkjenner oppdateringsparameteren i millisekunder. Dette er ofte et krav i INI-filen din.
- Meter - Måleren i regnemåler. Meteralternativene bestemmer hvordan du skal vise huden din. Siden parameteren Meter er satt til String, vil Rainmeter vise vår informasjon som en streng (dvs. et ord).
- Tekst - Diktater hva som er lastet gjennom målerparameteren. Siden denne måleren er en streng, krever det tekst. "Hei, verden!" Var vår tilordnede tekst.
Regnmåler følger en veldig stiv logisk struktur, så - som med noen koding - kan et enkelt problem skade helsen eller hindre at den vises på skrivebordet. Det følger også med mappestrukturen på skinnene dine.

Denne strukturen blir mer kompleks idet skinn blir mer funksjonelle. I den følgende Rainmeter-huden, hold både INI-filen og mappehierarkiet i tankene.
Lag et enkelt ikon
Gå til Rainmeter-katalogen som ligger på C: \ Users \ [PC Name] \ Documents \ Rainmeter \ Skins . Bytt parametern [PC Name] med navnet på PCen din ( Start> type "administrer konto"> klikk Administrer kontoen din ). Høyreklikk et tomt mellomrom i denne katalogen, velg Ny og deretter Mappe .
Gi den første mappen navnet du vil, men sørg for at tittelen generelt beskriver innholdet. Jeg valgte muoicons .
Dobbeltklikk denne mappen, og opprett en annen mappe innen muoicons . Navngi denne mappen etter ikonet du ønsker du lager. Jeg lager et Overwatch-ikon, så jeg skal nevne OverwatchIcon . Deretter oppretter du en annen mappe innen muoicons og heter den @Resources . Denne mappen vil holde ikonbildene dine. Det er totalt tre mapper.
Dobbeltklikk på den andre mappen din ( OverwatchIcon i mitt tilfelle). Høyreklikk et mellomrom i den andre mappen din og velg Ny, og deretter Tekstdokumenter . Dobbeltklikk tekstdokumentet ditt for å redigere det, og lim inn følgende:
[OverwatchIcon] Meter=Image ImageName=#@#\ [IconName] .png" H= [Height] LeftMouseUpAction=[" [Address] "] [Rainmeter] Update=1000 Det er tre parametere som du må endre:
- [Ikonnavn] - Erstatt dette med navnet til det faktiske PNG-bildet du bruker til ikonet ditt. Vi vil lage dette senere.
- [Høyde] - Endrer størrelsen på ikonet ditt. Mens en ekstra breddeparameter er tilgjengelig, vil det ikke være nødvendig for vårt formål.
- [Adresse] - Innan sitatet erstattes denne parameteren med adressen til programmet ditt. Overwatch, for eksempel, plassert under C: \ Program Files (x86) \ Overwatch \ Overwatch.exe. Du kan også legge inn en e-postadresse her, og det vil åpne nettstedet ved hjelp av standard nettleser.
Når du har endret parametrene dine, skriver du inn @Resources- mappen. Lim inn et PNG-bilde for ikonet ditt i @Resources- mappen og endre navn på det uansett parameteren [IconName] ble erstattet av. Endelig rediger parameteren [Høyde] i den opprinnelige INI-filen for å forstørre ikonet.
![]()
Denne metoden lar deg lage et ikon fra et hvilket som helst PNG-bilde, så vær så snill å eksperimentere med ikonets utseende. Du kan til og med lage ikoner fra GIF-bilder Slik bruker du en animert GIF som skrivebordsbakgrunn med regnmåler Slik bruker du en animert GIF som skrivebordsbakgrunn med regnmåler En animert GIF kan gjøre skrivebordet ditt spesielt. Vi viser deg hvordan du kan legge til din favoritt GIF som bakgrunnsbilde med Rainmeter. Les mer også.
Best av alt, du har full kontroll over størrelsen, bildet og plasseringen av ikonet ditt. Prøv å være oppfinnsom med ikonet ditt, kanskje integrere det med skrivebordsbakgrunnen Gjør skrivebordet ditt fantastisk med et interaktivt live bakgrunnsbilde Gjør skrivebordet ditt fantastisk med en interaktiv levende bakgrunn Ingenting gjør at skrivebordet ditt skiller seg ut som en levende, interaktiv bakgrunn. Det er også en av de største øvelsene i å tilpasse Windows-oppsettet. Vi viser deg hvordan du gjør det enkelt med Rainmeter. Les mer .
Opprett et bakgrunnsikon
Ikonet ovenfor vil fungere, men Rainmeter har noen flere triks opp på ermet. La oss si at du vil endre tapetet ditt, eller dukker opp et bilde hver gang du musen over et ikon. Det er en måte å få ikoner til å skape litt mer med Rainmeter.
Du kan til og med bruke det samme generelle formatet som vist ovenfor, bortsett fra to viktige forskjeller: endringer i INI-filen din og en lagt bakgrunnsmappe. Først må du endre den opprinnelige INI-filen til den ene nedenfor:
[OverwatchIcon] Meter=Image ImageName=#@#Images\[IconName].png" H= [Height] MouseOverAction =[!ActivateConfig " [...background] " "background.ini"] MouseLeaveAction =[!DeactivateConfig " [...background] " "background.ini"] LeftMouseUpAction=["[Address]"] [Rainmeter] Update=1000 Det er bare to ekstra parametere i skriptet ovenfor - alt annet forblir det samme:
- MouseOverAction og MouseLeaveAction - Diktater handling på mouse-over. I dette tilfellet vil mousing over eller forlate et ikon få bakgrunnsbildet ditt til å vises.
! Active / DeactiveConfig aktiverer en hud. Kontroller at du endrer følgende parameter:
- [... bakgrunn] - Dikter hvilken mappe huden din mottar sitt bakgrunnsbilde fra. Du bør endre dette til adressen til din egen bakgrunnsmappe. I mitt tilfelle er denne parameteren muoicons \ OverwatchIcon \ background .
Når du endrer parameteren ovenfor til din egen adresse, begynner du på den første (rot) mappen på huden din. Bakgrunnen.ini-parameteren forteller Rainmeter hvilken fil som skal aktiveres på mus-over.
Neste kommer bakgrunnsmappen . I samme mappe som din originale INI-fil ( Skins \ muoicons \ OverwatchIcon i mitt tilfelle) opprett en annen mappe og navngi den bakgrunnen . I denne mappen, opprett en annen INI-fil og lim inn følgende:
[Rainmeter] OnRefreshAction =!ZPos "-2" [Wallpaper] Meter = Image ImageName = [ImageName] .png" Denne huden er lett å forstå:
- OnRefreshAction -! ZPos står for Z Position, og bestemmer hvilket sted i Rainmeter belastnings rekkefølge bildet vårt vises. -2 betyr at bildet ditt er plassert på skrivebordet, bak de fleste andre skinn.
Kontroller at du endrer en parameter før du fortsetter på:
- [ImageName] - Dette bildetavnet refererer til bildet som vises på musen over. Sett inn navnet på bakgrunnsbildet ditt her.
Navngi denne INI- filbakgrunnen, så hele navnet er background.ini . I denne samme mappen merket bakgrunn, kopier og lim inn bildet du vil se på musen over. Din bakgrunnsmappe bør nå ha en INI-fil og en bildefil. Husk å redigere background.ini-filen med navnet på bildet ditt, eller det vil ikke fungere.

Endelig klikker du på Oppdater alt i vinduet Rainmeter og laster på huden din. Du kan enten plassere et helt bakgrunnsbilde eller et mindre bilde (ved hjelp av en gjennomsiktig bakgrunn) plassert i en bestemt seksjon.
Prøv å gjøre dette overlegget eller bakgrunnen tilpasning med det generelle skrivebordet. I ovennevnte tilfelle ble bakgrunnsbakgrunnen tatt i Japan, så jeg bestemte meg for å plassere det japanske ordet for "Overwatch" under mitt ikon.
Fra ikon til ikonografi
Rainmeter er et flott tilpasningsverktøy av mange forskjellige grunner, fleksibilitet er en av dem. Lær den, bruk den, og gjør den klar over de største skrivebordsdrømmene dine. Du har kanskje lært hvordan du lager Rainmeter-ikoner fra bunnen av, men det er bare toppen av isfjellet! Fra live bakgrunnsbilde til 3D-hologrammer Projiser et 3D-hologram på skrivebordet ditt ved hjelp av Rainmeter Projiser et 3D-hologram på skrivebordet ditt ved hjelp av Rainmeter. Leter du fortsatt etter det perfekte tapetet? La oss vise deg hvordan du legger til et imponerende og bevegelige 3D-hologram til skrivebordsbakgrunnen. Les mer, Rainmeter har du dekket.
Likte du gjennomgangen? Hvilke andre Rainmeter skins ønsker du å lage? Gi oss beskjed i kommentarene nedenfor!