
Hvis Microsoft Office hadde vært et land, ville det vært det tredje mest folkerike landet i verden. 1, 2 milliarder mennesker som bruker en enkelt pakke med apper, er oppsiktsvekkende. Og de "snakker" 107 språk!
Denne veiledningen er tilgjengelig for nedlasting som en gratis PDF. Last ned hvordan du oppretter profesjonelle rapporter og dokumenter i Microsoft Word nå . Du er velkommen til å kopiere og dele dette med venner og familie.Men akkurat nå snakker du og jeg på engelsk, og vi skal snakke om det mest populære verktøyet i Microsoft Office arsenalen - Microsoft Word 2016 .
Denne dokumenteditoren brukes til å skrive en rekke dokumenter. Fra en enkel applikasjon til det nødvendige CV. Fra en vanlig bøtteliste til et kontormemo. Vi tror vi kan jobbe med Word. Men når vi setter oss ned for å skrive en seriøs profesjonell rapport, oppdager vi et viktig faktum.
Profesjonell rapportskriving trenger et annet sett med ferdigheter.
Så spør deg selv dette - kan du gjøre spranget fra et enkelt dokument til en lang rapport? Kjenner du alle Microsoft Word-funksjonene 9 tips for å lære alt om Office 2016 9 tips for å lære alt om Office 2016 Microsoft Office 2016 er blant oss. Hvordan mastrer du den nyeste versjonen for å gjøre produktiviteten din skikkelig? Vi tipper deg til de beste koblingene for Office-læring. Stjel en marsj med disse ... Les mer som vil bidra til å håndtere dette store dokumentprosjektet? Kan du samarbeide på arbeidet med andre lagmedlemmer?
Du kan være en student, en liten bedriftseier eller en kontorarbeider ... du må opprette en rapport eller et profesjonelt formatert dokument av noe slag. Denne MakeUseOf-guiden vil hjelpe deg med å oppdatere teknikkene og skarpe designtilnærming.
I denne veiledningen:
Skrive en rapport - Innledning | Rapporten sjekkliste
Nyttige Microsoft Word-verktøy - Lim inn spesielt | Forsker | Frys deler av dokumentet
Arbeid på layout og design - Intro | Omslagsside | Innholdsfortegnelse | Header and Footer | Sidetall | Font Styling | Stilformat | Side Breaks | Stiler og temaer | Undertekster | Hurtige deler | Side Borders
Referanser og samarbeid - Indeks | Bibliografier | Kryssreferanse | kommentarer
Fullfør rapporten - Signaturer | Vannmerker | Les bare | Skriv ut til PDF
Det neste trinnet - Konklusjon
Skrive en rapport
Rapportskriving innebærer forskning og deretter publisering av utfallet av den analysen. I den profesjonelle verden er "utseendet" eller utseendet til det du publiserer viktigst. Det øyeffektive endelige resultatet kan forbrenne ditt omdømme og forbedre ditt personlige merke.
Trinnene nedenfor vil holde deg gjennom ekspertfunksjonene i Microsoft Word 2016. Tilbring mye tid på en plan. Begynn med disse retningslinjene ...

Trinn 1: Bestem hensikten
Før du begynner rapporten, må du først vite hvorfor du skriver det i utgangspunktet. Rapporter er av mange slag, men de er enten ment å informere eller overtale. Det kan være ment for å beskrive en teknisk prosess, dele bakgrunnsinformasjon eller vise framgang på et prosjekt.
Spør deg selv - hva og hvorfor . Dette vil hjelpe deg med å destillere formålet med det ene hovedpunktet og holde fast ved det i stedet for å ramle på med unødvendige detaljer.
Trinn 2: Identifiser målgruppen din
Det andre viktige hensynet er å evaluere publikum. Vil de kunne forstå hva du snakker om? Er det forskjellige nivåer av lesere som vil lese rapporten? Leserens kunnskap om emnet vil i stor grad påvirke informasjonen du må inkludere.
Bestem deg på det primære publikum og skriv deretter rapporten på tilstrekkelig teknisk nivå. Det sekundære publikum kan støttes med tilleggsinformasjon i slutten av rapporten.
Trinn 3: Kjenn emnet ditt
Du må vite hva du snakker om. Så, undersøk emnet, og ta med all relevant informasjon for å bevise poenget ditt. Pass på at du kommer til en konklusjon basert på fakta og ikke personlig mening. Informasjonen må være korrekt, aktuell og referert til.
Bruk også en rekke ressurser som tidsskrifter, avisartikler, bøker, nettsteder, brosjyrer, rådata, årsrapporter og taler for å hjelpe med å støtte ditt poeng. Bare hold deg ikke til Wikipedia.
Trinn 4: Sett opp rapporten
Du har gjort undersøkelsen. Det er massevis av informasjon som venter på å bli skrevet og skrevet ut. Men vent! Ikke drukne før du kommer inn i vannet. Klargjør den endelige oversikten over rapporten som vil være kart over veipunkter for å hjelpe deg med å navigere fra start til slutt. Utsikten er tegningen. Det gir deg et fugleperspektiv av landet og viser deg også hvor du må fylle ut detaljene.
Strukturen til en iderapport kan inneholde følgende elementer:
- Tittelside
- Kortfattet sammendrag
- Innholdsfortegnelse
- Introduksjon
- Rapportens kropp
- Konklusjon
- anbefalinger
- blindtarm
- Bibliografi og referanser
Microsoft Words dokumentoversikt er en kraftig funksjon som kan hjelpe deg med å organisere et dokument selv før du begynner å fylle den med forskning. Dra nytte av brainstorming og hjernekartsmaler 8 MS Word-maler som hjelper deg Brainstorm & Mind Kart dine ideer raskt 8 MS Word-maler som hjelper deg Brainstorm & Mind Kart dine ideer raskt Gratis Word-maler handler ikke bare om vakre dokumenter, perfekte CVer, og omslagssider. De kan være avgjørende for brainstorming og tankekart også. Her er åtte Word-maler for dine ideasjonsbehov. Les mer også.
Trinn 5: Skriv, Rediger, Proofread, og Fullfør
Når du har strukturert rapporten, er det på tide å fylle ut overskriftene med innhold. Jeg personlig finner det best å takle en liten bit av hver seksjon, og så masser det opp med informasjon. Du kan gjøre det hvis du vil, eller fullfør hver seksjon mens du går ned i rapportstrukturen. Sørg for at du fokuserer på å presentere ideene dine og bruke støttende bevis i stedet for stavemåte og grammatikk først. Skitsere argumentet ditt og skriv noen setninger som støtter hovedideene dine. Hvis du finner noe verdt å sitere, sitat det.
Når flertallet av teksten er skrevet, er det nå på tide å lese gjennom det og sørge for at det går bra. Pass på at du veileder leserens forståelse med overgangsord som "Denne informasjonen viser ...", "Med andre ord ...", "Likeledes ..." og merker relevante og viktige punkter.
Endelig bruke tid til å korrekturlese, sjekk etter grammatikk og stavemåte. Hvordan stave og grammatikk. Sjekk inn Microsoft Word. Hvordan stave og grammatikk. Sjekk inn Microsoft Word. Du kan tilpasse Microsoft Words innebygde stavekontroll og grammatikkkontrollverktøy for å dekke dine behov. Du kan til og med bruke AutoCorrect for å øke hastigheten på skrivingen. Les mer, og dobbeltkryss all relevant informasjon og dens logiske flyt. Det er best å forlate minst en dag for å sjekke og korrekturlese arbeidet ditt. Ikke prøv å redigere det rett etter at du tror du er ferdig, da du vil ha en tendens til å savne å lese hva du har skrevet. Få litt søvn og prøv det neste dag.
Rapporten sjekkliste
Før du går og sender inn eller oppgir rapporten du har jobbet så hardt på, må du sørge for at du har gjort følgende:
- Fullført tittelsiden med tittel, navn, dato, hvem rapporten er for, og en mulig beskrivelse av hva rapporten handler om.
- Innholdssiden har riktige overskrifter og sider tallene er riktige.
- Sørg for at introduksjonen dekker viktige punkter, omfanget av rapporten og målet som det ønsker å møte.
- Du har lagt til bildetekster over tabeller og under bilder / grafer.
- Viser innholdet i rapporten informasjonen på en klar måte, logisk, faktum, opphold på emne, er til det punktet?
- Konklusjonen angir resultatene, omstiller hovedideen, og inneholder ikke ny informasjon?
- Er overskriftene og underoverskriftene tydelig merket?
- Er anførselstegn relevant, oppdatert og korrekt referert?
- Har du brukt sideskift der det passer?
La oss nå lansere Microsoft Word og ta deg gjennom funksjonene som vil hjelpe til med å samle utkastet til rapporten og presentere det som et profesjonelt dokument.
Nyttige Microsoft Word-funksjoner for rapportskriving
Ta disse som bite-sized tips og mestre dem en etter en.
Microsoft Word er en stor howitzer med mange muttere og bolter. La oss fokusere på de viktigste ferdighetssettene og verktøyene du trenger for å planlegge, forberede og presentere den profesjonelle rapporten. Microsoft Word-funksjonene vi vil dekke nedenfor, er også produktivitetsgenveier som gjør jobben enklere.
Tips: Bruk Microsoft Word 2016s "Tell me" assistent for å lære mer om nye funksjoner i Office-pakken.
La oss starte med tre foreløpige verktøy ...
Bruk Lim inn
For de fleste av oss, når vi trenger å kopiere tekst eller et bilde til Word, fungerer CTRL + V snarveien helt fint. Men noen ganger vil vi kanskje lime inn de kopierte dataene i et annet format, for eksempel Excel-data som et bilde. Med kommandoen Lim inn spesifikasjoner kan du kaste bort eller spesifisere formatet når du limer inn et bilde, presentasjonsdata, tabell eller objekt fra et annet program til Word.
Du vil jobbe mye med Excel-tabeller og diagrammer i et profesjonelt dokument.
Hvis du bare kopierer det du vil og klikker lim inn, merker du at det vil sette inn dataene som tabeller. Men hvis det er et stort område med celler du vil lim inn, og du ikke vil redigere det, kan det hende du vil lime det inn som et bilde, med det ekstra alternativet for å redigere det.
I Microsoft Excel: Velg og merk av de cellene du vil kopiere> Trykk CTRL + C.
I Microsoft Word: Gå til Hjem> Lim inn> Lim inn spesial . Velg Lim inn spesial og velg dialogboksen Microsoft Office Excel-regnearkobjekt .
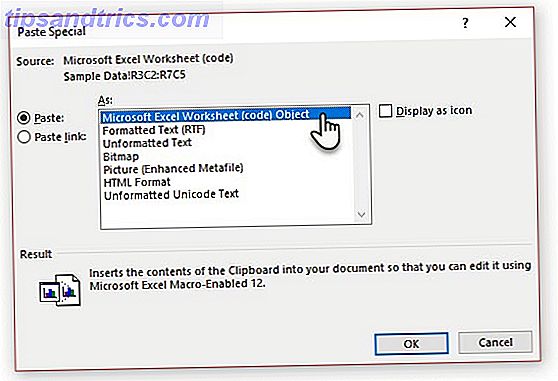
Du kan endre størrelsen på dataene som det var et bilde, og hvis du dobbeltklikker, vil du kunne redigere verdiene. Du kan endre tabellen eller diagrammet og redesign det. Og hvis du oppdaterer dataene i tabellen eller tabellen i Excel, kan du automatisk oppdatere diagrammet i Word.
Prøv også høyreklikk-kontekstmenyen. Paste Spesial-menyen dukker opp:
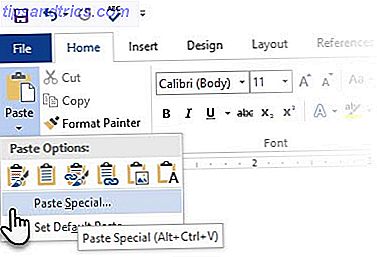
Det er flere alternativer for å importere data fra Excel til Word 8 Overraskende måter du kan importere data til Microsoft Word 8 Overraskende måter du kan importere data til Microsoft Word Å vite hvordan du importerer data til Microsoft Word fra en hvilken som helst kilde, inkludert Excel, PDF-filer eller andre Word-dokumenter, kan spare deg for mye tid. Vi viser deg alle triksene. Les mer . Microsoft Office Support-siden beskriver også dem i detalj.
Bruk forskeren
Ja, det er Google og Wikipedia. Men å bytte fra Word til nettleseren din kan hemme produktiviteten din. Office 2016 gir kraftig forskningsintegrasjon til dette grunne arbeidet. Forskeren kan ikke bare hjelpe deg med å finne innhold fra Microsoft Word, men hjelper deg også raskt med å legge til citater. Den bruker Bing Knowledge Graph til å finne riktig innhold for å støtte dokumentet.
Gå til Ribbon> Referanser og c Velg Forsker . En rute åpnes til høyre med søkealternativene.
Skriv inn et søkeord for emnet du vil søke etter, og trykk på Enter.
Resultatpanelet viser en liste over kilder du kan bruke i dokumentet. Velg et emne for å utforske i detalj.
Legg emnet til Microsoft Word-dokumentet ditt med et klikk på plustegnet øverst til høyre. Du kan også klikke på plustegnet på et hvilket som helst resultat for å sitere kilden i ditt forskningsdokument. Sitekilden hjelper deg med å støtte din forskning med webkilder og bøker.
Som vi ser senere, er en annotert bibliografi en av de tøffeste delene av et dokument. Forskeren er en intelligent assistent som går inn i.
Frys del av ditt Word-dokument
La oss ta for gitt at din profesjonelle rapport vil være et langt og komplekst arbeid. Du kan dele Word-vinduet i to rutene, slik at du kan vise to forskjellige deler av et dokument samtidig. Det er en verdifull tidsbesparende når du vil kopiere og lime inn deler fra ett sted til et annet eller referere til en del av dokumentet mens du arbeider i en annen.
Gå til Ribbon> View tab> Split .
For å fjerne splittingen klikker du på Fjern deling i samme kategori.
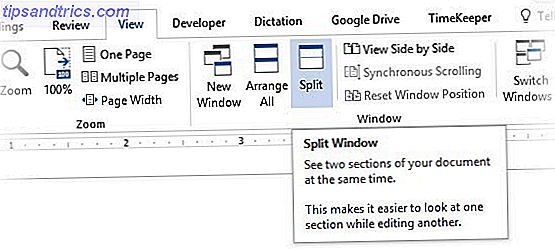
Windows-gruppen gir deg flere alternativer for å endre måten du jobber med to eller flere dokumenter på. Funksjonene er selvforklarende.
Hvis du vil rulle begge dokumentene samtidig, klikker du Synkron rulling i Vinduegruppen på kategorien Vis. Du kan også klikke på Vis ved siden av siden for å sette to deler av dokumentet ved siden av hverandre.
Tips: Bruk Split View for å vise to forskjellige layouter - for eksempel, Skriv ut og skissere. Sett delingen. Deretter klikker du i ruten du vil endre, og velger deretter et annet layout på kategorien Vis.
Arbeid på layout og design
Presentasjonen av en rapport er hva som får noen til å lese en rapport i utgangspunktet, og derfor er det avgjørende at rapporten er godt presentert. Hvis du hadde valget mellom fire rapporter å lese, hva vil du velge?
- En håndskrevet rapport.
- Et dokument trykt i svart og hvitt.
- En rapport som skrives ut på vanlig A4-papir i farger.
- En rapport trykt i farge, med en fengende tittelside, pent begrenset og glatt?
Du vil plukke opp den fjerde rapporten fordi den vil trekke deg mot den ved det visuelle utseendet alene.
Frontdekselet er ikke den eneste grunnen. En godt utformet rapport er enklere å lese. Det er også lettere å skanne når du ikke har tid til å lese. Det er derfor du trenger å tilbringe litt tid på hodene og bunntekstene, og de forskjellige stilene og temaene. Kort sagt - formateringen av hvert element i rapporten.
Formatering kan virke som en vanskelig oppgave, men det er en morsom øvelse som vil utøve alle dine kreative muskler. Nøkkeltagene vil være de ferdighetene du kan søke på noe i Microsoft Office fremover. Og tiden du vil spare med alle produktivitetstipsene du lærte her.
Microsoft Word 2016 har et velstående sett med funksjoner. Dette er bare noen av måtene som rapportdesignen din kan skille seg fra, og være profesjonell. Så, la oss bryte ned layout og design ferdigheter.
Denne delen vil dekke disse funksjonene trinnvis:
- Start med en forsiden
- Lag en innholdsfortegnelse
- Opprett topptekst og bunntekst
- Legg til sidetal
(Formater innholdet)
- Velg de riktige skrifttyper
- Stil avsnittene
- Kontroll side bryter
- Bruk stiler og temaer
- Bildetekster tekster~~POS=HEADCOMP
- Bruk raske deler
- Dekorer med sidelinjer
1. Start med en forsiden
Første side er det første kontaktpunktet med leseren din. Det er også muligheten til å gi et godt inntrykk. Ikke la din mangel på kunstneriske ferdigheter være en unnskyldning fordi Word tar opp jobben med sitt innebygde galleri av tittelsider. Alt du trenger å gjøre er å gifte deg med temaet til rapporten.
Microsoft Word 2016 tilbyr 16 forhåndsformaterte maler og tre på Office.com.
Gå til Sett inn> Pages Group> Cover Page .
Forsiden vises som standard i begynnelsen av dokumentet.
Siden det kun er 16 "offisielle" maler som tilbys, kan du oppdage at alle andre jevnaldrende har samme forsiden. Så hvorfor ikke tilpasse det, og gjør det litt mer unikt.
Du kan designe en tittelside (eller forsiden) i Microsoft Word. Slik gjør du enkelt en attraktiv omslagsside i Microsoft Word. Hvordan enkelt lage en attraktiv omslagsside i Microsoft Word. Tror du på første inntrykk? Omslagssiden er det første folk ser på orddokumentet ditt. Vi viser deg hvordan du kan gjøre det første inntrykket en flott en. Les mer som kan være en original i stakken. Lagre det som en mal eller endre designen på flukt.
2. Lag en innholdsfortegnelse
Uformelle lesere skanner. Gode lesere skanner først og dykker deretter dypt. En innholdsfortegnelse gir veipunktene som hjelper begge. Når det er et langt og komplisert dokument, vil du ikke heller sjekke lekkene på landet før du går til seksjonen som interesserer deg? Vurder et innholdsfortegnelse (TOC) hvis dokumentet ditt er mer enn 10 sider langt.
I Microsoft Word trenger du ikke å skrive hele TOC for hånd. Det er et innholdsfortegnelse automatisk verktøy under Referanser- fanen som tar oversikten og utformer den for deg. Du kan også enkelt holde den oppdatert når du vil endre noe.
Det finnes også maler du kan laste ned og tilpasse det rundt innholdet. For eksempel vil et TOC for en avhandling se annerledes ut enn i selskapets årsrapport.
Vi har en komplett veiledning om hvordan du oppretter en innholdsfortegnelsesside i Word. Hvordan opprette en innholdsfortegnelse i Word og gratis maler. Hvordan lage et innholdsfortegnelse i Word og gratis maler. Innholdsfortegnelse er en fin måte å holde på dokumenter organisert og forbedret navigasjon. Vi viser deg hvordan du lager ditt eget innholdsfortegnelse i fire enkle trinn. Gratis maler inkludert. Les mer .
Kjernen av det er dette:
Opprett oversikten og bruk overskriftsstiler for å organisere hierarkiet. Bruk det automatiske TOC-verktøyet til overskriftsstilene. Word 2016 søker etter disse overskriftene og legger deretter inn innholdsfortegnelsen i dokumentet. Da kan du automatisk oppdatere din TOC hvis du gjør endringer i dokumentet.
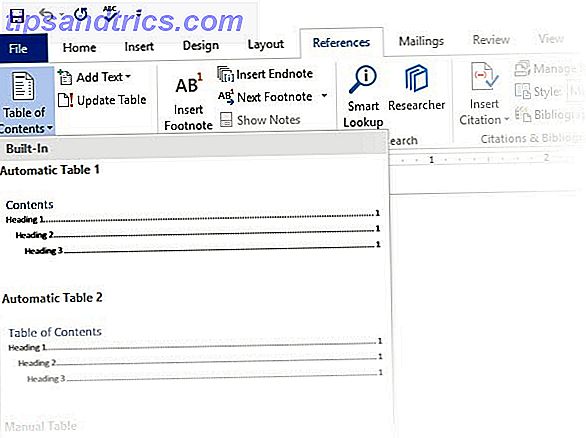
For mer praktisk kontroll, kan du også bruke den stilige håndboken . Ordinnlegger plassholdertekst, og du må sette inn og formatere hvert innhold i listen.
3. Opprett overskrift og bunntekst
Headers og Footers er viktige i rapporter som hovedformålet er å gi informasjon om rapporten på hver side. De er de vanlige visningsområdene for sidetall. Overskriften til dokumentet skal inneholde tittelen på rapporten, og muligens navnet til hvem som opprettet det. Tittelen til gjeldende seksjon er nyttig.
Bunnteksten skal derimot inneholde sidetal, utgivelsesdato og annen administrativ informasjon som kreves. Legg merke til at noen stilguider har spesielle retningslinjer for overskrifter og bunntekster. Slik legger du til Chicago stil fotnoter i Microsoft Word. Slik legger du til Chicago stil fotnoter i Microsoft Word Fotnoter kan hjelpe deg med å komplettere tekst med flere detaljer. Å legge til fotnoter i Microsoft og bruke stiler som Turabian, MLA, APA eller Chicago, er veldig enkelt. Vi viser deg hva du trenger å vite om fotnoter. Les mer .
La oss starte med overskriften i dokumentet ditt og gi det et unikt utseende.
Velg Sett inn, velg deretter Header eller Footer fra gruppen. Det innebygde galleriet viser deg flere alternativer du kan velge mellom.
Overskriften og bunntekstplasseringen er satt inn i dokumentet med plassholdertekst eller -tabell. Verktøyet for topptekst og bunntekst åpnes på båndet for andre formateringsarbeid som dato, klokkeslett eller bilde.
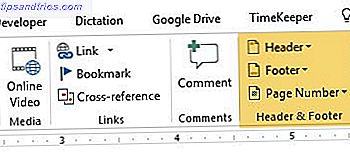
Skriv inn teksten, og velg deretter Lukk overskrift og bunntekst .
Du kan starte med en blank topptekst og bunntekst. Hvis du har designferdighetene, bruker du Header & Footer Tools til å designe ditt eget. Mastre topptekst og bunntekst hvis du vil lage egendefinerte brevpapir for din organisasjon. Du kan bruke merkevareelementer som firma- eller organisasjonslogoer øverst og pent formatert fotnoter nederst
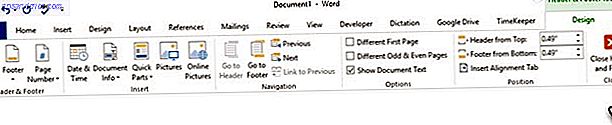
La oss prøve med og endre en av de innebygde topptekstene. Jeg valgte Facet fra galleriet.
Det endelige utseendet tok to minutter å sette sammen med enkle teksteffekter og et ikon hentet fra Microsoft Office-ikongalleriet.
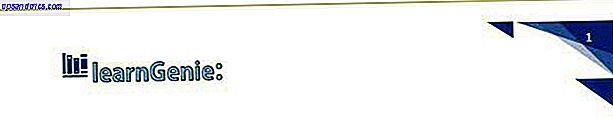
Overskriften og bunnteksten er på plass. Men hvordan vet du hvor du er i dokumentet? Sett inn sidetall som neste viktige skilt.
4. Legg til sidetal
Sidetal ser best ut i bunnteksten (i motsetning til i overskriften som i bildet ovenfor). Du kan legge til et grunnleggende sidetal fra Innsett> Sidetall- knappen på båndet. Du kan også legge den fra fanen Design som vises når du legger til topptekst og bunntekst.
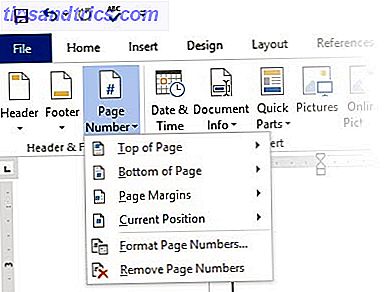
Du har mye kontroll over sidetall. Velg mellom et stort utvalg av tallformater og tilpass dem til dine behov. I dette tilfellet legger vi tallet til bunnteksten, men du kan sette dem øverst eller til og med ved margene. I dette eksemplet har jeg lagt sidenummeret nederst til venstre. Men jeg vil gjerne endre standard utseende og formatet.
For eksempel: Bruk av en "Side X of XXX" gir en bedre indikator på et langt dokument.
Velg sidenummeret. Gå til Sett inn> Hurtige deler . Velg Felt i rullegardinmenyen. Du kan også nå feltdialogen fra kategorien Header and Footer Design.
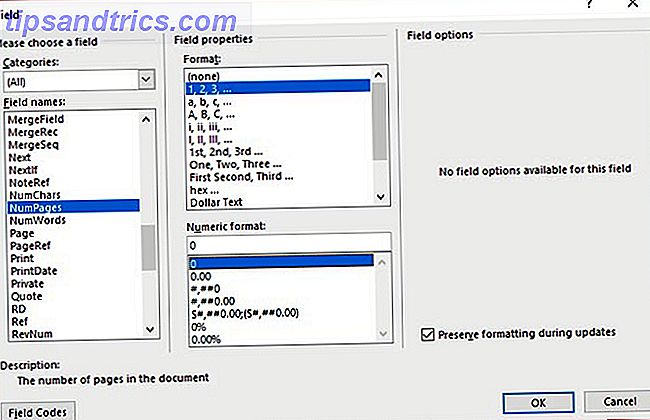
Velg NumPages fra den lange listen over feltnavn. Fra boksen til høyre kan du velge et bestemt format. Jeg valgte den vanlige 1, 2, 3. Klikk OK, og nummeret på antall sider vil vises. Nå er alt du trenger å gjøre, legg til teksten din, for eksempel Side X av XXX, og endre utseendet til tallene med de vanlige tekstformateringsverktøyene som er tilgjengelige fra Hjem-fanen.
Det ser nå ut som dette:
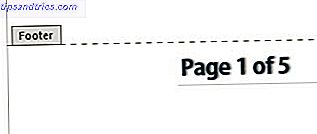
Design utseendet på et hvilket som helst sidetal i dokumentet ditt og Word oppdaterer alle de resterende automatisk. Sidetall er de vanligste elementene i en footer, men det kan også inneholde annen informasjon som overskriften. Fra alternativene i Sett inn-gruppen kan du legge til dato og klokkeslett, dokumentinformasjon, bilder og mer til overskriften eller bunnteksten.
Deretter skal vi formatere innholdet.
Den visuelle tegningen av din profesjonelle rapport kommer sammen med "beautification" du søker på innholdet. Formatering er også et viktig skritt for et dokument som flyter godt. Så, du må fokusere mye energi på å plukke riktig skrift, punktrom og farger.
Ikke bekymre deg. Selv den kunstnerisk utfordrede finner denne delen lett fordi Microsoft Word kommer pakket med standardtemaer og visuelle stiler. La oss starte med det mest grunnleggende elementet i et dokument.
5. Velg og stil riktig skrift
Ditt valg av skrift i en profesjonell Word-rapport Hvordan stilte skrifttyper i Microsoft Word for å få teksten din til å skille seg ut Hvordan stilte skrifttyper i Microsoft Word for å få teksten til å skille seg ut En godt formatert tekst kan ta tak i leserens oppmerksomhet og hjelpe dem å strømme gjennom din dokument. Vi viser deg hvordan du legger til den siste berøringen i Microsoft Word. Les mer bestemmer ikke bare hvordan teksten skiller seg ut, men også hvordan den skrives ut. Du vil ha både for maksimal effekt.
Du kan bruke et skrifttype (dvs. det visuelle utseendet til skrifttypen) til enten et helt dokument eller til bestemte deler av et dokument. Alle skriftvalg er tilgjengelige fra Hjem-fanen. Gå til Hjem> Font .
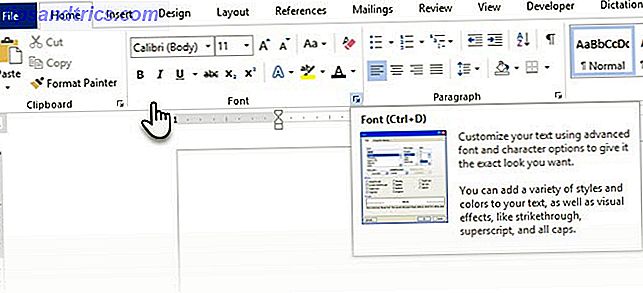
Standard skrift i Microsoft Word 2016 er Calibri. Se utover det som du har mange andre å velge mellom. Hvis du velger Times New Roman, kan du bli vurdert lat, hvis du velger Windings, vel ... Jeg tror ikke jeg må forklare det. Så sørg for at du velger en skrift som er lett å lese og passer til rapporten.
Tips: Baskerville og Georgia er gode alternativer til den over brukte Times New Roman
Prøv forskjellig skriftparing for kroppsteksten og overskriftene (og underrubrikkene). Flere nettsteder som FontJoy og TypeWolf hjelper deg med å eksperimentere med skrifttypeparinger. Du kan laste ned og bruke egendefinerte skrifter også. Men husk tommelfingerregelen - bruk aldri mer enn tre forskjellige skrifttyper i et dokument.
For den ekstra biten av pizazz, prøv en dråpehett for å forbedre teksten. Slik bruker du Drop Caps for å forbedre teksten din i Microsoft Word. Slik bruker du Drop Caps for å forbedre teksten i Microsoft Word En dråpehett er et stilistisk tillegg til et hvilket som helst dokument. Det krever oppmerksomhet. Hvordan lager du en dråpehett i et Microsoft Word-dokument? La oss gå gjennom den enkle kreative prosessen. Les mer .
6. Stil avsnittene
Hvis du vil ha linjene dine dobbeltrom, eller enkeltavstand, må du endre formatet til avsnittene. Ved å endre avstanden, kan du gjøre et dokument lettere å lese eller gi inntrykk av at det er lengre og at du har lagt mer arbeid i det.
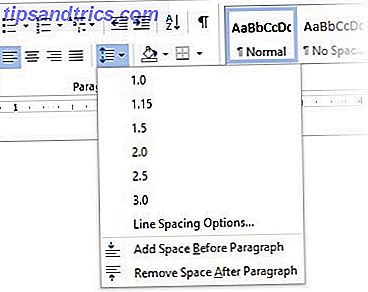
For å endre avsnittet for hele dokumentet, er det best at du velger hver blokk med tekst; Ellers, hvis du bruker overskrifter i rapporten din, endres de også. Et annet bedre alternativ er at du tilpasser bestemt stil du bruker til å formatere avsnittet.
For å gjøre dette, gå til Hjem > Stiler . Høyreklikk på stilen du vil endre, og velg Endre . Klikk på Format> Avsnitt som ligger nederst i dialogboksen. Nå bytt mellomrom, innrykk og justering for avsnittet. Klikk OK for å lukke dialogene.
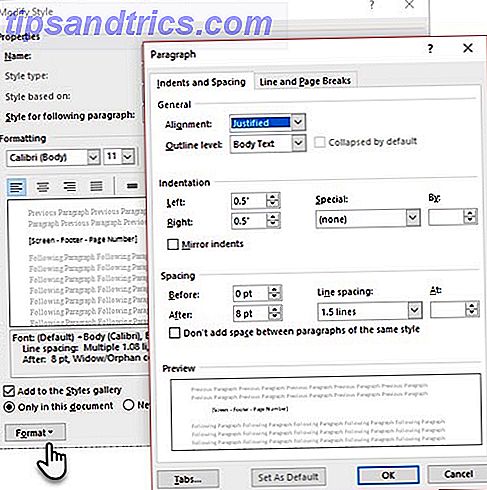
Når du vil endre en mindre del av dokumentet, velger du hva du vil endre. Høyreklikk på den uthevede teksten og velg Stikkord . Den samme dialogboksen som ovenfor vises.
7. Kontroll side bryter
Et sideskudd - med sitt navn - deler en kontinuerlig tekstblokk på to sider. Sidebrudd er viktige strukturelle elementer for lange dokumenter. Word legger automatisk inn et sideskudd på slutten av siden. Men i et langt dokument kan du legge sidebryter der du vil ha dem.
Hvis du vil sette inn en manuell sideskift, klikker du Sett inn> Sidebryt. (Tastaturgenvei: CTRL + Enter)
Et sideskudd ser slik ut når du klikker på Vis / Skjul- kommandoen i paragrafgruppen .
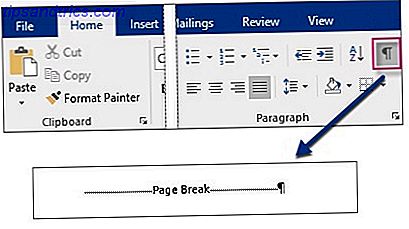
Men hva om du vil beholde en rekke linjer sammen på en side eller kolonne, og ikke ha dem skilt på grunn av en pause? Oppsettet er i din kontroll. Klikk på den lille pilen du ser nederst til høyre i paragrafgruppen.
I Avsnitts-boksen klikker du Linje og sidebryt. Velg blant disse fire paginasjonsalternativene:
- Enke / Orphan- kontroll plasserer minst to linjer i et avsnitt øverst eller nederst på en side.
- Fortsett med neste forhindrer pauser mellom avsnittene du vil bli sammen.
- Hold linjer sammen hindrer sideskift i midten av avsnittene.
- Sideskift før legger til et sideskudd før et bestemt avsnitt.
8. Bruk stiler og temaer
Stiler og temaer er kanskje to av de mer underutnyttede funksjonene i Microsoft Word 7. Ubrukte Microsoft Word-funksjoner og hvordan du bruker dem. 7 Ubrukte Microsoft Word-funksjoner og hvordan du bruker dem. Har du utsikt over noen av Microsoft Words mest nyttige funksjoner? Denne applikasjonen har et overraskende antall underutnyttede verktøy og alternativer. Vi har tatt opp syv og vil vise deg hvordan du bruker dem. Les mer . Men jeg tror du bør bruke dem ved enhver anledning til å spare mye tid.
Men hva er forskjellen mellom et tema og en stil? Microsoft sier:
Temaer gir en rask måte å endre den generelle fargen og skrifter på. Hvis du vil endre tekstformatering raskt, er Word-stiler de mest effektive verktøyene.
Så, som temaer kontrollerer det generelle utseendet med farge, effekter og fonter - start med et godt tema for dokumentet ditt først. Bruk deretter Styles til å grave inn i de spesifikke delene du vil endre utseendet til.
For temaer: Gå til kategorien Design . Velg et tema fra galleriet. Du kan se forhåndsvisninger av hva fargekombinasjonen er som.
For stiler: Velg delen av teksten du vil endre. Gå til stilen- gruppen på Hjem- fanen. Du kan se forhåndsvisninger av hvordan de ser ut. Velg stilen som passer for innholdet ditt. Velg for eksempel en overskriftsstil for overskriftene i dokumentet. Eller, en bestemt stil for noen sitater. Du kan også endre en eksisterende stil og lage nye stiler fra bunnen av.
9. Tekst
Hvert bilde, diagram eller illustrasjon trenger en bildetekst for å beskrive det tydelig. Det er en enkelt linje med tekst, vanligvis plassert under en grafikk. Vedlegg er også en viktig referanse når du trenger å nevne dem på et annet sted. Mange dokumenter utelater denne lille detalj.
Det er enkelt å legge til en bildetekst. Høyreklikk på illustrasjonen du vil legge til en bildetekst til. Velg Legg til bildetekst .
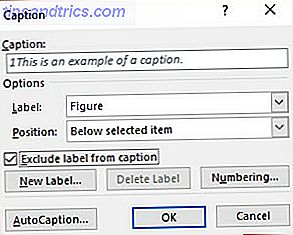
I dialogboksen legger du til teksttekst og konfigurerer de gjenværende alternativene. Undertekster kan automatisk henvises til i Word.
10. Bruk raske deler
Profesjonelle dokumenter kan bli repeterende. Derfor bør du begynne å bruke Quick Parts for boilerplate-innhold som du bruker hele tiden. For eksempel, la oss si at det er en kontraktsklausul du inkluderer med hvert dokument. Eller, noen innledende opplysninger. I stedet for gjentatt kopieringspasta, lagre dem som Quick Parts og bruk dem igjen og igjen.
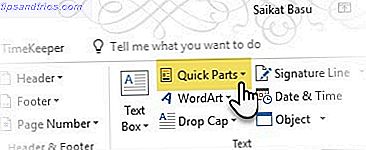
Quick Parts er også en type byggestein . Du kan se galleriet for alle gjenbrukbare innholdsblokkene i byggeplassleggeren .
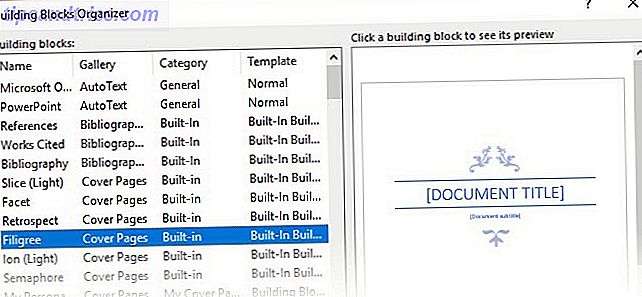
Lagre og gjenbruk dine egne hurtige deler i to trinn:
- Velg uttrykk, setning eller annen del av dokumentet du vil lagre i galleriet.
- Gå til Sett inn> Tekstgruppe> Hurtige deler> Lagre utvalg til Hurtig delgalleri . Endre navnet og legg til en beskrivelse hvis du vil. Klikk på OK .
Like enkelt kan du bruke den lagrede delen av innholdet på nytt.
Plasser markøren der du vil sette inn et utvalg fra Quick Parts Gallery. Gå til Sett inn> Tekstgruppe> Hurtige deler . Deretter klikker du på setningen, setningen eller andre lagrede valg du vil gjenbruke.
Du vil legge merke til tre andre kategorier i Quick Parts-menyen.
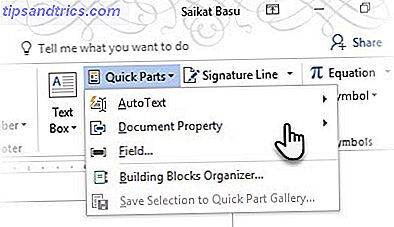
AutoText: Word 2016 har beholdt den gamle AutoText- funksjonen. Det fungerer som Quick Parts for enhver tekstblokk som du bruker mye. Eksempel: Et notat du vil bruke med hvert dokument.
Dokumenteiendom: Et sett med konstante egenskaper som du kan inkludere med hvert dokument. Eksempel: Firmanavn eller forfatter.
Felt: Disse er forhåndsdefinerte elementer som oppdateres automatisk. Eksempel: Dato, klokkeslett, sidetal etc.
Husk at oppføringer for dokumentegenskaper kan inkludere informasjon du ikke vil dele med alle. Så vær nøye med disse feltene og fjern de skjulte personlige dataene. Slik fjerner du skjulte personopplysninger i Microsoft Office. Slik fjerner du skjulte personopplysninger i Microsoft Office. Hva viser metadataene i Office-dokumentene dine om deg? Finn ut hva slags informasjon du kan avsløre, og hvordan du fjerner den ved hjelp av funksjonen Dokument inspektør i Microsoft Office. Les mer når det er nødvendig.
11. Dekorer med sidelinjer
Sidegrensene ser bra ut, ikke bare på flygeblad og invitasjoner. Hvis de er gjort riktig, kan de legge til et snev av klassen til et dokument. En rekke linjestiler og bredder og kunstgrenser er tilgjengelig fra Design-menyen på båndet.
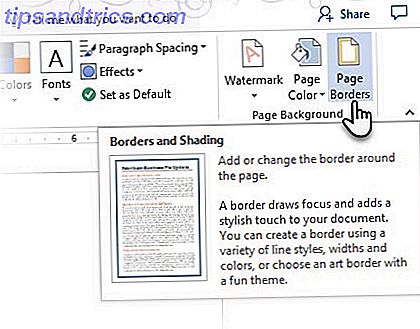
Gå til Design> Side Borders.
Bruk kantlinjebladet til å designe grensen i boksen Kant og skygger .
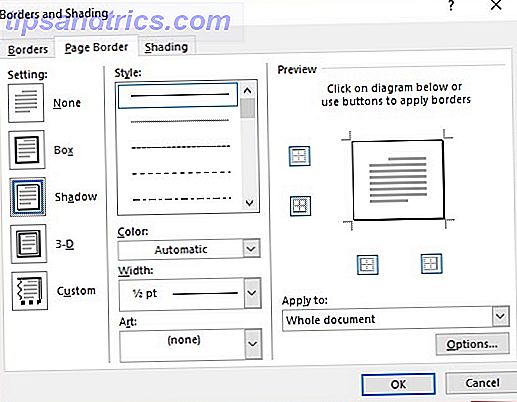
Innstillingene er selvforklarende. Prøv Shadow eller 3-D med de riktige farger for å legge til en subtil men elegant ramme. Kunststilene med sine klippekunstgrenser kan være for garish for profesjonelle dokumenter.
Bruk de fire hjørne knappene i forhåndsvisningsvinduet til å velge sidene på siden for å tegne grenser. Klikk på disse knappene for å fjerne eller legge til grenser, som du ønsker.
Plasser markøren på første side av et dokument hvis du vil sette en ramme rundt bare første side. Du kan også sette grenser rundt bestemte sider i en seksjon. Plasser markøren i seksjonen - enten på den første siden av den delen eller på en påfølgende side.
Referanser og samarbeid
En ordrapport kan virke som en uhåndterlig oppgave. Det er som å organisere en million hauger av høi til fine små stabler. Tanken er å vite nøyaktig hvilken stabel som har pinken du leter etter. Disse funksjonene er ment å gjøre det lettere.
1. Opprett en indeks
Når du skriver store dokumenter, for eksempel en rapport som inneholder mye informasjon, er det kanskje ikke nok en innholdsside. En indeks skal vises på slutten av dokumentet, med sidetal til søkeord og informasjon i rapporten. Opprett en indeks for å hjelpe leseren til å referere til den riktige informasjonen med bare sidetallet.
Lag en indeks hvis dokumentet ditt har mer enn 20 sider. Microsoft Word 2016 lar ikke prosessen overvelde deg. Den har i utgangspunktet to deler:
- Velg ordene eller informasjonen du vil inkludere i indeksen.
- Plasser indeksen på riktig sted i dokumentet.
Du kan bla gjennom det ferdige dokumentet og merke ordene eller setningene du vil inkludere i indeksen eller merke dem når du går. Uansett, velg teksten du vil bruke som en indeksoppføring eller klikk der du vil legge inn oppføringen.
1. Klikk på Referanser > Merk oppføring .
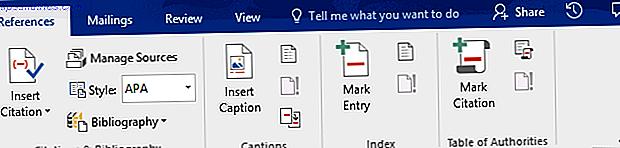
2. Rediger teksten i dialogboksen Mark Indeksoppføring . Du kan også legge til en underoppføring som videre definerer hovedordet du brukte i indeksen. Du kan legge til flere nivåer, og hver vises innrykket under hovedinngangen.
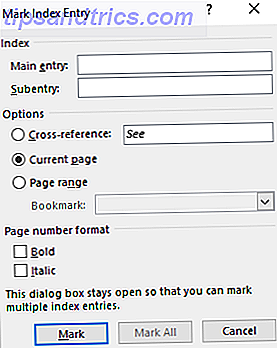
3. Under Alternativer kan du også opprette en kryssreferanse til en annen hovedoppføring. En leser kan bruke dette til å vise relatert informasjon andre steder i samme dokument.
4. Bruk sidenummerformatet til å bestemme utseendet på sidetallene i indeksen.
5. Klikk Marker for å markere indeksoppføringen. Hvis du vil markere denne teksten overalt, vises den i dokumentet, klikker du Merk alle .
6. Gjenta prosessen for alle ordene og setningene du vil inkludere i indeksen.
Du har nå bygget indeksen din. Sett det på riktig sted mot slutten av dokumentet.
1. Klikk på siden der du vil sette inn indeksen.
2. Klikk på Referanser> Sett inn indeks .
3. Dialogboksen Indeks vises. Her kan du velge å formatere tekstoppføringene, sidetallene, fanene og ledetegnene.
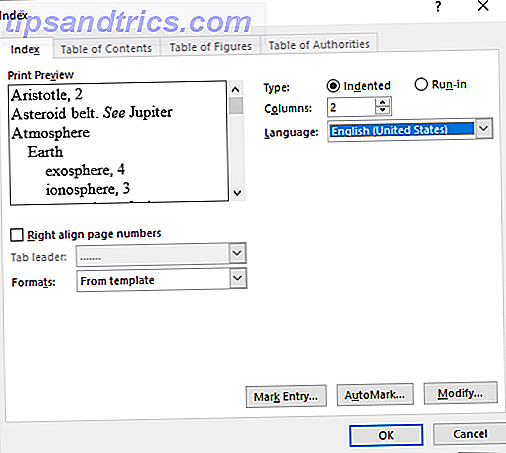
4. Velg utseendet fra de forskjellige formatene i listen, og merk av for forhåndsvisningsvinduet til høyre. Husk at forhåndsvisningsvinduet ikke viser deg den faktiske indeksen. Det er bare en "simulering" av hvordan det vil se ut.
5. Klikk på OK . Indeksen din er nå klar.
Noen ganger må du kanskje legge til flere oppføringer i indeksen etter at du har lagt den inn på siden. Merk oppføringen og gå til Referanser> Oppdater indeks for å inkludere de nye nevnene.
Legg også til en overskrift for indeksen fordi Word ikke gjør det automatisk.
2. Opprette bibliografier
Dokumentet ditt er nesten ferdig. Nå må du kreditere alle andre forskningsarbeid og ideer som du har henvist til i dokumentet. Det er på tide for en bibliografi.
En bedriftsrapport trenger kanskje ikke en bibliografi, men et akademisk papir er ikke ferdig uten en. Bibliografien er en av de mest omhyggelige jobbene i en akademisk rapport. Du må ha alle dine citater i orden før du setter deg ned for å ramme bibliografien. Beslut også om stilen (typisk MLA, APA eller Chicago-stil) i henhold til retningslinjene for emnet ditt.
Ikke nøl med å dra nytte av tredjeparts citation og bibliografi generatorer The Best Citation & Bibliography Verktøy for å skrive et bedre forskningspapir Den beste sitasjonen og bibliografisk verktøy for å skrive et bedre forskningspapir Her er noen kiterings- og bibliografisk verktøy, mesteparten av dem gratis, som vil hjelpe deg med å sitere dine kilder riktig og sette sammen bibliografien din, uansett hvor komplisert. Les mer for å bygge denne delen.
Men, Microsoft Word 2016 har et komplett verktøy for å gjøre denne prosessen så smertefri som mulig. Så gå til punktet i dokumentet der du vil legge inn bibliografien. Det er bra hvis du har minst en henvisning å inkludere, men selv om du ikke gjør det, kan Word 2016 du bruke en plassholderkit og fylle inn kildene senere.
Klikk på Referanser> Bibliografi .
Word tilbyr noen bibliografi stiler som bare er forskjellige i deres overskriftsnavn. Velg riktig stil og sett inn citater fra knappen i gruppen Citations & Bibliography .
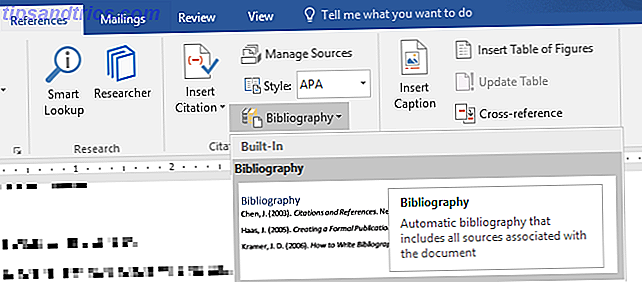
Bibliografisk verktøy har noen skritt til det. For korthetens skyld vil jeg lede deg til den utmerkede Microsoft Office-hjelpesiden som er en trinnvis veiledning.
Noen akademiske papirer vil be deg om å lage en annotert bibliografi Hvordan lage en annotert bibliografi i Microsoft Word Hvordan lage en annotert bibliografi i Microsoft Word En annotert bibliografi er en viktig del av et forskningsdokument. La oss se hvordan du oppretter en ved hjelp av Microsoft Word. Les mer . Det er en mer utbredt versjon av en bibliografi med en liste over citater til tidsskrifter, bøker, artikler og andre dokumenter etterfulgt av et kort avsnitt. Avsnittet er en beskrivelse av kilden og hvordan den støtter papiret ditt.
3. Kryssreferanse
Du kan bruke en kryssreferanse for å hjelpe leseren til å navigere gjennom et langt dokument. På et hvilket som helst tidspunkt i et dokument kan du fortelle leseren å referere tilbake til en overskrift, sidenummer, bilde, diagram, fotnote, sluttnot og avsnitt. En kryssreferanse lenke er en fin måte å koble sammen relatert informasjon sammen. Leseren trenger bare å klikke på linken for å gå som bunke med informasjon.
Slik begynner du:
1. Velg stedet for kryssreferansen og skriv inn teksten som forteller leseren om den. For eksempel: "Se figur 3 for fremtidige trender."
2. Gå til Sett inn> Kryssreferanse .
3. I boksen Referansetype klikker du på rullegardinlisten for å velge det du vil koble til.
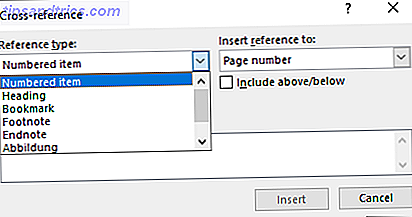
4. Alternativene i Sett inn referanse til rullegardinmenyen vil endres i henhold til ditt valg ovenfor.
5. I feltet For som, gå gjennom valgene og fortell Word den nøyaktige informasjonen som skal kobles til.
6. Merk av for Legg inn som hyperkobling for å opprette hyperkoblingen for den angitte informasjonen.
7. Klikk på Sett inn for å inkludere kryssreferansen i dokumentet.
Husk at vi nevner tekster? Du kan lage kryssreferanser til ligninger, figurer, grafer og tabeller hvis du brukte bildetekster under dem.
Word kan ikke opprette en kryssreferanse for noe som ikke eksisterer. Word vil gi deg beskjed om disse feilene og også oppdatere kryssreferanser automatisk når du endrer sidenummeret eller teksten til det refererte elementet.
4. Bruk av kommentarer
En profesjonell rapport kan være en ensom jobb, eller du kan ta hjelp av et lag for å forberede det første utkastet. Den ydmyke Kommentar er et av de mest underutnyttede verktøyene i et Word-dokument. Den vises som en rektangulær farget ballong i marginen eller i gjennomgangspanelet.
Du kan bruke kommentarer som små "stickies" eller selvnotater. Legg små notater til deg selv i marginene mens du skriver, redigerer og reviderer deg gjennom en rapport eller et manuskript. Vær kreativ - legg til ekstra koblinger til andre ressurser, bruk dem til tips og pekere, lenke til ulike deler av et dokument, eller sett opp en tilbakemeldingskobling for leserne dine.
Microsoft Word 2016 er også et forbedret samarbeidende skrivverktøy 9 Nye Office Online-funksjoner for å administrere dokumenter og samarbeid 9 Nye Office Online-funksjoner for å administrere dokumenter og samarbeid Office Online er Microsofts gratis web-baserte Office-pakke. Nylige oppgraderinger introduserte nye Office 2016-funksjoner og forbedret OneDrive, Dropbox og Skype-integrasjon. La oss utforske de nye alternativene. Les mer . Kommentarer spiller en stor rolle i å kommunisere tilbakemeldinger på tvers av et lag. Slik fungerer kommentarsystemet ...
1. Marker teksten du vil legge til en kommentar til, eller klikk på slutten av en tekstblokk.
2. Gå til Sett inn> Kommentar . Skriv inn din kommentar i boksen. Kommentarene vises i markeringsområdet til høyre. Utskriftsoppsettvisningen er vanligvis den beste måten å se kommentarene ved siden av teksten.

3. Gå til Review- fanen og se flere alternativer for kommentarer. Denne kategorien viser også alle kontrollene for å spore endringer og kommentarer i et samarbeidspapir. Bruk Markup-alternativene til å vise eller skjule kommentarene. For eksempel: Ingen merking vil gjemme kommentarene og markeringsområdet til høyre.
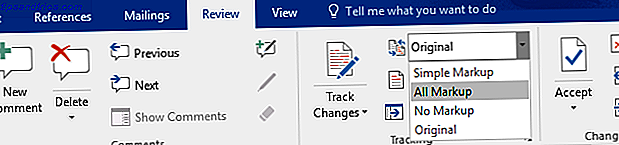
Fullfør rapporten
Når hoveddelen av rapporten er ferdig og lagret, er det på tide å fullføre rapporten. Når jeg sier slutt, mener jeg ikke korrekturleste det. Det bør også gjøres. Nå må du ta sikkerhetstiltak for å beskytte rapporten mot uautoriserte endringer og plagier.
Disse sikkerhetstiltakene vil gi et ekstra nivå av ektheten til din elektroniske fil før du deler den.
Denne delen vil dekke:
- signaturer
- Sett inn vannmerker
- Gjør dokumentet "skrivebeskyttet"
- Passordbeskytt dokumentet ditt
- Skriv ut dokumentet til PDF
1. Signaturer
Du kan legge til tekstsignatur for et personlig preg til rapporten. Men en enkel tekst signatur trenger ikke noen godkjenning. En digital signatur er den bedre måten å beskytte dokumentet mot uautorisert tilgang til. En digital signatur Er din elektroniske signatur lovlig rundt om i verden? Er din elektroniske signatur lovlig rundt om i verden? Er elektroniske signaturer gyldige og lovlige rundt om i verden? Er de mer foretrukket med den blekkede håndskrevne signaturen i en papirløs verden? Vi ser på hva loven sier globalt. Les mer bekrefter at dokumentet kom fra signatøren og ikke har blitt manipulert på noen måte.
La oss lage en signaturlinje i Microsoft Word 2016.
I dokumentet plasserer du markøren der du vil opprette en signaturlinje.
1. Gå til Sett inn > Tekstgruppe > Signaturlinje og klikk på Microsoft Office Signature Line .
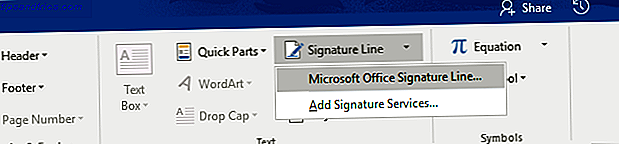
2. Dialogboksen Signaturoppsett vises. Fyll feltene som angitt. Hvis du sender dokumentet til noen andre for å signere, legger du til instruksjoner for signaturen i feltet som er reservert for det ( Instruksjoner til signaturen ). Signereren kan også legge til hensikten med signeringen hvis Tillat signatøren å legge til kommentarer i dialogboksen Signer er merket.
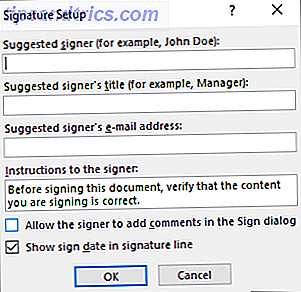
3. Klikk på OK, og dokumentet vil nå vise en plassholder for signaturen.

Skriv inn en signatur:
Når du trenger å signere et dokument med en digital signatur, går du til signaturlinjen og høyreklikker på den.
Du vil bli bedt om å signere med en digital ID. Hvis du ikke har en, vil Microsoft fortelle deg at du får en fra en signaturpartner.
Hvis du ikke har en digital ID, kan du bare sette inn en tekstrepresentasjon av en signaturlinje. Du kan bruke en skriftlig signatur eller et bilde som ikke krever godkjenning.
2. Sett inn vannmerker
Et Microsoft Word vannmerke er en "falsk" men fortsatt nyttig visuell indikator for statusen til dokumentet. For eksempel kan du bruke et vannmerke som sier "Utkast" for å skille det fra den endelige versjonen av dokumentet. Eller bruk vannmerket for å foreslå at dokumentet er "Copyrighted" eller "Confidential".
"Draft" -merket er det vanligste. Men, Microsoft Word gir deg flere andre vannmerker å velge mellom.
1. Gå til Design > Side Bakgrunn og velg Vannmerke . Vannmerkeknappen blir bare aktivert i utskriftsvisningen.
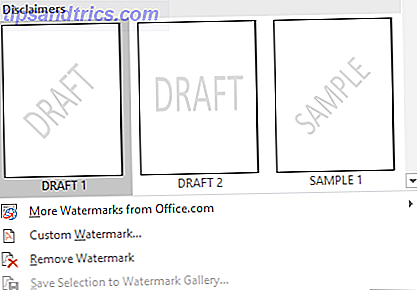
2. Du kan velge et bilde eller et tekstvannmerke fra galleriet. Både horisontale og diagonale versjoner er tilgjengelige. Dialogboksen gir deg alle tilpasningsalternativer for vannmerkeens endelige utseende. Prøv forskjellige skrifter, oppsett, størrelser og farger.
3. Du kan skrive din egen tekst i tekstfeltet for å lage ditt egendefinerte vannmerke.
4. Velg OK for å bruke vannmerket til dokumentet. Word bruker automatisk vannmerket til hver side unntatt tittelsiden.
3. Lag dokumenter "Read Only"
En profesjonell rapport av sin natur bør ikke bli redigert av sine lesere. Konvertere dokumentet til en PDF er en måte. Men du kan også bruke noen få restriksjoner i Microsoft Word og forhindre utilsiktet endring eller utelatelse av noe slag.
Det er tre måter å beskytte et dokument på.
Først - Gjør dokumentet ditt "skrivebeskyttet".
Dette sikrer at dokumentet ditt bare kan leses eller kopieres. Det hindrer ikke noen fra å kopiere filen og gjøre endringer i kopien.
1. Gå til kategorien Filer > Info > Beskytt dokument > Merk som endelig.
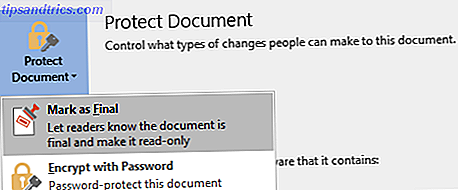
2. Når leserne åpner et dokument, vil en linje øverst be om at leserne behandler dette dokumentet som skrivebeskyttet. Men de kan klikke på "Rediger uansett" for å åpne dokumentet i redigeringsmodus.
Second - Passordbeskytt dokumentet ditt.
Beskytt dokumentet ditt mot uønskede endringer med en passordbarriere.
1. Under Protect Document, velg Krypter med passord . Skriv inn et passord og klikk OK .
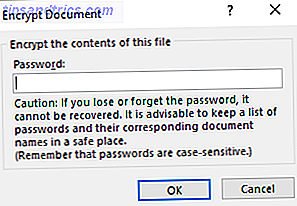
2. Skriv inn passordet igjen i boksen Bekreft passord, og klikk deretter OK . Dokumentet åpnes med leseren som blir bedt om å oppgi et passord.
Microsoft bruker AES (Advanced Encryption Standard), 128-biters nøkkellengde, SHA1 (en kryptografisk hashing-algoritme som genererer en nesten unik 160-bitsnøkkel for å erstatte vanlig tekst) og CBC (krypteringsblokkering) for å gi en hacker en brønn -Verdret hodepine.
Tredje - Begrens redigering.
Denne kontrollfunksjonen hjelper deg som forfatteren bestemmer hvilke deler av dokumentet andre kan redigere, og som vil bli sperret. Tenk på det som bouncer som lar VIPs i, men ellers bar døren for det vanlige folket.
1. Gå til gjennomgang > Begrens redigering .
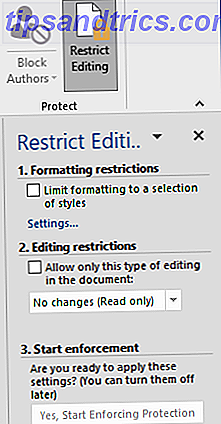
2. Under Rediger begrensninger, kryss av Tillat bare denne typen redigering i dokumentet, og kontroller at listen sier Ingen endringer (skrivebeskyttet) .
Ingen endringer (skrivebeskyttet) er standard restriksjonstype. For et annet begrensningsnivå for dokumentet, klikk på menyen og velg fra Sporede endringer, Kommentarer eller Fyll ut skjemaer.
3. For å frigjøre enkelte deler fra redigeringsblokken, velg seksjonene for redigering uten begrensninger. For å velge mer enn ett område, klikk CTRL mens du velger området med musen.
4. Du kan sjekke alle under unntak (valgfritt) i begrensningsredigeringspanelet. Eller klikk på Flere brukere ... og tillat kun bestemte brukere å endre seksjonene. De tillatte områdene vil bli merket med firkantede parenteser.
5. Klikk Yes, Start Enforcing Protection .
Skriv nå et unikt passord i boksen som åpnes. Du må skrive det igjen for å bekrefte det.
Passordet er valgfritt. Men det sikrer at ingen kan bare klikke på Stoppbeskyttelse og redigere dokumentet. Hvis du fortsatt er paranoid, fortsett og krypter ditt Microsoft Word-dokument. Slik passordbeskytt og krypter dine Microsoft Office-filer. Hvordan passordbeskytt og krypter Microsoft Office-filene dine. Kan du huske om noen kikket gjennom Notebook-notatene dine eller hadde tilgang til ditt Word dokumenter? Hvis svaret ditt er ja, la oss vise deg hvordan du beskytter Office-filene dine. Les mer som vi gjorde i den andre prosessen over.
4. Skriv ut rapporten til PDF
Portable Document Format har mange fordeler. Ikke minst er det kompatibilitet på tvers av plattformene på tvers av alle datamaskiner. Dokumentet ditt er klart og nå må du dele det eller sende det over for å bli skrevet ut. Mange profesjonelle rapporter - for eksempel et juridisk dokument - behøver å beholde formatet som beregnet.
Lagre eller konverter en kopi til PDF. Microsoft Word 2016 trenger ikke tilleggsprogrammer fra tredjeparter.
Gå til Arkiv > Eksporter > Opprett PDF / XPS .
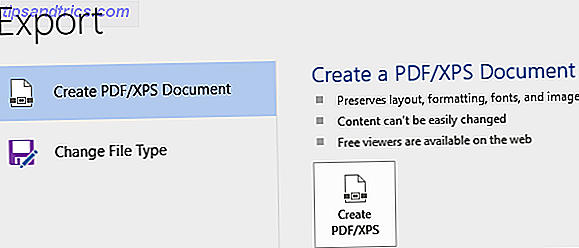
Husk at ditt Word-dokument kan inneholde sensitiv informasjon som du ikke vil bli med i PDF-filen. Fjern det før du publiserer til PDF. Velg Alternativer i vinduet Publiser som PDF eller XPS . Velg deretter Dokument og fjern Dokumentegenskaper . Angi eventuelle andre alternativer du vil ha, og velg OK .
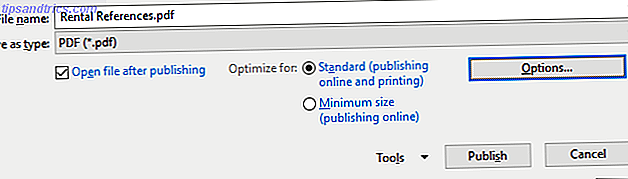
Bla til hvor du vil lagre filen og klikk på Publiser .
Det neste steget…
Du er nær sluttlinjen. Rapporten er klar til å bli overlevert til leserne dine. Men det er en siste jobb igjen.
Vri sidene og kontroller (igjen) at rapporten din er leservennlig. Tilnær det med leserens øye. Har du organisert tankene dine og skrevet overbevisende? Informasjonen flyter godt med diagrammer og illustrasjoner? Kan de skumme gjennom og finne informasjonen raskt? Er teksten lesbar? Bruk lesbarhetspoengsum Slik får du lesbarhetspoengene til et hvilket som helst Word-dokument Slik får du lesbarhetspoengene til et hvilket som helst Word-dokument Vite hvor vanskelig dokumentet ditt er å forstå, kan hjelpe deg til å bli en bedre forfatter. Slik gjør du Microsoft Word med informasjon om lesbarhet. Les mer for å måle lesbarhetsnivået for dokumentene dine som et siste skritt.
Du har kanskje også lagt merke til at vi ikke dekket noen aspekter av Microsoft Word. For eksempel, Microsoft Word-tabeller 8 Formateringstips for perfekte tabeller i Microsoft Word 8 Formateringstips for perfekte tabeller i Microsoft Word En tabell er mer enn bare et nett av celler. I Word er tabeller ikke bare containere for data, men viktige formateringsverktøy. Finn ut hvordan du håndterer denne dobbelte rollen med åtte enkle tips. Les mer er et viktig verktøy for dataskjerm. Eller, kraften i lister Slik formaterer og administrerer du lister i Microsoft Word Hvordan formaterer og administrerer lister i Microsoft Word Uansett hvor mange punktlister eller nummererte lister du har opprettet med Microsoft Word i ditt liv så langt, vedder jeg på at du vil lære noe ny fra denne veiledningen! Eller savnet vi noe? Les mer i informasjonshåndtering.
Microsoft Word er mer enn et kvart århundre gammelt og fullpakket med små funksjoner. På MakeUseOf har vi dekket hver eneste krok og krans av dette dyret. Så bruk våre ressurser for å lære mer om denne programvaren gratis. Hver ny funksjon i Microsoft Word 10 Skjulte Microsoft Word-funksjoner som vil gjøre livet ditt lettere 10 Skjulte Microsoft Word-funksjoner som vil gjøre livet ditt enklere Microsoft Word er villedende enkelt. Du har det bra så lenge du brenner opp et dokument og skriver bare. Men Microsoft Word ville ikke være sveitsisk kniv det er uten sine produktive funksjoner. Les mer lært vil gjøre livet ditt lettere.
Gjør din rapport skinn
Som forfatter Nathaniel Hawthorne sa,
Enkel lesing er jævla hardt skriving
Er dette ikke sant for profesjonell rapportskriving også? Tross alt, hvis du får et valg, kan det være at ingen vil lese det. Skrive en bedriftsrapport og bruke den til å kommunisere er to forskjellige ting. Microsoft Word er bare et verktøy - det er din jobb å engasjere.
Hva er de beste metodene for å skrive profesjonelle forretningsrapporter? Fortell oss i kommentarene.



