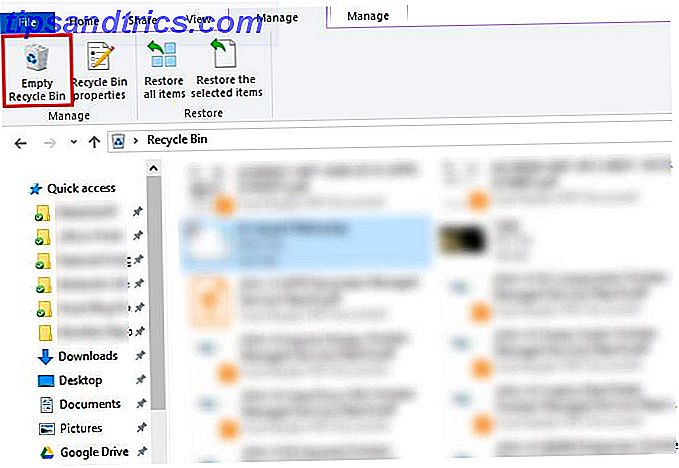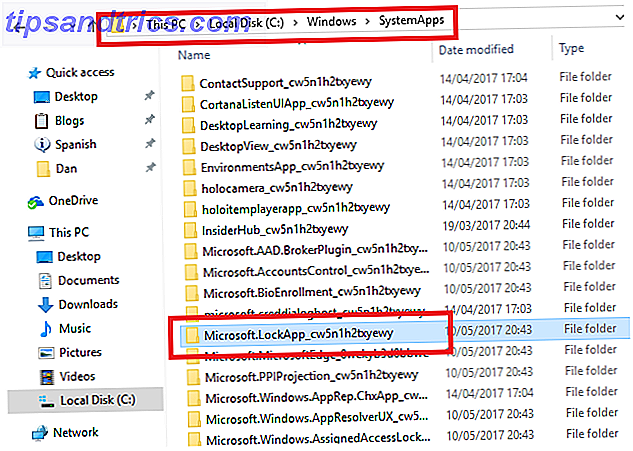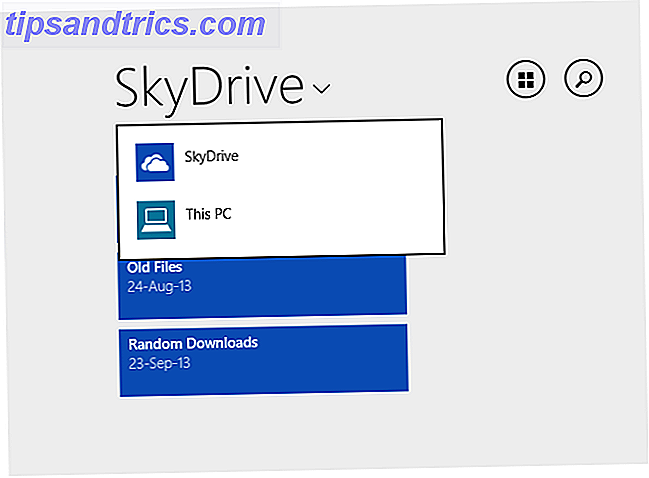Trello er et populært produktivitetsverktøy En uanstrengt måte å sette påminnelser med Trello En uanstrengt måte å sette påminnelser med Trello Det er mange måter å sette påminnelser i disse dager, men hvis du bruker Trello på vanlig måte, så kan dette nifty card-tricket være det mest praktisk alternativ for deg. Les mer og med god grunn. Det er enkelt å bruke, tilpassbar Hvordan bruke Bullet Journal i Trello til å planlegge dagen din Slik bruker du en Bullet Journal i Trello for å planlegge dagen din Det er på tide å vise deg hvordan du kan slå Trello - hvis det er din primære notatprogram - - til en Bullet Journal. Les mer og det er et flott økosystem for tredjeparts plugins. 8 Nettleserutvidelser Du vil elske hvis du bruker Trello 8-nettleserutvidelser. Du vil elske hvis du bruker Trello. Vi vil ikke fortelle deg hvor fantastisk Trello er fordi du allerede vet det . I stedet vil vi introdusere deg til noen av de beste verktøyene som tar Trello-funksjonaliteten en hakk eller to høyere. Les mer bygget rundt den. En del av grunnen til at det er et så kraftig verktøy, er på grunn av de store produktivitetsfunksjonene som er bygd rett inn i plattformen, noe som gjør det enkelt å strømlinjeforme prosessen.
1. Lag flere kort med ett klikk
Du kan opprette flere kort med bare to hurtigtaster. Hvis du har en eksisterende liste et annet sted du vil gå inn i Trello, kopier du bare listen der den bruker Ctrl + C (Cmd + C på Mac) og deretter gå over til Trello. Klikk på Legg til et kort i listen du ønsker, og klikk på den grønne Legg til- knappen. Trello vil spørre deg om du vil lage et kort for hver ny linje eller bare ett kort.
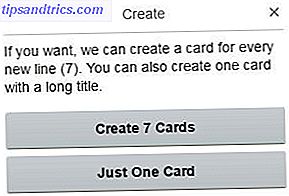
2. Lag kort ved hjelp av e-post
Du kan raskt slå e-post eller kalenderavtaler til kort. Hvis du vil opprette kort ved hjelp av e-post, må du slå opp din personlige Trello-e-postadresse. Du kan finne dette ved å gå til Trello-forumet ditt, og klikk på Meny> Mer> Innstillinger for e-post til bord . Du finner en e-postadresse som består av brukernavnet ditt og en rekke bokstaver og tall. Du kan også generere en ny e-postadresse når som helst.

Bruk følgende Trello-veiledning for å inkludere etiketter, vedlegg og mer på dine e-postkort. E-post (og vedlegg) bør ikke overstige 10 MB.
- Emnet for e-posten blir kortets tittel.
- E-postens kropp blir kortets beskrivelse.
- Vedlegg i e-post vil bli lagt til kortet.
- Etiketter: I emnet legger du til #labelnavn, #labelcolor eller #labelnummer
- Hvis etiketten består av to eller flere ord, må du i emnelinjen enten delta i ordene eller bruke understreker mellom ordene. For eksempel, hvis etiketten din heter "Å gjøre" i emnelinjen i e-posten, skriver du enten #ToDo eller #To_Do for at etiketten skal gjengis riktig på kortet ditt.
- Hvis du har flere etiketter i et brett med samme farge eller samme navn, vil e-post et brett med #color eller #name bare legge til den første etiketten med den fargen eller navnet på kortet.
- Medlemmer: Legg til @ brukernavn i emnet. Medlemmer kan også legges til ved å sette @ brukernavn i e-postens kropp på egen linje. Hvis du sender en e-post til Trello og inkluderer andre Trello-brukere e-postadresser som "til" eller "CC" -adresser, vil Trello legge dem til som medlem av kortet også.
Du kan også legge til kommentarer til kort ved hjelp av e-post, men må se opp e-postadressen knyttet til det bestemte kortet ved å gå til kortet og klikke på Del og mer .
3. Lag kort fra en URL
Du kan enkelt lage et nytt kort ganske enkelt ved å dra en URL til kortet. Åpne lenken du vil legge til på kortet ditt, velg adressen i adressefeltet og dra den til Trello-fanen. Nettleseren din skal åpne den Trello-kategorien, og du kan dra URL-adressen til ventekortet ditt. Nettadressen vil bli lagt til kortet som et vedlegg, og det vil også være et kjennetegnet bilde fra den siden. Det vil også ta tak i tekst fra siden som beskrivelsen av kortet ditt.
4. Kopier bord, lister og kort
Det er mange ting du kan gjøre for å kutte ned på å skrive inn repeterende oppgaver på Trello. En av dem er å klone hele brettene hvis du finner deg selv jobber med flere prosjekter med en lignende Trello brettstruktur. For å gjøre dette, gå til styret, klikk Vis-meny > Copy Board . Du kan også gjøre dette for lister og kort.

5. Bruk tastaturgenveier
Trello har mange flotte hurtigtaster som gjør det enklere å navigere rundt bordene dine. En av de beste tastatursnarveiene er muligheten til å flytte kortene dine med noen få snarveier. Trykk ", " (komma) for å flytte et kort til bunnen av listen til venstre og trykk "." (Periode) for å flytte et kort til bunnen av listen til høyre. Hvis du hellere vil flytte den til toppen av listen til venstre eller høyre, bruk "" henholdsvis. For å se alle Trello-tastatursnarveier, sjekk ut denne listen.
Hvilke tips eller triks vil du legge til i denne listen? Gi oss beskjed i kommentarene.