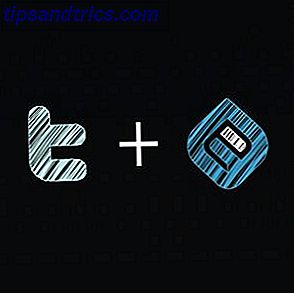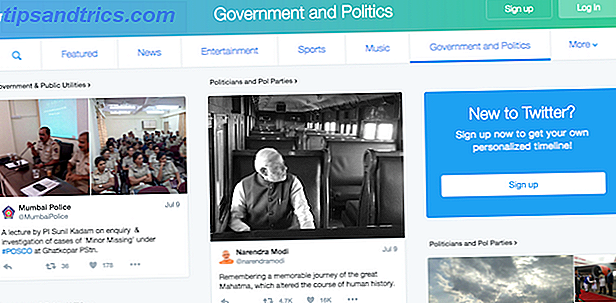Outlook er en av de mest populære e-postklienter, men du kan ikke bruke den til sitt fulle potensial. Den er fullpakket med nyttige triks som kan hjelpe produktiviteten Slå Outlook inn i et prosjektstyringsverktøy med OneNote Integration Slå Outlook inn i et prosjektstyringsverktøy med OneNote Integration OneNote kan gjøre mer enn du tror. Vi viser deg hvordan du gjør Outlook til å gjøre listen til et kraftig prosjektstyringsverktøy ved hjelp av OneNote-plugin for Outlook. Les mer og gjør bruk av det en bris.
Vi har avrundet noen av de mer ukjente tipsene og triksene som vil hjelpe deg til å bli en Outlook-mester. Enten det er tilbakekalling av e-post, automatisk fylling av vanlige skrevet setninger, eller å bli påminnet om å legge ved filer, har vi dekket deg.
Det er definitivt mer å dele, så hvis du har ditt eget Outlook tips, vennligst gi oss beskjed om det i kommentarfeltet nedenfor.
1. Legg til en annen kalender tidssone
Det kan være nyttig å vise flere tidssoner i kalenderen din hvis du ofte reiser eller organiserer møter med noen i utlandet. For å gjøre det, klikk kategorien Fil og velg Valg fra navigasjon til venstre. Fra det nye vinduet klikker du på Kalender, og deretter blar du til tidszonen .
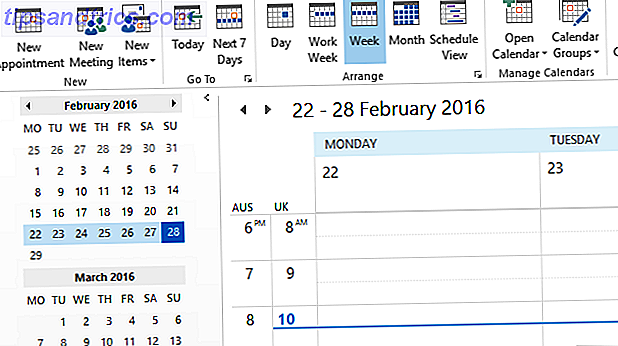
Du får se standard tidssone vist, selv om du kan endre dette ved hjelp av rullegardinmenyen. Gi det en etikett slik at du kan skille den ut. Merk deretter Vis en annen tidssone og gjør det samme der. Klikk på OK for å lagre endringene dine.
Naviger nå til kalenderen din. I båndet, i kategorien Arrangere, velg enten Dag, (Arbeid) Uke eller Planleggvisning . Dette er visningene som enten viser de to tidssonene til venstre eller toppen.
2. Se all e-post i vanlig tekst
Hvis du har problemer med å motta e-post i HTML-format, kan du tvinge Outlook til å åpne all e-post i vanlig tekst som standard. Dette vil stoppe eventuelle ondsinnede HTML-filer fra å kjøre, men merk at det ikke vil beskytte deg mot alle e-posttrusler. 8 Sikkerhets tips for e-post du kan dele med venner og kollegaer. 8 Sikkerhets tips for e-post du kan dele med venner og kollegaer Les mer.
Først klikker du Fil og velger deretter Valg . Fra det nye vinduet, velg Trust Center fra venstre navigasjon. Klikk deretter på Trust Center Settings .... Nå, igjen fra venstre, velg E-post sikkerhet .

Under Lese som vanlig tekst- overskrift, kryss av Les alle vanlige e-postmeldinger i vanlig tekst . Du kan også velge å krysse Les alle digitalt signerte e-poster i vanlig tekst . En e-post som er digitalt signert betyr at avsenderen har godkjent innholdet, og det har ikke blitt manipulert.
For å lagre endringene, klikk OK . Hvis du noen gang vil lese en bestemt e-post i det opprinnelige formatet, åpner du den e-posten, klikker på informasjonslinjen, og velger enten Vis som HTML eller Vis som rik tekst .
3. Tvang delte postkasse meldinger for å sende automatisk
Før en epost faktisk sendes, må den behandle gjennom Outlook-mappen din. Dette kontrollerer at serveren er i stand til å skyve den ut uten feil. Hvis du bruker en delt postboks, kan det hende du finner ut at alle e-postadressene sitter i mappen Utboks til du manuelt klikker Send / Motta.

For å overvinne dette, krever det å redigere registeret. Følg disse instruksjonene nøye, og det går bra, men feilregulering av registret kan forårsake alvorlige problemer. Hvordan ikke uheldigvis rydde opp i Windows-registret. Hvordan ikke uheldigvis rydde opp i Windows-registret. Arbeide med Windows-registret? Vær oppmerksom på disse tipsene, og du vil være mye mindre sannsynlig å gjøre varig skade på PCen din. Les mer som vi ikke er ansvarlige for.
Først lukk Outlook. Deretter gjør du et system søk etter regedit og velg resultatet. Bruk den venstre navigasjonen, filtrer ned til følgende mappe:
HKEY_CURRENT_USER \ Software \ Microsoft \ Office \ x.0 \ Outlook \ Preferences
Erstatt x.0 for din nåværende versjon av Outlook. 16, 0 for Outlook 2016, 15, 0 for Outlook 2013, 14, 0 for Outlook 2010, og så videre.
Dobbeltklikk på DelegateSentItemsStyle- verdien og endre verdidataene til 0 . Klikk deretter OK . Å gjenopprette Outlook, og du bør oppdage at all utgående e-post fra delte postkasser sendes automatisk.
4. Forsinkelse Sende en e-post
Hvis du ikke vil sende en e-post umiddelbart, kan du spesifisere når du vil at den skal sendes. I vinduet E-postkomponenter velger du Valg fra båndet og klikker deretter på Delay Delivery .
Dette åpner et nytt vindu der du kan bruke feltet Ikke lever før for å velge dato og klokkeslett når e-posten skal sendes. Merk at hvis du ikke bruker en Exchange-server, må Outlook være åpen for denne forespørselen til å fungere.

Du kan også opprette en regel som vil forsinke å sende alle meldingene dine, eller de du angir. For dette, naviger til Fil og velg deretter Administrer regler og varsler . I e-postreglene klikker du på Ny regel og følger veiviseren gjennom. Du kan stille vilkår, for eksempel å bare utsette e-postmeldinger sendt til en bestemt kontakt. Bare sett handlingen for å utsette levering med et par minutter, og du blir satt.
5. Husk en e-post
Hvis du har en Exchange-server, kan du kanskje huske en e-post som du allerede har sendt. Suksessraten er imidlertid avhengig av en rekke faktorer som vi har dekket i vår veiledning for å hente en e-post. Slik husker du en e-post i Outlook etter at du har sendt den. Slik husker du en e-post i Outlook etter at du sendte den. Har du noen gang truffet send og angre på det øyeblikk senere? Vi har alle vært der, og ønsker at vi kunne angre send. Vi viser deg hvordan du husker en e-post i Outlook eller forsinker sending i Gmail. Les mer .
Først, navigere til dine sendte elementer og velg e-posten du vil huske. Klikk på Handlinger i Flytt- gruppen i båndet, og velg deretter Tilbakestill denne meldingen ....

Fra det nye vinduet, velg Slett uleste kopier av denne meldingen for å slette e-posten fra mottakerens innboks. Alternativt, velg Slett uleste kopier og erstatt med en ny melding for å sende en alternativ e-post i stedet for originalen.
Tick Fortell meg om tilbakekallingen lykkes eller mislykkes for hver mottaker hvis du vil motta resultat av hvert tilbakekallingsforsøk. Når du er klar, klikker du OK for å sende inn tilbakekallingsforespørselen.
6. Foreslå ting som er vanlig skrevet
Hvis du ofte skriver ut det samme, kan du få Outlook automatisk å foreslå det for deg når du begynner å skrive det. Når du skriver en e-post, skriver du ut frasen din og markerer den deretter. Nå velger du Sett inn fra båndet. Fra tekstkategorien klikker du på Hurtigdeler og deretter Lagre utvalg til Hurtig delgalleri ....

Frasen blir automatisk foreslått når du begynner å skrive den, og du kan trykke Enter for å fylle den. Alternativt kan du bruke rullegardinmenyen Quick Parts for å velge den. Du kan også høyreklikke på en del på denne menyen, og velg Organiser og Slett ... hvis du noen gang trenger å tilpasse eller fjerne den.
7. Bli en snarvei-veiviser
Utsikter kan være et komplekst dyr, men det er fordi det er så kraftig. Men i stedet for å rote rundt i menyer, kan du bruke snarveier for å øke prosessene og bli mer produktive.
For eksempel kan du trykke CTRL + N for å opprette en ny melding og CTRL + Enter for å sende den. På samme måte vil CTRL + R starte et svar, mens CTRL + F vil videresende den.

Du kan trykke på Sett inn for å markere en melding, F7 for å stavekontrollere hva du skriver, og F9 for å kjøre Send / Receive-prosessen.
Faktisk er det så mange tastekombinasjoner at vi har opprettet en veiledning til hurtigtaster i Outlook 25+ Outlook Tastaturgenveier for å gjøre deg mer produktive 25 + Outlook Tastaturgenveier for å gjøre deg mer produktiv Outlook er en av de mest populære desktop e-postklienter i bruk i dag. Hvis du er en av de mange Outlook-brukerne, er følgende tastatursnarveier sikkert å spare deg for mye tid. Les mer, detaljere hvordan du navigerer og skaper med letthet.
8. Lim inn til Create
Minimering av trinnene som trengs for å oppnå noe, er alltid gunstig. Du kan lage et nytt element som automatisk inneholder hva som er på utklippstavlen. 5 Tips for å administrere Windows utklippstavlen. Som et proffs 5 tips for å administrere Windows utklippstavlen. Som en pro bedre kjent som Copy & Paste, et verktøy for elevene å løfte passasjer fra Wikipedia, utklippstavlen kan spare deg for masse skrivetid. Vi viser deg hvordan du bruker den som en proff. Les mer . For å gjøre det, naviger til delen du vil opprette et nytt element for - så Mail for en e-post, Kalender for en hendelse, og så videre.

Så alt du trenger å gjøre er å trykke Ctrl + V. Elementet blir opprettet og inneholder allerede det som var på utklippstavlen. Det er et enkelt triks, men en du vil bruke for alltid.
9. Tilpass Marker som Lesingsalternativer
Hvis du finner ut at e-postene dine blir merket som lest når du ikke har sett dem riktig, er det enkelt å overvinne denne frustrasjonen. Å holde en e-post merket som ulest kan gjøre det raskt å se hva du trenger for handling.
Først klikker du Fil og deretter Valg . Fra venstre navigasjon velger du Mail . Under overskriften Outlook-paneler velger du Reading Panel ... og et nytt vindu åpnes.

Her kan du tilpasse hvor mange sekunder du skal vente før et element er merket som lest og om du skal telle det som lest når du endrer valg. Merk og juster alternativene dine, og klikk deretter OK for å lagre endringene dine.
10. Husk å legge ved filer
Hvis du ofte finner ut at du sender e-post og glemmer å legge ved en fil, er dette tipset for deg. Outlook vil skanne meldingene dine for bestemte ord og uttrykk, som "se vedlagt" eller "vedlagt", og kontroller at du faktisk har lagt til noe. Hvis du ikke har det, vil det advare deg før det sender meldingen.

For å aktivere dette, naviger først til Fil og deretter Valg . Velg Mail fra venstre navigasjon, og bla deretter til Send meldinger- delen. Merk av når du sender en melding som mangler et vedlegg . Klikk på OK for å lagre endringene dine.
Del tipsene dine
Det kan være enkelt å bruke et program i mange år, og ikke fullt ut setter pris på alle dens intrikatesser, så forhåpentligvis har du tatt opp noen tips du kan bruke i ditt daglige liv for å øke produktiviteten.
Disse tipsene har vært fokusert på desktopversjonen av Outlook, så hvis du bruker webversjonen og er usikker på hva som passer best for deg, sjekk ut vår sammenligning av Outlook web og skrivebord Microsoft Outlook Web Vs. Skrivebord: Hvilken er best for deg? Microsoft Outlook Web Vs. Skrivebord: Hvilken er best for deg? Outlook.com er en kraftig elektronisk e-postklient som leveres gratis med Office Online. Men kan Outlook på Internett konkurrere med sin desktop motpart? Vår Outlook-sammenligning hjelper deg med å bestemme deg selv. Les mer .
Vil du gjøre bruk av noen av disse tipsene? Har du egne Outlook-triks å dele?