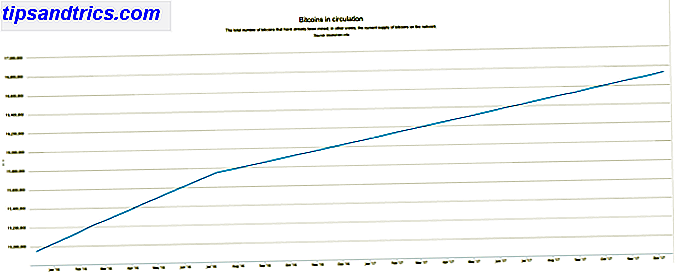Din stasjonære datamaskin og telefon er to ting du bruker hver dag. Sistnevnte er mindre og bærbar i forhold til den andre, men kan ikke holde alt datamaskinen gjør.
Så hva gjør du for å overføre ting fra datamaskinen din til telefonen din? Her er seks måter du kan ta med dine datafiler med deg, uansett hvor du går.
1. Lagre materiale til Evernote, og få tilgang til det via telefon
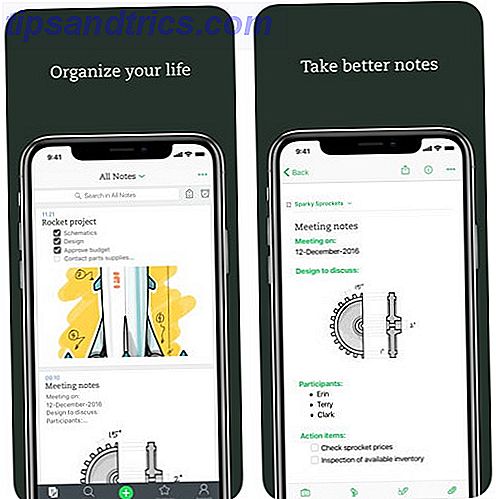
Mange mennesker tenker på Evernote som bare et notatprogram. Du kan imidlertid lagre bilder, kule nettsteder du finner online, e-post og mer. Evernote har dra-og-slipp-funksjonalitet som forenkler å legge til innhold foran datamaskinen.
Deretter laster du ned mobilappen, installerer den på telefonen, og starter den. Evernote jobber i skyen. Dette betyr at alt du lagrer på datamaskinen, vises på telefonen din i appen også.
Last ned: Evernote for Android | iOS (gratis med premium planer)
2. Bruk de mange mulighetene til Microsoft OneNote

Ved å utnytte Microsoft OneNote har du et annet alternativ for overføring av innhold. Denne appen lar deg lage lister, laste opp lydfiler for transkripsjonsformål, sette inn bilder og mer. Installer den på både datamaskinen og telefonen, og få tilgang til dataene dine hvor som helst.
Bortsett fra å skrive notater, kan du lage en freeform tegning med musen på en datamaskin. På en mobil enhet, bruk bare fingeren.
Det er også mulig å lagre e-post i OneNote ved å sende dem til en dedikert adresse. Etter at du har konfigurert denne funksjonen, vil du se e-postene på både datamaskinen og telefonen din.
Vurder å samarbeide med OneNote via en delt notatbok også. Opprett en i enten den stasjonære versjonen eller mobilappen, og fortell vennene de har tilgang til. Dette alternativet kan være nyttig når du planlegger et bursdagsfest, en kommende tur eller en annen gruppehendelse.
Last ned Microsoft OneNote for Android | iOS
3. Lag en liste med Alexa, og få tilgang til den via telefon

Alexa komplementerer Amazons smarte høyttalere, men du kan også bruke den i en nettleser Hvordan spørre Alexa spørsmål i nettleseren din (selv om du ikke har ekko) Hvordan spørre Alexa spørsmål i nettleseren din (selv om du ikke gjør det Har et ekko) Visste du at du kan stille spørsmål til Alexa fra rett inne i nettleseren din? Dette er en utmerket måte å utføre eksterne handlinger på, blant annet fordeler. Les mer . Internett-versjonen kan gjøre alt appen gjør. Du kan foretrekke å bruke den hvis du ikke liker smarttelefonens mindre skjerm.
Først sett opp din Amazon-enhet. Deretter kobler du det til et Wi-Fi-nettverk og din Amazon-konto . Etter det, logg inn på din Amazon-konto på telefonen din.
Til slutt, åpne Alexa webportalen i en nettleser. Når den er lastet, velger du Gjør-liste eller Shopping-liste fra venstre meny.

Opprett og rediger lister fra datamaskinen, og åpne Alexa-appen for å vise dem på telefonen din. Web- og mobilversjonene ser beleilig ut på samme måte.
Last ned: Alexa for Android | iOS (gratis, men krever en kompatibel Amazon-enhet)
4. Last opp bilder til Google Foto eller Google Disk

Mellom sosiale medier og skjermbilder for startere, er det sannsynligvis at du lagret noen bilder på datamaskinen. Google Foto og Google Disk gir både tilgang til filer på telefonen din.
La oss se på Google Photos først. Gå til Google Foto-webgrensesnittet. Klikk Last opp øverst til høyre og velg bilder fra datamaskinen din for å legge til. Deretter klikker du Åpne i bunnen av filvalgsboksen for å starte overføringen.
Google Photos fungerer også hvis du drar og slipper bilder til ønskede album for å laste dem opp. Deretter installerer du Google Photos-appen på telefonen din og viser stillbildene dine på mobilen.

Foretrekker du å bruke Google Disk? Åpne først Google Disk på datamaskinen din. Deretter ser du etter den nye knappen øverst til venstre. Klikk på den og velg Ny mappe .
Etter at du har laget den mappen, kan du dra bilder fra datamaskinen din inn i den. I tillegg til å holde bilder, er Google Drive- kontoen din plass til og tillater deling av dokumenter, lydfiler og videoer. 10 Tips for å administrere delte filer på Google Disk. 10 Tips for å administrere delte filer på Google Disk. Ta Google Drive utover et fillagringssystem med mange tips og triks som den tilbyr for sanntids samarbeid. Her er ti tips for å hjelpe deg med å administrere filene dine på Google Disk. Les mer .
Last ned: Google Photos for Android | iOS (gratis)
Last ned: Google Disk for Android | iOS (gratis)
5. Overfør fra PC til Telefon med Micro USB-kabel
Noen ganger kan du ha filer som ikke er knyttet til en skybasert tjeneste. I så fall finn en mikro-USB-kabel Forstå USB-kabeltyper og hvilken som skal brukes Forstå USB-kabeltyper og hvilken som skal brukes Verdien av USB-kabler kan være litt forvirrende fordi det er så mange forskjellige kontakttyper. Her er alt du trenger å vite for ikke å bli forvirret lenger. Les mer for å hjelpe deg med å overføre dem fra en datamaskin til Android-telefonen.
Start med å lagre datamaskinfiler i en mappe på skrivebordet. Hvis skrivebordet ditt har mange ting på det, kan du enkelt gi mappen et særegent navn. Da er det lettere å finne.
Koble telefonen til datamaskinen med kabelen og vent et øyeblikk. Se etter en dialogboks på telefonen din. Hvis det er aktuelt, vil det be om tillatelse til å slå på fildeling .

Alternativt kan det gjenkjenne USB-kabelen og be deg om å montere telefonen på datamaskinen. I så fall, trykk på knappen Mount på telefonen.
Så er det på tide å finne stasjonen for smarttelefonen din. På en Mac, gjør du det via Finder- hvis du bruker Windows, bruker du Filutforskeren . Når du finner smarttelefonens stasjon, klikker du på det og merker at det er en mappe på datamaskinen.
Deretter finner du filene på datamaskinen din for å overføre til telefonen. Du kan også velge flere ad gangen. Bare hold nede Ctrl- tasten på tastaturet og klikk på dem. Etter å ha valgt alle filene, trykk Ctrl + C for å kopiere dem.
Gå tilbake til smarttelefonmappen på datamaskinen din.

Husk at enkelte smarttelefoner har mapper for å organisere ulike typer filer som musikk eller bilder. Hvis du ser dem, tar du strategisk innhold fra skrivebordet ditt etter type. Da er det lettere å sikre at materialet går i den høyre delen. Trykk Ctrl + V for å lime inn filer fra datamaskinen til smarttelefonmappen.

Se etter en fremdriftslinje som indikerer at filene overføres. Når overføringen er ferdig, kan du koble fra USB-kabelen .
Sørg for å koble fra eller ta ut den ved hjelp av alternativene på datamaskinen din først, skjønt. De er ofte funnet i Fil- menyen, eller ved å høyreklikke på ikonet som representerer telefonen. Du kan også trykke på USB-tilkoblet varsel på telefonen, og deretter Koble fra.
6. Bruk Wi-Fi File Transfer App

Tidligere lærte du å sette PC-filer på Android med en USB-kabel. Men hva om du ikke har en hendig eller bare hater kabler? Wi-Fi File Transfer-appen er et praktisk alternativ til den forrige metoden.
Last ned appen, klikk deretter Innstillinger- knappen og skriv inn informasjonen i datamaskinens nettverk. Telefonen din og datamaskinen må bruke det samme Ethernet- eller Wi-Fi-nettverket Wi-Fi vs Ethernet: Hva skal du bruke og hvorfor? Wi-Fi vs Ethernet: Hva skal du bruke og hvorfor? Verden går trådløst. Betyr det at det er over for Ethernet? Les mer .
Når du klikker på Start- knappen i appen, genererer den en unik nettadresse for å skrive inn i datamaskinens nettleser. Gå til den adressen og se hvordan den viser alle filene på telefonen din. Det er også et informasjonsrute til venstre for telefonen din og et område for å starte en overføring.
I tillegg til å bruke denne appen til å flytte filer fra datamaskinen, kan du omdøpe filer på telefonen. Skriv bare de nye navnene på datamaskinens tastatur.
Det er også mulig å ta flere filer fra smarttelefonen din samtidig. Hvis du holder deg til den gratis versjonen av denne appen, håndterer den filer opptil fem megabyte.
Last ned: Wi-Fi Filoverføring for Android (Gratis med en premiumversjon tilgjengelig)
Hvordan overfører du data fra PC til telefon?
Uansett om du foretrekker PCer eller Macer, eller iPhone eller Androids, får disse tipsene deg uten problemer. Metodene ovenfor lar deg sømløst skifte datafiler til en telefon, raskeste måter å overføre filer mellom PCer og mobilenheter. Hurtigste måter å overføre filer mellom PCer og mobile enheter. Filoverføringer har aldri vært raskere enn de er i dag. Men å flytte data mellom enheter kan fortsatt virke sakte og ubeleilig. Vi har dekket deg med løsninger for filoverføringer på tvers av enheter. Les mer slik at du får tilgang til data uansett hvor du er. Prøv disse tipsene for å enkelt overføre data fra din Mac eller Windows til mobilenheten din!