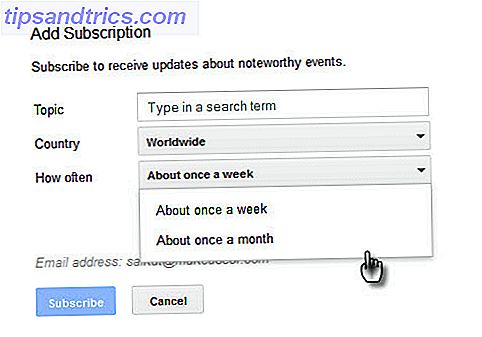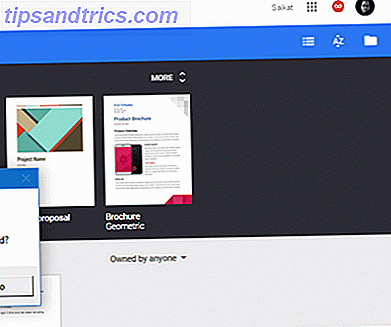Lag er den kraftigste funksjonen i Adobe Photoshop. Det er kjernen Photoshop-funksjonen 17 Viktige vilkår Hver Photoshop-nybegynner trenger å vite 17 Viktige vilkår Hver Photoshop-nybegynner trenger å vite Photoshop kommer med en bratt læringskurve, spesielt med terminologi. Ikke bekymre deg, men vi er her for å hjelpe deg med å sortere "blandingsmodusene dine" fra "lagmasker". Les mer rundt hvilke andre verktøy dreier seg. Som gjennomsiktige ark på toppen av hverandre, kan du blande lag rundt for å gjøre noe.
Så, som en Photoshop-nybegynner, må du lære inn og ut av å administrere lag. Men noen ganger finner du at du vil lagre et lag som et bilde. Hvordan gjør du dette uten å gjemme hvert eneste annet lag, og deretter gjemme dem når du er ferdig?
Hvordan lagre et Photoshop-lag som bilde
Du kan raskt trekke ut et lag som et eget bilde med Quick Export as PNG- metoden (se skjermbilde nedenfor), men dette gir deg ingen kontroll.
Med Photoshop CC 2017 er den mer presise og kraftige eksporten som dialog tilgjengelig for hvert lag i et flerlags Photoshop-dokument.
Hvis du vil hente denne dialogen for lag, velger du laget du vil trekke ut i Lagpanelet . Høyreklikk dette valget, og velg Eksporter som fra hurtigmenyen.
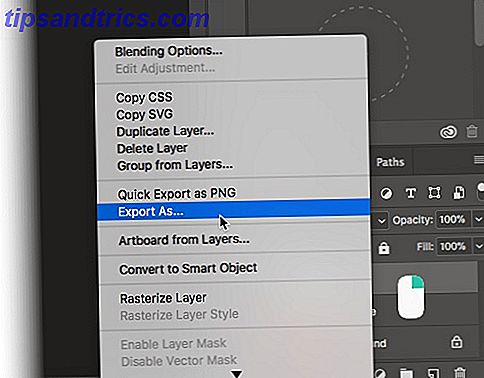
Dialogboksen Eksporter som vises. Denne dialogen hjelper deg å finjustere hvert bilde på et lag før du eksporterer det. For eksempel:
- Velg et format (PNG, JPG, GIF eller SVG) og formatets spesifikke innstillinger.
- Angi bredden og høyden på bildet du vil eksportere.
- Bruk en resampling-metode for å endre bildekvaliteten ved å enten slette eller legge til piksler.
- Sett en siste lerretstørrelse når du vil at bildet skal ha en viss bredde og høyde.

Du kan se de andre alternativene i dialogboksen. En av innstillingene til venstre lar deg skalere bildet opp eller ned når du eksporterer det. Velg en relativ aktiv størrelse.
Det er noen få måter å trekke ut et bestemt lag som en ressurs fra et flerskiktsbilde, men dialogboksen Eksporter som er det foretrukne verktøyet for jobben.
Du vil kanskje eksportere ett lag i et bestemt format og de andre i et annet format. Du vil kanskje slå på gjennomsiktigheten for ett bilde. Eller du vil kanskje sende noen en kompakt versjon av et bildeobjekt fra lagene. Det er alt mulig.
Hvor nyttig finner du denne metoden? Hvilken annen vei bruker du til å automatisere lageksport fra Photoshop?