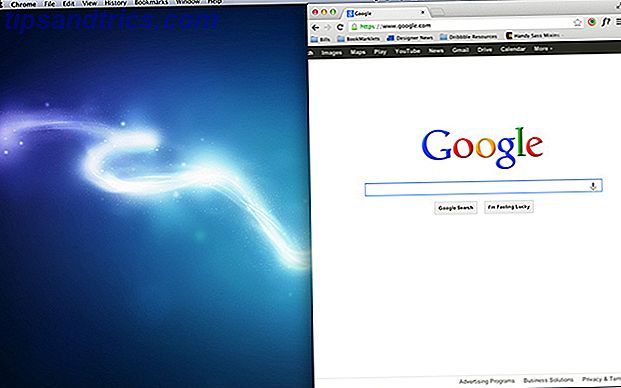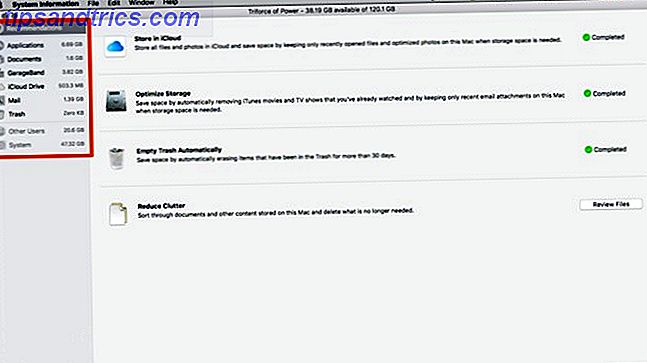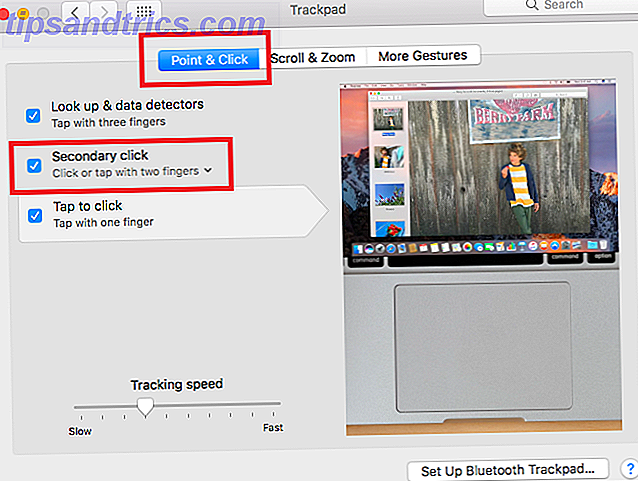32GB er filstørrelsesgrensen for partisjoner når du formaterer filformatet FAT eller FAT32. Hva et filsystem er og hvordan du kan finne ut hva som kjører på diskene. Hva et filsystem er og hvordan du kan finne ut hva som kjører på stasjonene dine. Les Mer på Windows.
Vel, som noen av dere vet, kan FAT / FAT32 faktisk håndtere opptil 16TB-harddisker, og opptil 2TB støttes i de fleste operativsystemer. Microsoft har satt en grense på 32 GB partisjonstørrelse for FAT / FAT32-filsystemet for å fremme NTFS, som generelt er mer effektivt når man arbeider med store partisjoner.
I sannhet eksisterer denne begrensningen bare i nyere versjoner av Windows. Videre gjenkjenner Windows store harddisker formatert med FAT / FAT32. Til slutt kan du omgå 32 GB grensen.
I denne artikkelen vil jeg vise deg hvordan du formaterer en stor harddisk med FAT / FAT32 eller opprett en 32 + GB-partisjon med det filsystemet.
Den manuelle måten
Oppmerksomhet: Flere lesere har kommentert at denne metoden mislyktes med et "volum for stort for FAT32" -feil etter flere timer. For å unngå frustrasjon, bruk et tredjepartsverktøy eller prøv hurtigformatalternativet nedenfor.
Teoretisk trenger du ikke et verktøy for å omgå 32GB-partisjonsgrensen når du formaterer med FAT32. Du kan formatere stasjonen manuelt Slik formaterer du en USB-stasjon og hvorfor du trenger å formatere en USB-stasjon og hvorfor du trenger å formatere en USB-stasjon, er ikke annerledes enn å formatere en annen stasjon. Men hvor ofte har du faktisk formatert en stasjon og har du noen gang lurt på hva de ulike alternativene betyr? Les mer med FAT eller FAT32, og det er ganske enkelt. Mens denne metoden fungerte bra i Windows 7 da den ble testet opprinnelig, kan det ikke fungere for deg. Hvis du har Windows 10, kan du prøve verktøyet FAT32 Format nedenfor.
Vil du fortsatt prøve den manuelle tilnærmingen? I stedet for å bruke standardformateringsverktøyet for Windows, bytt til kommandolinjen. I Windows 10 høyreklikker du Start-knappen for å starte Power User-menyen og velge Kommandoprompt . Skriv deretter inn følgende kommando ved spørringen:
format /FS:FAT32 X:
Bytt brevet X med stasjonsbokstaven for den eksterne enheten du vil formatere, og trykk Enter .

Alternativt, hvis du ikke vil vente i flere timer, har det oppstått en feil med kommandoen ovenfor, eller generelt vil du unngå verktøy fra tredjepart, kan du også prøve kommandoen hurtigformat:
format /FS:FAT32 /QX:
Merk: Hurtigformat sletter bare filtabellen. Det vil ikke slette eller overskrive filene som for øyeblikket er skrevet til stasjonen.
Verktøyene
Hvis du ikke vil rote med kommandolinjen En Begynnerveiledning Til Windows Kommandolinje En Begynnerveiledning Til Kommandolinjen Windows Kommandolinjen lar deg kommunisere direkte med datamaskinen og instruere den til å utføre ulike oppgaver. Les mer, du kan bruke verktøy som bruker samme prinsipp, men gir et fint grafisk brukergrensesnitt (GUI) for enkelhets skyld.
FAT32 Format
FAT32 Format er et grunnleggende bærbart GUI-verktøy som ikke krever installasjon. Det gjør bare en oppgave, og det gjør det veldig effektivt: format stasjoner med FAT32.

FAT32-format fungerer sammen med Windows XP gjennom 10 og støtter opptil 2 TB-partisjoner. Du kan velge tildelingsenhetsstørrelsen og gi partisjonen en ny volumetikett. Dessverre kan det ikke opprette nye partisjoner.
Fat32Formatter
Windows 7-brukere kan også prøve Fat32Formatter. Det er et selvutførbart verktøy med en anstendig GUI som lar deg formatere store harddisker med FAT32. Ballongtips veileder brukeren gjennom sine funksjoner. Ingen annen dokumentasjon er tilgjengelig. Dessverre kunne vi ikke få dette verktøyet til å fungere pålitelig i Windows 10.

Dette verktøyet er nesten for forenklet. Mens du kan slette en partisjon og opprette nye, kan du ikke velge allokeringsstørrelsen.
Hvis du vil styre partisjonene dine, dvs. opprette nye eller endre størrelse, anbefaler jeg at du bruker dedikert programvare. Først opprett en partisjon som du vil formatere med FAT32. Så, hvis partisjonssjefen din konfigurerer en annen harddisk i Windows: Partisjonering Slik setter du inn en annen harddisk i Windows: Partisjonering Du kan dele stasjonen i forskjellige deler med stasjonspartisjoner. Vi viser deg hvordan du endrer størrelsen, sletter og oppretter partisjoner ved hjelp av et standard Windows-verktøy kalt Diskhåndtering. Les mer kan ikke gjøre det, bruk ett av verktøyene ovenfor for å utføre FAT32-formatering.
For et tredjepartsalternativ til Windows 'Disk Management Partition Manager, prøv GParted, The Ultimate In Partitioning Software GParted - Den ultimate partisjoneringsprogramvaren GParted - Den ultimate i partisjoneringsprogramvare Les mer eller EaseUS Partition Master (som også kan formatere store stasjoner med FAT / FAT32).
SwissKnife Premium
SwissKnife Premium er en enkel partisjonssjef som lar deg gjøre mer enn bare formatere harddisken din med forskjellige filsystemer. Du kan også bruke den til å slette, opprette og endre størrelse på partisjoner, og det fungerer raskere enn Windows.

Denne appen fungerte bra da vi først publiserte denne artikkelen i 2011 (for Windows XP), men vi kunne ikke få den til å kjøre på Windows 10. SwissKnife Premium skal støtte Windows 10, men du kan være bedre med ett av de andre verktøyene.
Videre kunne vi ikke bekrefte om denne versjonen virkelig er freeware. Den forrige versjonen var bare gratis for Windows 95 gjennom XP, mens du måtte betale for premium-versjonen.
FAT-formatering
FAT og FAT32 er flotte filformater fordi de er kryssplattforms filsystemer. Hvis du flytter stasjoner mellom flere operativsystemer, vil du ha et bredt støttet format. Avhengig av plattformene du bruker, bør du også vurdere exFAT FAT32 vs exFAT: Hva er forskjellen og hvilken som er bedre? FAT32 vs exFAT: Hva er forskjellen og hvilken som er bedre? Et filsystem er verktøyet som lar et operativsystem lese data på en hvilken som helst harddisk. Mange systemer bruker FAT32, men er det den rette, og er det et bedre alternativ? Les mer fordi den støttes av Windows, Linux og nyere versjoner av MacOS.
Hva er ditt favorittfilsystem? Har du byttet fra NTFS til FAT32 før, og hva var årsakene?