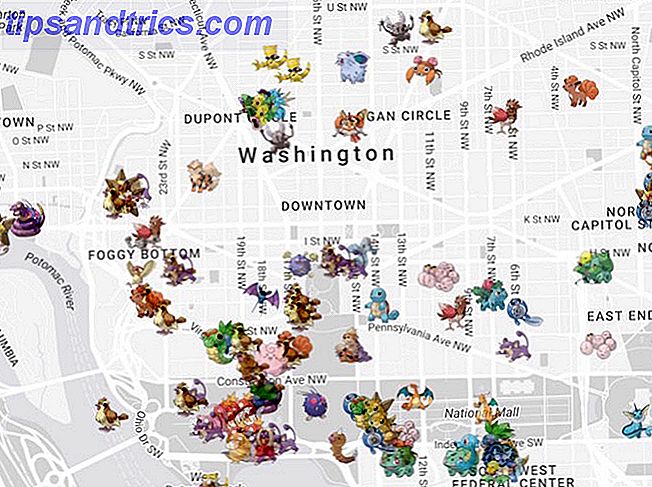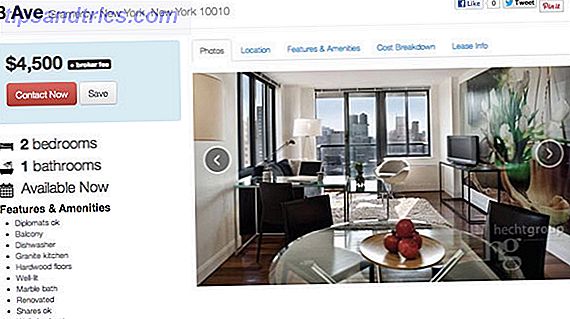Hvis datamaskinen din lider av høy CPU-bruk Slik løser du høy CPU-bruk i Windows Slik løser du høy CPU-bruk i Windows Hvis datamaskinens fans ofte treffer topphastigheter, er det et tegn på at CPUen er fullastet. Samtidig kan datamaskinen din sakte seg. Det er irriterende, spesielt hvis du ikke faktisk gjør noe. Les mer og skyldige prosessen kalles "systemavbrudd", da har du å gjøre med et maskinvare- eller sjåførproblem.
I dette innlegget forklarer vi hvilke systemavbrudd, og hvordan du kan finne og fikse den underliggende årsaken til deres høye CPU-bruk.
Hva er "Systemavbrudd"?
Systemavbrudd vises som en Windows-prosess i Oppgavebehandling, men det er egentlig ikke en prosess. Snarere er det en slags representant som rapporterer CPU-bruken av alle forstyrrelser som skjer på et lavere systemnivå.
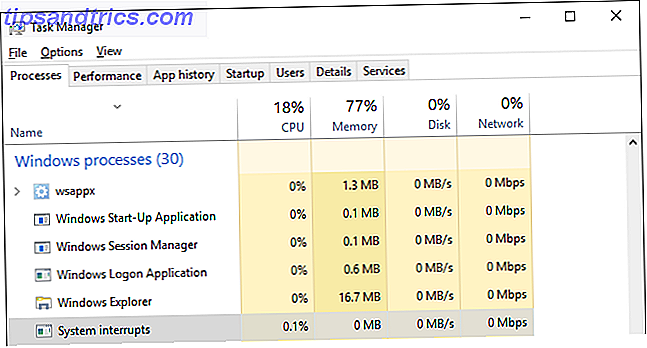
Forstyrrelser kan stamme fra programvare eller maskinvare, inkludert selve prosessoren. Wikipedia forklarer:
En avbrudd varsler prosessoren til en høy prioritetskrav som krever avbrudd av gjeldende kode prosessoren utfører. Prosessoren reagerer ved å suspendere sine nåværende aktiviteter, lagre sin tilstand, og utføre en funksjon som kalles en avbruddshandler for å håndtere arrangementet.
Når avbryterhåndteringsoppgaven er fullført, gjenopptar prosessoren tilstanden der den ble avbrutt.
Interrupts er en form for kommunikasjon mellom programvare og maskinvare med CPU. For eksempel, når du skriver på tastaturet, sender den respektive maskinvaren og programvaren avbrudd til CPUen for å informere den om oppgaven ved hånden og for å utløse den nødvendige behandlingen.
Prøv å flytte musen og se hva som skjer med CPU-bruken av systemavbrudd for å forstå hva det betyr.
Avbrudd kan signalere til CPU at en feil oppstod, og dette kan føre til at CPU-bruken av systeminterrupter øker. På et sunt system vil systemavbrudd svinge mellom 0, 1% og 2% av CPU-bruken, avhengig av CPU-frekvensen, kjørende programvare og vedlagt maskinvare.
Selv toppene på 3% til 7% kan vurderes innenfor det normale området, avhengig av systemoppsettet.
Slik løser du høy CPU-bruk
Hvis systemet avbryter stadig hogs mer enn 5% til 10% av CPU, er noe galt, og du har mest sannsynlighet for å få problemer med maskinvare. Vi hjelper deg med å komme til bunnen av dette.
Den første løsningen du bør prøve, er å starte datamaskinen på nytt Hvorfor reparerer datamaskinen din så mange problemer? Hvorfor gjenoppretter datamaskinen din så mange problemer? "Har du prøvd omstart?" Det er teknisk rådgivning som blir kastet rundt mye, men det er en grunn: det virker. Ikke bare for PCer, men et bredt spekter av enheter. Vi forklarer hvorfor. Les mer .
1. Kontroller maskinvaredrivere
For å raskt sjekke om du har problemer med et driverproblem, kan du kjøre DPC Latency Checker. Utsatt prosedyreanrop (DPC) er en prosess relatert til systemavbrudd. Når avbryterbehandleren må utskyve en lavere prioritetsoppgave til senere, kaller den DPC.
DPC Latency Checker ble utviklet for å analysere om systemet ditt riktig kan håndtere lyd- eller videostreaming i sanntid ved å sjekke latensen av kjernemodus-drivere. Det er en rask måte å avsløre problemer og verktøyet krever ingen installasjon.
Hvis du ser røde streker, det vil si frafall på grunn av høy ventetid, er noe av.

Du kan enten prøve å finne skyldige eller, hvis problemet først oppstod nylig, rulle tilbake de siste driveroppdateringene (Windows 10) Ta tilbakekontroll over driveroppdateringer i Windows 10 Ta kontroll over driveroppdateringer i Windows 10 En dårlig Windows-driver kan ødelegge din dag. I Windows 10 oppdaterer Windows Update automatisk maskinvaredrivere. Hvis du lider av konsekvensene, la oss vise deg hvordan du kan rulle tilbake driveren og blokkere fremtiden ... Les mer eller oppdater driverne Slik finner du og erstatter utdaterte Windows-drivere Slik finner du og erstatter utdaterte Windows-drivere Driverne dine kan være utdaterte og trenger oppdatering, men hvordan skal du vite det? Først må du ikke fikse det hvis det ikke er ødelagt! Hvis drivere trenger oppdatering, men her er alternativene dine. Les mer med standardversjoner. Drivere som forårsaket problemer i fortiden Hvordan finne og reparere AMD- eller ATI-skjermdrivere i Windows Slik finner du og reparerer AMD- eller ATI-skjermdrivere i Windows Etter at AMD har kjøpt opp, har ATI-merket ikke eksistert i mange år, men Gamle grafikkort er fortsatt rundt. Hvis du fortsatt bruker en, er det noen vedlikeholdstips. Les mer var AMD SATA, HD-lydenhet og manglende Bluetooth-drivere.
Alternativt kan du installere og kjøre LatencyMon, en latensmåler, for å finne driverfilene med høyest DPC-telling. Trykk på Start / Play-knappen, deretter bytt til Drivere- fanen, og sorter driverfilene med DPC-teller .

Drivere med høy DPC-telling kan forårsake et høyt antall avbrudd.
2. Deaktiver interne enheter
I stedet for tilfeldig oppdatering av drivere, eller hvis du har funnet potensielle lovbrytere, kan du deaktivere individuelle enhetsdrivere for å identifisere skyldige.
Gå til Start-menyen, søk etter og åpne Enhetsbehandling (også funnet i Kontrollpanel), utvider periferene som er oppført nedenfor, høyreklikk en enhet og velg Deaktiver .
Gjør dette for en enhet om gangen, kontroller CPU-bruken av systemavbrudd eller gjenopprett DPC Latency Checker, høyreklikk deretter enheten og velg Aktiver før du går videre til neste enhet.
Disse enhetene er de mest sannsynlige skyldige:
- Nettverksadaptere
- Interne modemer
- Interne lydenheter
- Eventuelle tilleggskort, som et TV-tunerkort, ISDN eller DSL-adaptere, eller modemer
Hvis ingen av disse er skyldige, kan du fortsette med å deaktivere (og gjenaktivere) andre ikke-essensielle drivere.
Slå aldri av eventuelle drivere som er nødvendige for å kjøre systemet, inkludert alt som er oppført under Computer, Processorer og System-enhet .
Ikke prøv å deaktivere skjermkortene, disken som kjører systemet, IDE-kontroller, tastaturet eller musen din (med mindre du har en alternativ inngangsenhet, for eksempel en berøringspute) eller skjermen.
3. Trekk ut eller deaktiver eksterne enheter
DPC Latency Checker fant ikke noe? Kanskje problemet skyldes USB-maskinvare. Du kan enten koble den fra eller - mens du er i Enhetsbehandling (se ovenfor) - deaktiver USB-rotorhubber, dvs. blokkering av ekstern maskinvare fra å forstyrre CPU.
I Enhetsbehandling finner du innføringen Universal Serial Bus-kontroller og deaktiverer alle USB-roterende hub-oppføringer du finner.

Hvis du bruker et eksternt tastatur eller en USB-mus (Bluetooth), kan de slutte å fungere. Pass på at du har en alternativ metode for å aktivere enheten igjen!
4. Unngå feilaktig maskinvare
Hvis en skadet driver kan forårsake systemavbrudd, kan det hende at maskinvare sviktes. I så fall vil ikke oppdateringen av driverne løse problemet. Men hvis deaktivere hele enheten fikset det, bør du følge vår veiledning for å teste PCen din for å mislykkes maskinvare. Hvordan teste PCen din for feil maskinvare. Hvordan teste PCen for sviktende maskinvare. God PC-eierskap er mye som god bil eierskap. Du gjør mer enn bare å bruke den, du lærer noe om hvordan det fungerer. Du trenger ikke å være en PC-tekniker eller en mekaniker, ... Les mer.

Merk: Systemavbrudd kan også skyldes feil strømforsyning. Hver datamaskin dør i slutten: Lær hvilke deler som kan mislykkes, og hva du skal gjøre om det. Hver datamaskin dør i slutten: Lær hvilke deler som kan mislykkes, og hva du skal gjøre om Det er de fleste datamaskiner som utvikler problemer over tid. Å lære hva de er og hvordan du kan håndtere dem, er viktig hvis du ikke vil betale gjennom tennene for profesjonelle reparasjoner. Ikke bekymre deg selv om ... Les mer eller bærbar lader. Prøv å erstatte eller koble fra det også.
5. Deaktiver lydeffekter
Hvis du er på Windows 7, kan dette være løsningen du leter etter.
Høyreklikk høyttalerikonet i systemstatusfeltet, velg Avspillingsenheter, dobbeltklikk på Standard enhet (høyttaler) for å åpne Egenskaper, gå til kategorien Forbedringer og Deaktiver alle lydeffekter . Bekreft med OK, og kontroller hvordan systemavbrudd gjør det nå.
6. Oppdater BIOS
BIOS Oppdag BIOS & Lær hvordan du får mest mulig ut av det Oppdag BIOS & Lær hvordan du får mest ut av det Hva er det som er BIOS, uansett? Er det virkelig så viktig å vite? Vi tror det, og heldigvis er det ganske enkelt. La oss introdusere deg. Les mer er det første stykket programvare som utføres når du slår på datamaskinen. Det hjelper operativsystemet ditt å starte opp. Først identifiser BIOS-versjonen og sjekk produsentens nettsted for oppdateringer og installasjonsinstruksjoner.
For å finne ut BIOS-versjonen, trykk Windows-tasten + R, skriv cmd, trykk Enter, og kjør følgende to kommandoer, den ene etter den andre:
1. systeminfo | findstr / I / c: bios
2. wmic bios får produsent, smbiosbiosversion
Legg merke til at jeg i / I er en hovedstad jeg, ikke en små bokstav L.

Merk: Oppdatering av BIOS bør ikke tas lett. Sørg for å sikkerhetskopiere systemet Hvordan lage et ISO-bilde av Windows-systemet Hvordan lage et ISO-bilde av Windows-systemet Trenger du en rask og enkel måte å sikkerhetskopiere og gjenopprette Windows uten å stole på sikkerhetskopieringsverktøy eller skyen? Det er på tide å lære å lage et ISO-bilde av din Windows-PC. Les mer først.
Systemavbrudd kan være vanskelig
Systemavbrudd kan ha mange forskjellige årsaker. Har du startet datamaskinen på nytt som beskrevet ovenfor? Vi håper du kunne løse problemet.
Hva brakte lettelsen i ditt tilfelle, og hvordan har du sporet problemet? Vennligst del løsningen din med kolleger i kommentarene.