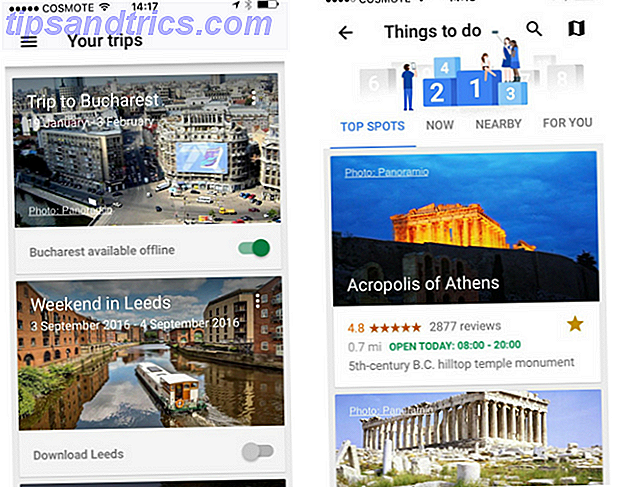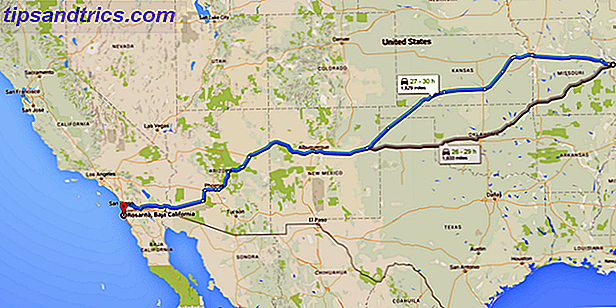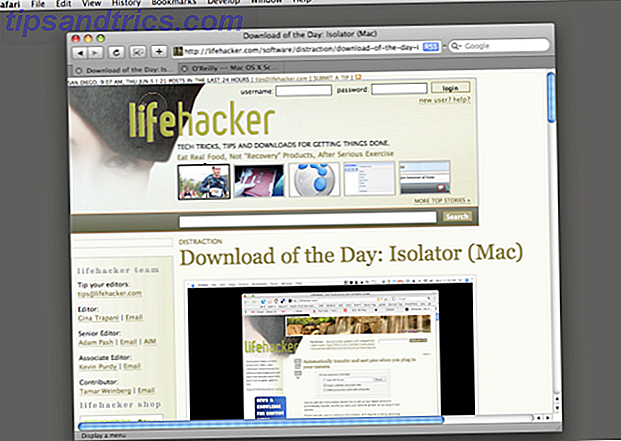Hvis du leser dette, er det fordi du har en ny harddisk (harddisk) eller SSD (solid state drive).
Kanskje det er fullpakket med bloatware. Slik fjerner du Bloatware og unngår det på nye bærbare datamaskiner. Slik fjerner du Bloatware og unngår det på nye bærbare datamaskiner. Lei av programvare du aldri ville ha brukt på bærbare PC-ressurser? Datamaskinen din er ikke ledig annonseplass. Slik fjerner du bloatware. Les mer og du vil tørke den ren og starte fra bunnen av. Eller du kjøpte en brukt stasjon fra noen, og du stoler ikke på at de har ryddet det riktig. Eller kanskje stasjonen ble formatert for et annet operativsystem som Mac eller Linux, i så fall kan det være ubrukelig på Windows eller i det minste kunne forårsake kompatibilitetsproblemer.
Uansett, bør du alltid formatere en helt ny datadrift. 7 Ting å vite når du kjøper en datadisk for sikkerhetskopiering 7 ting å vite når du kjøper en datadisk for sikkerhetskopiering Tenker du på å kjøpe en datadisk for lagring av filbackup? Her er hva du trenger å vite hvis du vil ta en informert beslutning. Les mer fordi du aldri vet hva en tidligere eier har skjult på det - ikke bare bloatware, men skadelig programvare, virus, keyloggers og andre skummelt ting. Fortsett å lese for trinnvise instruksjoner om hvordan du gjør dette.
Hvis du ikke har installert stasjonen ennå, kan du se vår trinnvise veiledning for å installere nye stasjoner. Den komplette veiledningen om å installere en solid state-harddisk på datamaskinen. Den komplette håndboken for å installere en solid state-harddisk på datamaskinen din A Solid State-harddisk er en av de beste oppgraderingene som er tilgjengelige for en moderne datamaskin. Det øker belastningstiden til programmene dramatisk, noe som igjen gjør at en PC føles snappier. Resultatene kan være ... Les mer. Artikkelen fokuserer på SSD, men kjernen er den samme for harddisker. Dette innlegget antar at stasjonen allerede er installert.
Formaterer HDDer og SSDer i Windows
Formatering av en datastasjon betyr å tørke den ren og tilbakestille stasjonens interne filsystem for å bruke et bestemt format: FAT32, NTFS, EXT4 osv. Gitt en bestemt fil, bestemmer formatet hvordan nøyaktig enkelte biter skal lagres på stasjonen.
Windows 10 gjør det veldig enkelt å formatere stasjoner, så det er ikke prosessen som er vanskelig. Den vanskelige delen er å finne tilliten til å følge instruksjonene og gjøre det selv - og selv det er ikke veldig vanskelig. Har du aldri gjort dette før? Slappe av. Du klarer deg.
1. Start Disk Management
De fleste brukere gjør dette ved å åpne Start-menyen og søke etter "Diskhåndtering", som bringer opp et Kontrollpanel-alternativ med tittelen Opprett og formater harddiskpartisjoner . Klikk på den for å starte Diskhåndtering.
Men det er en raskere måte: I Windows 8.1 eller 10 trykker du på Windows-tasten + X for å starte Power-menyen 10 Forsinkede Windows Supermakter og hvordan du får tilgang til dem 10 Forsinkede Windows Supermagasiner og hvordan du får tilgang til dem Med alle sine kroker og kroker, ikke engang de fleste dør-harde Windows-fans har utforsket alle sine komplekse funksjoner. Vi har samlet de skjulte Windows-tipsene og triksene vi tror noen vil sette pris på. Les mer, og klikk deretter Diskbehandling . Det finnes også andre måter, men de er unødvendige når du bare kan gjøre dette.
2. Partisjon data-stasjonen (valgfritt)
Du kan segmentere en fysisk data-stasjon i flere individuelle deler, kalt partisjoner. Dette lar deg ta en 500 GB-stasjon og dele den inn, for eksempel en 300 GB-partisjon og en 200 GB-partisjon. Windows vil da gjenkjenne det som to separate stasjoner (C: og D :, for eksempel).
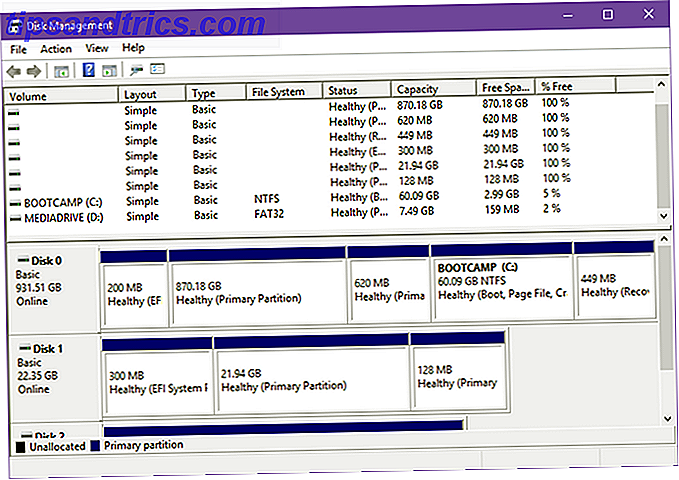
Du kan også ta flere partisjoner og kombinere dem.
De fleste moderne stasjoner er allerede forberedt som en partisjon av produsenten, slik at dette trinnet ikke er nødvendig for å fortsette, men du bør vurdere å dele stasjonen for bedre organisering. Eller hvis stasjonen brukes, bør du dele den på nytt etter eget ønske.
Sjekk ut vår guide til partisjoneringsstasjoner i Windows Slik krymper og forlenger du volumer eller partisjoner i Windows 7 Slik krymper du og utvider volumer eller partisjoner i Windows 7 I Windows 7 og Windows Vista, har størrelsen på volumene dine blitt omgjort eller omfordeling av harddisken din blitt mye enklere enn i tidligere Windows-versjoner. Imidlertid er det fortsatt noen få fallgruver som krever deg ... Les mer for detaljerte instruksjoner om hvordan du gjør det.
3. Formater høyre stasjon
Se listen over volumer øverst og finn stasjonen du vil formatere. Merk at selv om jeg sa stasjon, formaterer Disk Management faktisk individuelle partisjoner . Husk at Windows viser hver partisjon som en egen stasjon, slik at du faktisk kan formatere dem separat.
For å formatere, høyreklikk på stasjonen og velg Format . Vær helt sikker på at dette er stasjonen du vil ha! Formatering av feil stasjon kan ha katastrofale konsekvenser, alt fra tapt personopplysninger til et uvirksomt system.

Pro Tips: Nye, uformaterte stasjoner vises som RAW under Filsystem-kolonnen mens forberedte stasjoner vil være enten FAT32 eller NTFS. Linux-stasjoner er vanligvis EXT4.
Merk at du ikke kan formatere Windows-systemstasjonen (vanligvis C: -drevet, men ikke alltid). Det krever mer kompliserte metoder for å formatere Windows-stasjonen, og det er utenfor rammen av denne artikkelen.
4. Velg Høyre innstillinger
Volumetiketten er navnet på stasjonen. Dette er det som vises i File Explorer når du surfer på denne PCen. Du kan navngi det uansett, så lenge du bare bruker bokstaver og tall.
For File System, vil du velge NTFS. Det er det nyeste filsystemet Fra FAT til NTFS til ZFS: File Systems Demystified [MakeUseOf Forklarer] Fra FAT til NTFS til ZFS: File Systems Demystified [MakeUseOf Forklarer] Vet du virkelig hva harddisken din gjør når du leser en fil fra den eller skriv en til den? Våre harddisker kan nå lagre massive datamengder, og det enorme rommet ... Les mer brukt av Microsoft i denne skrivingen, og de fleste moderne datastasjoner er optimalisert for dette filsystemet, spesielt SSD-er. Hvis du ikke kan bruke NTFS uansett grunn, er FAT32 bra (med mindre du trenger støtte for filstørrelser større enn 4 GB, i så fall bør du bruke exFAT).
Ikke bekymre deg om tildelingsenhetsstørrelse og bare la den stå på standard .

Vi anbefaler unchecking Utfør et raskt format . Når det er aktivert, antas stasjonen å være feilfri, og hele innholdet er bare merket som slettet. Kjører et standardformat vil faktisk gå gjennom og overskrive hele stasjonen med nuller. Ulempen er at det tar mye lengre, mens et raskt format er nesten øyeblikkelig.
Vi anbefaler også å fjerne merket av for Aktiver fil- og mappekomprimering fordi det kan påvirke den daglige stasjonens ytelse negativt. Denne funksjonen var mer nyttig tilbake når kjøreplass var begrenset, men nå kan du kjøpe store stasjoner for veldig billig.
5. Formater og Fullfør
Klikk på OK, og du får en advarsel om å miste data.

Før du fortsetter, må du kontrollere at stasjonen ikke har noe viktig med det. Hvis du gjør det, må du sørge for at du sikkerhetskopierer dataene på et trygt sted. 5 Grunnleggende sikkerhetskopieringsfakta Hver Windows-bruker burde vite 5 grunnleggende sikkerhetskopieringsfakta. Hver Windows-bruker burde vite Vi tryr aldri for å minne deg om å lage sikkerhetskopier og holde dataene dine trygge. Hvis du lurer på hva, hvor ofte, og hvor du skal sikkerhetskopiere filene dine, har vi rett frem svar. Les mer .
Klikk OK igjen, og stasjonen din vil vises som "Formatering" under Status-kolonnen i Diskhåndtering. Vent til det er ferdig - det kan ta flere minutter eller timer hvis du velger standardformat. Når det er gjort, er du ferdig!
Andre Data Drive Tips
Alt har en levetid, og datastasjoner er ikke noe unntak. HDDer og SSD-er slites ut over tid, det eneste spørsmålet er hvor lenge de vil vare Harddisker, SSD-er, Flash-stasjoner: Hvor lenge vil lagringsmediene dine vare? Harddisker, SSD-er, Flashdrivere: Hvor lenge vil lagringsmediene dine siste? Hvor lenge vil harddisker, SSDer, flash-stasjoner fortsette å fungere, og hvor lenge vil de lagre dataene dine hvis du bruker dem til arkivering? Les mer . Så vær sikker på å lære advarselsskiltene til en døende HDD. 5 Skilt at levetiden til harddisken din slutter (og hva som skal gjøres). 5 Skilt harddiskens levetid slutter (og hva som skal gjøres) Siden et flertall av mennesker i dag eier bærbare datamaskiner og eksterne harddisker, som blir trukket ganske mye, er en realistisk harddisk levetid sannsynligvis rundt 3 - 5 år. Dette er en ekstremt ... Les mer og advarselsskiltene til en døende SSD 5 Advarselstegn at SSD-en din er i ferd med å bryte ned og mislykkes 5 advarselsskilt at SSD-en din er i ferd med å bryte ned og mislykkes Bekymret at SSD-en din vil fungere og bryte ned og ta alle dataene dine med det? Dette er advarselsskiltene å se etter. Les mer .
Kom godt i gang på den høyre foten med den nye datadriften din, ved å lære hvordan du tar vare på det på riktig måte Slik tar du vare på harddiskene dine og gjør dem i lengre tid Slik tar du vare på harddiskene dine og gjør dem i lengre tid Noen ganger er en tidlig død den Feil av produsenten, men oftere enn ikke, svikter harddisker tidligere enn de burde fordi vi ikke tar vare på dem. Les mer .
Er din nye stasjon en HDD eller SSD? Hvem er din favorittdriverprodusent? Og hvor ofte har du tenkt å formatere det? Del med oss i kommentarene nedenfor!
Opprinnelig skrevet av Sharninder 24. februar 2009.