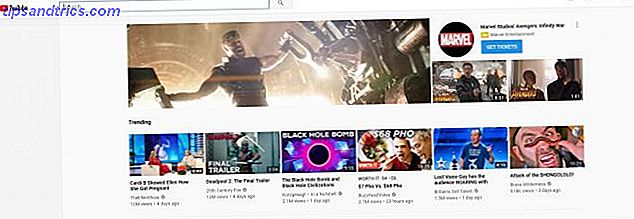MacBook Pros kommer med veldig fin maskinvare, men noen vil ha mer. Noen mennesker vil ha Linux.
Enten du vil ha et mer åpent og tilpassbart operativsystem eller bare trenger å oppstart for å få tilgang til bestemt programvare, vil du kanskje ha Linux på MacBook. Saken er, MacBook Pros er også ganske stengt ned maskinvare som gjør det vanskelig å installere andre operativsystemer - Linux mer enn Windows. Boot Camp hjelper deg ikke med Linux, selv om det ikke betyr at det er umulig. Slik gjør du det.
Hvorfor installere Linux på en MacBook Pro Retina?
Begrunnelsen for å installere Linux på en MacBook Pro kan virke litt rar i starten - er ikke OS X en av hovedgrunnene til å få en Mac? Det kan være sant, men en annen god grunn til å få en Mac er maskinvaren. De gir utmerket ytelse, enestående batterilevetid og lang holdbarhet. For de som har en Retina-skjerm, vil du også ha en HiDPI-opplevelse for ultralette bilder og tekst.
Men hvis du ikke liker Mac OS X, eller bare trenger å bruke Linux, vil du kanskje sette et nytt operativsystem på Mac-maskinvaren. Linux er slank, åpen og svært tilpassbar. Hvem sier at du ikke kan bringe de to sammen i et godt ekteskap? Vel, Apple kan ha et ord å si om det, men du bryr deg sannsynligvis ikke uansett.
Merk: I denne veiledningen bruker vi Ubuntu, den mest populære Linux-distribusjonen. Hvorfor Windows XP-brukere bør bytte til Ubuntu 14.04 LTS "Trusty Tahr" Hvorfor Windows XP-brukere bør bytte til Ubuntu 14.04 LTS "Trusty Tahr" hvis du prøver fortsatt å dumpe Windows XP, men har ikke funnet et alternativ ennå, Ubuntu 14.04 er et godt valg. Les mer, som vårt foretrukne valg. Du kan velge en annen distribusjon, men du kan bare følge disse trinnene, og det er generiske retningslinjer og ikke nøyaktige instruksjoner. Vi påtar oss intet ansvar for eventuelle skader som er gjort for systemet ditt. I tillegg antar denne opplæringen at du vil doble oppstart mellom Linux og Mac OS X. Det anbefales å holde Mac OS X på harddisken slik at du kan oppdatere fastvaren hvis nødvendig - noe du ikke kan gjøre i Linux.
Før vi begynner med det første trinnet, må du kontrollere at datamaskinen er sikkerhetskopiert dersom noe går galt. Hvordan du gjør dette er opp til deg, så vær så snill å bruke Time Machine, CrashPlan eller hva du helst foretrekker.
Last ned Ubuntu
Først vil du få en kopi av Ubuntu desktop ISO image. Pass på å velge 64-biters skrivebordsmessig smak, og ikke bildet som er laget for Mac-maskiner. Det vanlige bildet kan starte opp i BIOS- og EFI-modus, mens Mac-bildet bare kan starte opp i BIOS-modus. Dette ble gjort med vilje for noen Mac, men vi vil kunne starte den opp i EFI-modus.
Skriv til USB-stasjon
Deretter tar du en USB-flash-stasjon som er minst 2 GB stor - vi bruker dette til å starte opp Ubuntu-installasjonsprogrammet på. For å gjøre denne stasjonen kan du følge de offisielle Ubuntu-trinnene eller bruke dedikert GUI-verktøy for jobben. Slik starter du en Linux Live-USB-stasjon på din Mac. Slik starter du en Linux Live-USB-stasjon på Mac-maskinen. Det er noen måter å få en skape en Linux-stasjon for Linux som starter opp på din Mac: du kan gjøre det med freeware, eller få hendene skitne med kommandolinjen. Les mer .
Endre størrelse på partisjoner
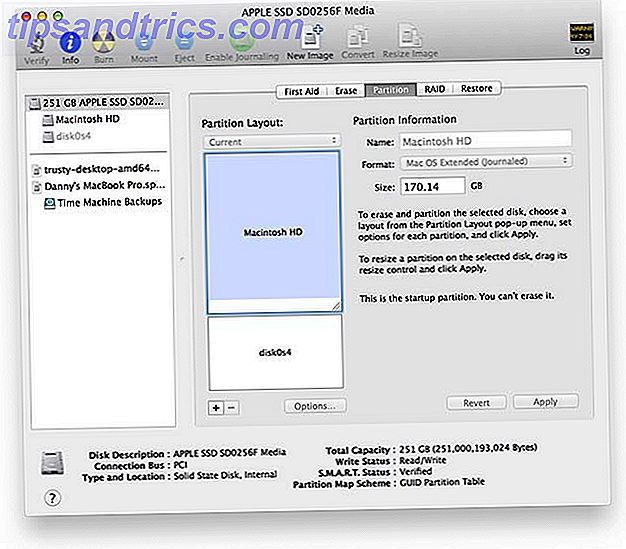
Når du har gjort det, kan du få MacBook Pro klar for installasjonen. Åpne Diskverktøyet, klikk på harddisken på venstre side, og velg deretter kategorien Partisjoner. Endre størrelsen på Mac-partisjonen til hvilken størrelse du vil at den skal være - vi bruker det nyopprettede ledige plassen til å installere Ubuntu.
Boot Up Ubuntu Image

Etter at det er fullført, koble til USB-flash-stasjonen du har forberedt og start MacBook Pro på nytt. Pass på å holde nede Alternativer-knappen fra når skjermen blinker ut i et sekund til når du ser en skjerm med forskjellige oppstartsalternativer. Velg alternativet EFI (den venstre i tilfelle du ser to av dem) for å starte opp Ubuntu USB flash-stasjonen.
Når du blir bedt om å velge mellom "Prøv Ubuntu" og "Installer Ubuntu", velg "Prøv Ubuntu" fordi vi må utføre et steg etter at installasjonsprogrammet er fullført, men før du starter systemet på nytt.
Installer
Når Ubuntu-skrivebordet laster, start installasjonsprogrammet og gå gjennom det normalt til du kommer til partisjoneringstrinnet. Hvis du ikke har tilgang til WiFi, er det fordi Ubuntu ikke gjenkjenner Wi-Fi-brikkesettet ditt. Ikke bekymre deg - vi trenger ikke å ha Internett-tilgang akkurat nå, og det vil oppdage den riktige driveren som skal brukes når du starter opp med den nye installasjonen senere.

Når du kommer til partisjoneringstrinnet, velg å "Gjør noe annet". Deretter må du kontrollere at den lille partisjonen som er ~ 128 MB stor, gjenkjennes som en EFI-oppstartspartisjon (du kan sjekke ved å klikke på den og velge Valg, i tillegg bør det være / dev / sda1). Deretter kan du opprette en ext4-partisjon i det nye rommet og ha banen "/" montert på den. Du kan også opprette flere partisjoner her hvis du foretrekker det og vet hva du gjør.
Før du fortsetter til neste trinn, må du kontrollere at installasjonsstedet for opplastingsprogrammet sier / dev / sda1, som du vil at GRUB skal installeres i den partisjonen. Deretter avslutter installasjonen som vanlig.
EFI Boot Fix

Når installatøren er ferdig, må du ikke starte på nytt ennå! Vi trenger fortsatt å gjøre en ting til, slik at vi kan bruke GRUB. Kjør følgende kommando: sudo apt-get install efibootmgr . Dette vil midlertidig installere et konfigurasjonsverktøy for EFI-oppstartsoppsett. Deretter kjører sudo efibootmgr . Dette vil skrive ut den nåværende oppstartskonfigurasjonen til skjermen. I dette bør du kunne se "ubuntu" og "Boot0000 *". I øyeblikket peker EFI-systemet på Boot0080 *, som hopper over GRUB og går direkte til Mac OS X. For å fikse dette, kjør kommandoen sudo efibootmgr -o 0, 80 . Nå kan du starte på nytt!
Gratulerer! Din Ubuntu installasjon skal nå fungere! Det er imidlertid noen få tweaks som du kan utføre for å få en bedre opplevelse.
Ulike tweaks
Først må du gjøre en rask endring til en GRUB-innstilling, slik at SSD-en ikke vil av og til fryse. Skriv sudo nano /etc/default/grub i en terminal, og finn deretter linjen med GRUB_CMDLINE_LINUX og endre den til GRUB_CMDLINE_LINUX="libata.force=noncq" . Trykk CTRL + X for å lagre, og Y deretter Enter for å bekrefte. Deretter vil du skrive sudo nano /etc/grub.d/40_custom inn i terminalen, som åpner en ny fil. I det, skriv dette nøyaktig :
menuentry "Mac OS X" {
exit
}
Dette vil tillate deg å starte opp i Mac OS X-installasjonen din (32-biters og 64-biters oppføringer i GRUB fungerer ikke). Gjør det samme for å lagre og avslutte, og skriv deretter inn sudo update-grub for at endringene skal tre i kraft. Til slutt, start systemet på nytt for godt mål.

Som du kan se, er alt latterlig lite på Retina-skjermen. For å fikse dette, Systeminnstillinger -> Vis og endre skaleringsfaktoren til noe større. På Retina-skjermen vil alt se ekstremt lite ut og det vil gjøre livet ditt mye vanskeligere hvis du ikke forandrer det til noe du liker.
Du kan også finne at det er vanskelig å ta tak i kantene på et vindu for å endre størrelse. Dette kan også endres. Skriv sudo nano /usr/share/themes/Ambiance/metacity-1/metacity-theme-1.xml til en terminal, og endre deretter disse verdiene på riktig måte:
Hvis det ikke er stort nok, kan du også endre disse verdiene til "6" i stedet.
Til slutt, hvis du opplever utvasket farger, kan du ta tak i fargeprofilen fra Mac OS X og bruke den i Ubuntu. Monter Mac OS X-stasjonen og naviger til /Library/ColorSync/Profiles/Displays/Color LCD-xxxxxx.icc, hvor xxxxxx er noen tilfeldig streng (det skal bare være en fil uansett, men denne strengen blir randomisert). Kopier den inn i Ubuntu-hjemmemappen, og gå til Systeminnstillinger -> Farge og velg Legg til ny profil og velg profilen du lagret i hjemmemappen.
Konklusjon

Gratulerer! Du har nå en god fungerende Linux-installasjon på din MacBook Pro Retina! Du er velkommen til å lage ekstra tweaks for å gjøre Ubuntu føles mer som hjemme 12 Nyttige tweaks for å gjøre Ubuntu føles som hjemme 12 Nyttige tweaks for å gjøre Ubuntu føles som hjemme Vi vil vise deg noen flotte tweaks som kan gå langt for å oppnå desktop zen. Les mer . Jeg er sikker på at disse instruksjonene kan brukes på andre Mac-systemer, men hver ny versjon har sine egne fallgruver og fordeler. Hvis du bruker en annen maskin, er det en god idé å slå opp noe dokumentasjon først, slik som dette for Ubuntu.
I tillegg er det gratis å sjekke ut andre flotte Linux distroer som du kan installere til Mac-en din!
Har du installert Linux på en Mac? Hvilke problemer oppsto du og hvordan løste du det? Gi oss beskjed i kommentarene!
Image Credits: Krisis Dambr? Ns Via Flickr