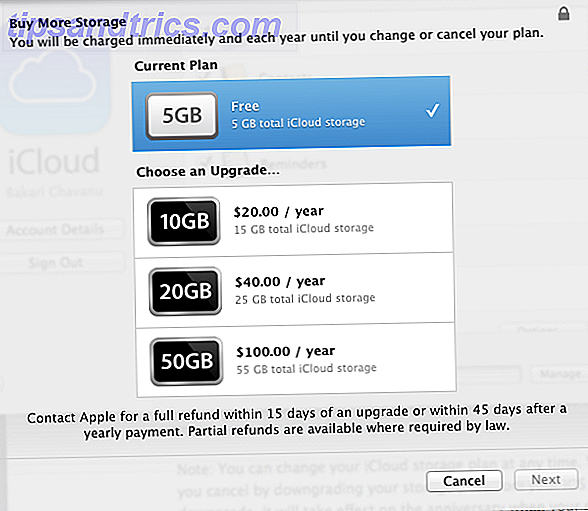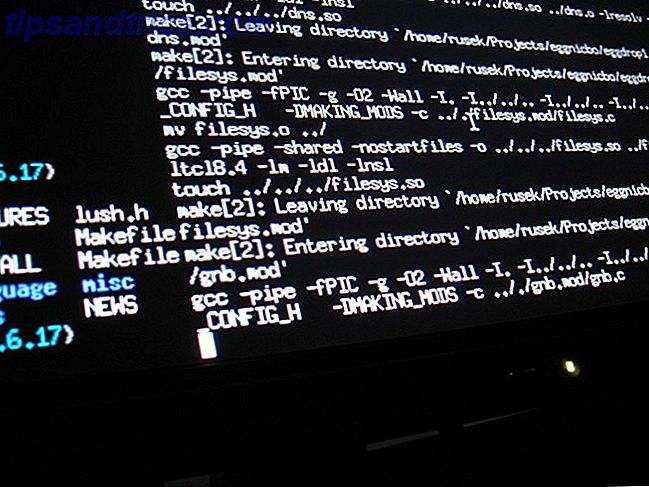Chrome for Android er rask og enkel å bruke. Selv om du ikke kan kjøre utvidelser i Chromes mobilapp, kan du tilpasse mange innstillinger for å få det til å fungere akkurat slik du vil.
I dag skal vi dekke noen mer avanserte, mindre kjente tips for bruk av Chrome på Android.
1. Få tilgang til eksperimentelle funksjoner i Chrome
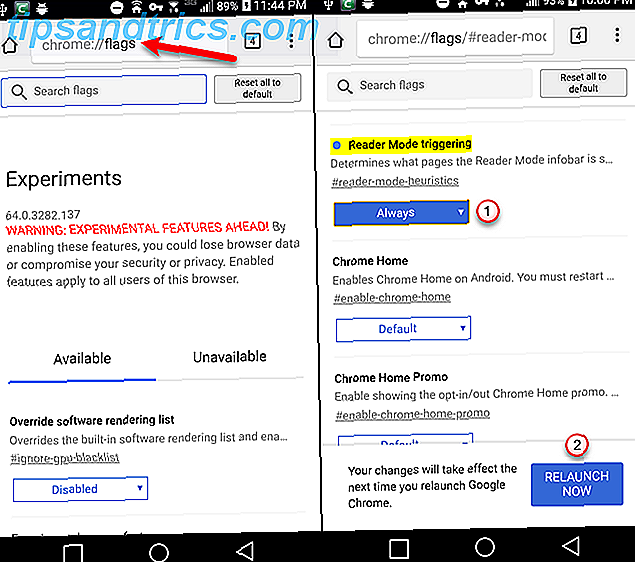
På samme måte som på Windows, Mac og Linux finnes det eksperimentelle funksjoner. 5 Skjult Chrome for Android Tweaks som du må prøve 5 Skjult Chrome for Android Tweaks som du må prøve Når du aktiverer disse flaggene i Chrome, går nettleseropplevelsen din til vær så mye bedre. Les mer tilgjengelig i Chrome på Android som ikke er aktivert som standard.
Disse funksjonene, kjent som flagg, fungerer kanskje ikke perfekt, og Google kan fjerne dem når som helst. De kan forårsake problemer i Chrome og kanskje til og med i andre apper. Hvis det skjer, deaktiver alle flagg du har aktivert. Det burde sette alt tilbake til det normale.
Flere av punktene i denne artikkelen innebærer endring av flagg, så vårt første tips viser hvordan du får tilgang til dem.
- Skriv krom: // flagg i adressefeltet og trykk Enter .
- Bruk søkeflaggen for å finne flagget du vil endre.
- Trykk på rullegardinlisten og velg et alternativ for å aktivere flagget eller endre innstillingen. Hvert flagg har en tag som du kan bruke til å raskt få tilgang til flagget. Du kan for eksempel få direkte tilgang til lesermodusutløsende flagg ved å skrive inn krom: // flagger / # leser-modus-heuristikk i adressefeltet.
- Når du endrer innstillingen på et flagg, trykker du på Relaunch Now- knappen som vises nederst på skjermen for å avslutte å bruke endringen. Noen flagg kan kreve at du starter Chrome på nytt en gang for å tre i kraft.
2. Kompakt Tab Switcher
Hvis du bruker en Android-nettbrett, ser du faner øverst på skjermen i Chrome. Men hvis du bruker en Android-telefon, ser du ikke fanene, så du kan ikke bare trykke på en fane for å bytte til den.
Normalt, på en telefon, når du trykker på torget med et tall, ser du alle dine faner som kort. Du må bla gjennom alle kortene for å finne kategorien du vil ha.

Hvis du har mange faner åpne, er det vanskelig å finne kategorien du vil bruke kortene. Fliken Tilgjengelighet Tab Switcher presenterer de åpne kategoriene som en kompakt liste, i stedet for kort, noe som gjør det enklere å se dine åpne faner.
- Skriv inn krom: // flagger / # enable-accessibility-tab-switcher i adressefeltet og trykk Enter .
- Trykk på rullegardinlisten under Tilgjengelighet Tab Switcher .
- Sett den til Aktivert .
Nå, når du klikker på faneknappene, ser du en liste over fannavnene uten forhåndsvisning av hver kategori. Dette gjør det mye enklere å bytte faner og lukke dem.

3. Flytt adresselinjen til bunnen

Hvis du bruker en stor telefon, kan det være vanskelig å nå toppen av skjermen når du bruker telefonen enhånds. 9 Tips for å bruke din store Android-telefon med bare en hånd. 9 Tips for å bruke din store Android-telefon med bare en hånd, er din Android-telefon for stor til bruk med bare en hånd? Deretter bør du prøve ut noen av disse tipsene og triksene for å gjøre denne skjermen eiendomsmegler mer tilgjengelig. Les mer . Så ville det ikke vært enklere hvis du kunne flytte adresselinjen til bunnen av skjermen?
Chrome Home- flagget lar deg gjøre nettopp det. Dette flagget ser ut til å fungere på Android-telefoner. Vi testet det på to tabletter og det hadde ingen effekt.
- Skriv krom: // flagger / # enable-chrome-home i adressefeltet og trykk Enter .
- Trykk på rullegardinlisten under Chrome Home .
- Velg Aktivert .
- Trykk på Relaunch Now . Du ser ikke endringen ennå, fordi du må starte Chrome på nytt to ganger for at dette flagget skal tre i kraft.
- Bruk appbryterknappen på telefonen for å lukke Chrome. Når du åpner Chrome igjen, vil adresselinjen være nederst på skjermen.
- Sveip opp på adressefeltet for å få tilgang til nedlastinger, bokmerker og historie i tillegg til adressefeltet.
4. Kopier gjeldende nettadresse
Det finnes noen forskjellige måter å kopiere nettadressen til siden du besøker.
- Trykk på Del på Chrome-menyen (tre vertikale punkter), og klikk deretter Kopier til utklippstavle på skjermbildet Del via .
- Trykk på URL-adressen i adressefeltet for å merke den og trykk lenge på den uthevede nettadressen. Deretter trykker du på Kopier i popup-boksen.

- Åpne Chrome-menyen og trykk på ikonet " I ". Hvis du ser en side med HTTPS, trykker du på låsikonet i adressefeltet. Begge metodene åpner dialogboksen Sikker tilkobling . Trykk lenge på URL-adressen øverst i dialogboksen for å kopiere den. Du får se en melding nederst på skjermen som forteller deg at nettadressen ble kopiert.

5. Legg til et nettsted på startskjermbildet
Vi har alle bestemte nettsteder, som MakeUseOf, som vi ofte har tilgang til. I stedet for å åpne en nettleser og navigere til nettstedet i adressefeltet hver gang du vil besøke nettstedet, ville det ikke være enklere å åpne nettstedet direkte fra startskjermbildet?
Du kan slå et hvilket som helst nettsted til en Android-app som du kan sette på startskjermbildet. Men hvis du vil åpne et nettsted raskt i nettleseren din, kan du knytte dette nettstedet til startskjermbildet.
- Åpne Chrome og naviger til nettsiden du vil pinne til startskjermbildet.
- Trykk på Chrome-menyknappen (tre vertikale punkter).
- Velg Legg til på startskjermbildet .

- Endre navnet på snarveien, hvis du vil, på dialogboksen Legg til startskjerm
- Trykk på Legg til .
- Ikonet for nettsiden vises på startskjermen med navnet du ga det. Trykk på det ikonet for å åpne Chrome direkte til den nettsiden.

6. Legg til en annen søkemotor som standard

I tidligere versjoner har Chrome på Android bare tillatt deg å bruke Google, Yahoo, Bing, Ask eller AOL som standard søkemotor. Men fra Chrome 57 kan du legge til andre søkemotorer bare ved å besøke dem. Vi liker å bruke DuckDuckGo i stedet for Google, så vi skal legge til det i listen over søkemotorer i Chrome.
DuckDuckGo legger også til massevis av kule triks, som Bangs 25 Cool DuckDuckGo Bangs som gjør Google Search Look Slow 25 Cool DuckDuckGo Bangs som gjør Google Search Look Slow DuckDuckGos bang-funksjon er et av de mest tidsbesparende og praktiske triksene. Her er 25 nyttige DuckDuckGo bangs for å komme i gang! Les mer, som Google ikke har.
For å legge DuckDuckGo til som standard søkemotor, følg disse trinnene:
- Gå til DuckDuckGo-websiden i Chrome og utfør et søk.
- Trykk på Chrome-menyen (tre vertikale punkter).
- Trykk på Innstillinger .
- Velg Søkemotor .
- Trykk på DuckDuckGo under Nylig besøkt på skjermbildet Søkemotor.
Hvis du ikke ser den nye søkemotoren komme opp i listen, prøv å utføre noen flere søk først.
7. Lagre nettsiden som PDF-filer for offline lesing
Du kan lagre nettsider for å lese frakoblet ved hjelp av nedlastingsfunksjonen i Chrome. Dette sparer nettsider med full formatering på telefonen, slik at du får tilgang til dem senere, selv når du er frakoblet.
Hvis du vil lagre en nettside for å lese frakoblet hvor som helst, kan du lagre nettsiden som en PDF-fil. Deretter kan du lese den på telefonen senere eller overføre den til en annen enhet.
For å lagre en nettside som PDF, følg disse trinnene:
- Trykk på Chrome-menyen (tre vertikale punkter).
- Velg Del .
- Trykk på Skriv ut i dialogboksen Del via .

- Trykk på rullegardinlisten Velg en skriver .
- Velg Lagre som PDF .
- Trykk på den blå PDF- knappen.

- Hvis du ikke har et SD-kort i telefonen, trykker du på Lagre- knappen nederst på skjermen. Hvis du har et SD-kort i telefonen, er Lagre- knappen ikke tilgjengelig før du velger et sted. Så trykk på menyknappen øverst til venstre på skjermen.
- Velg stedet der du vil lagre PDF-filen.
- Trykk på Lagre .

Filen sparer deretter til det valgte stedet. Du kan åpne PDF-filen på telefonen ved hjelp av standard Google Drive-seer, eller en av de mange andre PDF-leserne som er tilgjengelige for Android. Og du kan overføre PDF-filen til en annen enhet eller til en skyskonto.
8. Be om desktopversjonen av et nettsted

De fleste nettsteder du besøker på telefonen, viser deg en mobilversjon av nettstedet. Format og layout er justert for å se bra ut på en mindre skjerm.
Hvis du vil se den fullstendige desktopversjonen av et nettsted på telefonen, kan du enkelt bytte.
- Trykk på Chrome-menyknappen (tre vertikale punkter).
- Klikk på avkrysningsruten på skrivebordssiden på menyen.
Den fulle desktopversjonen av nettstedet viser.
9. Aktiver funksjonen "Ikke spore"
Hvis du er bekymret for personvernet ditt mens du bruker Chrome, aktiverer du ikke sporingsfunksjonen . Denne funksjonen er slått av som standard, og ved å slå på den, spørs nettsteder for å avstå fra å spore dine onlineaktiviteter.
- Trykk på Chrome-menyen (tre vertikale punkter).
- Velg Innstillinger på menyen.
- Trykk på Personvern under Avansert .

- På skjermbildet Personvern trykker du Ikke spor .
- Trykk på skyveknappen på skjermbildet Ikke spor, slik at den blir blå og leser til venstre.

10. Klar surfing data eldre enn 30 dager
Når du fjerner nettlesingsloggen din, kan du slette din nettlesingshistorikk på Android. Slik sletter du din nettlesingslogg på Android Du kan ofte slette nettleserloggen på datamaskinen din, men det er ikke det eneste du trenger å bekymre deg for. Les mer i Chrome på Android, du kan velge å slette den for den siste timen, 24 timer, 7 dager, 4 uker eller for hele tiden.
Men det er et flagg som lar deg legge til et alternativ for å slette nettlesingsdata som er eldre enn 30 dager.
- Skriv inn krom: // flagg / # klokkeslett-lesing-data i adressefeltet, og trykk på Enter.
- Trykk på rullegardinlisten under Fjern eldre nettleserdata .
- Velg Aktivert .
- Hit Relaunch Now .

- Trykk på Chrome-menyen (tre vertikale punkter).
- Velg innstillinger fra menyen.
- Trykk på Personvern under Avansert .
- Bla til bunnen og trykk på Slett nettlesingsdata .
- Trykk på rullegardinlisten Tidsintervall . Alternativet Eldre enn 30 dager er nå tilgjengelig.

Glad Chrome Tweaking!
Det finnes alle mulige måter å finjustere Chrome på Android for å gjøre surfingopplevelsen mer effektiv og morsom. Prøv noen av de andre flaggene i Chrome, inkludert noen som kan gjøre Chrome raskere Hurtig opp Chrome ved å endre disse 8 flaggene Snu opp Chrome ved å endre disse 8 flaggene Mens mange hevder at Chrome er et minne hog, er det mulig å forbedre din nettleserens hastighet ved å justere noen "flagg". Her er de åtte beste tweaksene du kan lage i dag. Les mer .