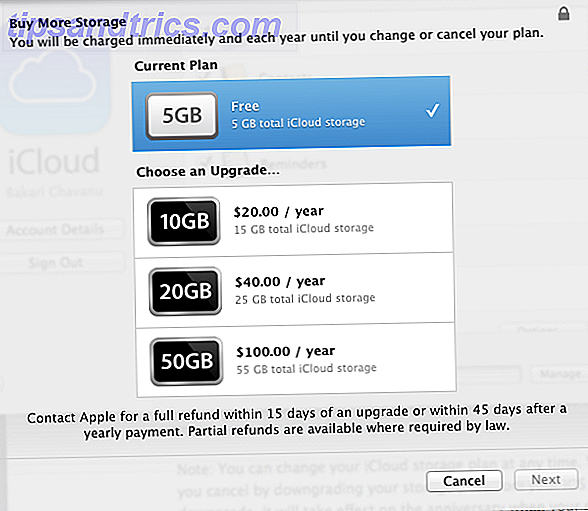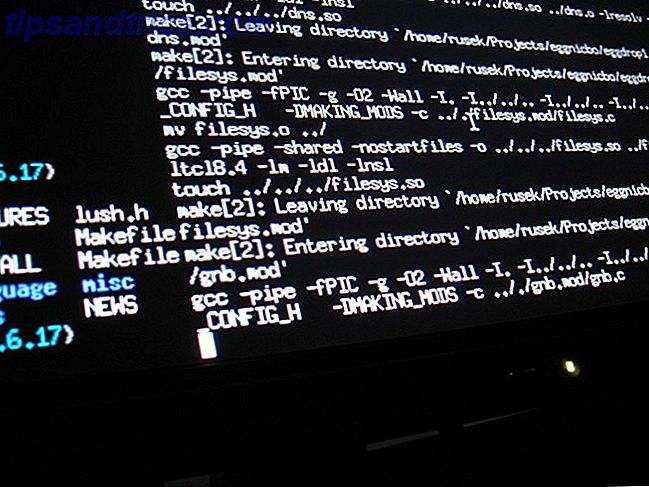Bare flyttet til Linux? Si farvel til Windows til fordel for en åpen kildekode alternativ som Ubuntu? Når du har gjort endringen, finner du et fornuftig skrivebord som er enkelt å bruke, fra å installere nye apper og lansere dem for å organisere dataene dine.
Administrere filer og mapper i Linux er grei, uansett om du bruker skrivebordet eller kommandolinjen. 4 Måter å lære deg Terminalkommandoer på Linux. 4 måter å lære deg Terminalkommandoer på Linux. Hvis du vil bli en sann Linux-mester, har du litt Terminal kunnskap er en god ide. Her kan du bruke metoder til å begynne å lære deg selv. Les mer . Faktisk kan det være raskere å bruke Terminal-inngangen i mange situasjoner, så vi skal se på hvilke kommandoer som er tilgjengelige, og hvordan de sammenligner med skrivebordet, musedrevet alternativ.
Terminal og Nautilus
Som vi bruker Ubuntu 16.04 LTS for å se på filbehandling i Linux, skal vi bruke Nautilus. Dette er standard filbehandling for Ubuntu, selv om andre kan installeres Thunar vs. Nautilus: To lette filadministratorer for Linux Thunar vs Nautilus: To lettvektsledere for Linux Er Thunar en bedre filbehandling enn Gnome's standard, Nautilus? Les mer (selv om de ikke kan settes som standard). For å åpne Nautilus er alt du trenger å gjøre, å klikke på filikonet i Unity Launcher.
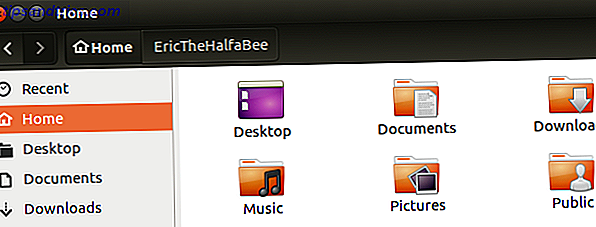
Terminal, i mellomtiden, er ganske mye som du forventer det - en svart boks med en ledetekst og en blinkende markør som venter på en kommando. Du kan finne dette ved å klikke på Ubuntu Unity-knappen og skrive terminalen . Listen over resultater skal vise en kommandolinjeprogram, så klikk på denne for å åpne.
Liste dine filer med ls
I filbehandleren er oppføringsfiler relativt enkle. Bare venstre-klikk for å velge stasjonen eller katalogen du ønsker å se innholdet til, og de vil bli vist. Å åpne en underkatalog vil vise ytterligere innhold.
Tilsvarende er det like enkelt å se innholdet i en katalog i Terminal. Etter at du har startet kommandolinjen, vil du være standard i din personlige katalog, Hjem. For å se innholdet, skriv inn:
ls Dette viser filene i gjeldende katalog. Hvis du også vil se innholdet i noen underkataloger, bruk:
ls -R -R-bryteren angir til terminalen at du ønsker å observere en rekursiv liste over underkataloger og deres innhold.

Individuell kataloginnhold kan bli oppført, samtidig med ls / [DIRECTORY NAME]. Så for eksempel:
ls /Music ... vil vise innholdet i musikk-underkatalogen.
Bruk CD til Change Directory
I filbehandleren kan du klikke på kataloger i venstre panel for raskt å få oversikt over hvilke filer som er lagret der. Hver gang du velger en av disse katalogene, åpner du dem, og endrer posisjonen i filhanteringshierarkiet.
Den samme effekten oppnås i kommandolinjen ved hjelp av cd. For eksempel:
cd Documents ... vil endre katalogen til Dokumenter-underkatalogen. Hvis du foretrekker det, kan du imidlertid angi en full filfil for å åpne kataloger andre steder på stasjonen.
cd /etc/fonts I mellomtiden kan du gå opp en katalog - det vil si fra Dokumenter tilbake til hjemmet - ved hjelp av:
cd .. Sørg også for at du vet om cd / - denne kommandoen sender deg tilbake til standard hjemmekatalog fra noen andre.
Slette filer og kataloger
I terminalen er filgjenoppretting skremmende enkelt; ingen bekreftelse tilbys, så når du skriver inn kommandoen, er filen borte, for godt (med mindre du bruker gjenopprettingsprogramvare. De beste måtene å gjenopprette data på Linux De beste måtene å gjenopprette data på Linux Uansett om det var din feil eller ikke, kan ting skje med dataene som er lagret på enhetene dine. Harddisker, solid state-stasjoner og flyttbare medier kan alle potensielt "tape" filer på grunn av mange ... Les mer for å hente det.
For å slette en fil i terminalen, bruk rm, slik:
rm myfile Du kan også bruke hele banen til filen du ønsker å slette:
rm /path/to/myfile Den samme handlingen kan fullføres i skrivebordsmiljøet ved å høyreklikke filen og velge alternativet Slett (i Ubuntu er dette merket Flytt til søppelkassen ). Du kan også ganske enkelt velge filen og trykke på Slett-knappen på tastaturet. Det samme gjelder for kataloger - men sørg for at det ikke er noe inni det du trenger å beholde!

Hvis du fjerner en katalog i terminalen, krever rmdir-kommandoen:
rmdir mydirectory Igjen kan en full bane-spesifikasjon inkluderes for å slette en katalog fra et annet sted i katalogtreet:
rmdir /path/to/mydirectory For å slette en katalog og dens innhold, bruk -r tilstanden. Igjen, bruk av kommandolinjen med rm vil ikke tilby bekreftelse, så bruk med forsiktighet 9 Lethal Linux Commands Du burde aldri kjøre 9 Lethal Linux Commands Du bør aldri kjøre Du bør aldri kjøre en Linux-kommando med mindre du vet nøyaktig hva den gjør. Her er noen av de dristigste Linux-kommandoene som du, for det meste, vil unngå. Les mer !
Flytt og kopier med mv og cp
Hvis du trenger å flytte en fil i Terminal, er kommandoen mv din venn. Bare bruk den med navnet på filen du vil flytte, og den nye katalogen:
mv myfile /home/mydirectory For å utføre denne handlingen i GUI, høyreklikk filen og velg Flytt til ....
I stedet for å flytte en fil, kan du foretrekke å kopiere den. Dette gjøres ved å bruke kommandoen cp bash, med sudo, slik:
sudo cp myfile /home/mydirectory Du kan også kopiere en katalog og innholdet med den rekursive tilstanden:
sudo cp -r /home/mydirectory /home/otherdirectory Denne kommandoen kopierer innholdet til "mydirectory" og slipper dem til "andre katalog".
Lag kataloger i terminalen med mkdir
Å lage en ny katalog i Terminal er også veldig enkel, takket være kommandoen mkdir (som du antagelig gjettet forkortet begrepet "lag katalogen").
mkdir newdirectory ... vil opprette en ny katalog med det navnet på den nåværende plasseringen.

Du kan også bruke kommandoen til å opprette en katalog andre steder:
mkdir /home/mydirectory/newdirectory På GUI-siden av ting kan du bruke den musedrevne filutforskeren til å lage kataloger ved å høyreklikke i filbrowservinduet og velge alternativet Ny mappe .
Kommandolinje eller skrivebord?
Navigere gjennom en datas katalogtreet er hvordan vi finner filene og mappene vi bruker regelmessig. Men en annen ting er verdt å dele: Hvordan lage en skrivebordslink (kjent i Windows som en snarvei Hvordan lage skrivebordssnarveier hvor som helst i Windows Hvordan lage skrivebordsveier fra hvor som helst i Windows Ny til Windows? Stasjonære snarveier kan hjelpe deg med å lagre en mye tid - her er hvordan du lager dem for alle filer. Les mer).
Mens slike koblinger ikke kan brukes i Terminal, kan de opprettes ved hjelp av ln-s:
ln -s /home/mydirectory/newdirectory /home/mydirectory/Desktop Her er det laget en lenke fra mappen "newdirectory" til skrivebordet, hvorfra den kan åpnes. Dette bør spare deg tid å finne viktige kataloger. Du kan gjøre det samme i filbehandleren ved å høyreklikke og velge Lag kobling .

Finner du kommandolinjen eller skrivebordet mest effektive og brukervennlige? Har vi åpnet øynene for fleksibiliteten og kraften i kommandolinjevalgene Spar tid i Linux-terminalen med disse 20 snarveiene Lag tid i Linux-terminalen med disse 20 snarveiene, enten du er en nybegynner eller noen som har kommet over frykten lenge Siden er det 20 snarveier som kan hjelpe deg med å overvinne noen av kommandolinjens plagsomhet. Les mer i Linux? Fortell oss om det - kommentarboksen venter!