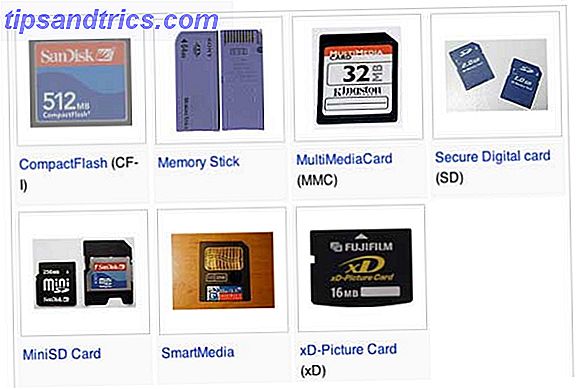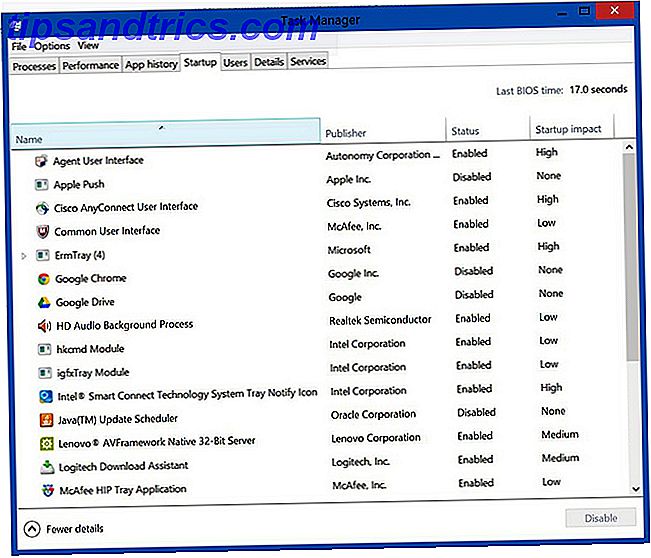Hva om du kunne kommandere noen app med stemmen din?
Smartphone-stemmegjenkjenningsteknologi, som Siri, Google Assistant og Cortana, gjør livet enklere. Du kan be om veibeskrivelser, utføre søk og tekst dine venner ved hjelp av bare stemmen din.
Men visste du at det er mulig å få noen tastatur-responsive app til å gjenkjenne talekommandoer?
Nedenfor vil vi undersøke hvordan du gjør det enten du har en iPhone eller Android-smarttelefon. Fortsett å lese for å lære noen av mine favoritt måter å bruke talekommandoer med andre apps.
Bruke Google Assistant på Android-enheten din
Android-smarttelefoner har allerede en innebygd stemme-drevet hjelper. Det kalles Google Assistant. Åpne den ved å trykke lenge på Home- knappen på enheten. Deretter ser du etter skuffikonet øverst til høyre og klikker på det.
Utforsk- seksjonen lar deg dykke inn i Google-assistentens fulle evner ved å lete etter tredjepartsapper. Men for nå vil vi fokusere på den innebygde funksjonaliteten den tilbyr.
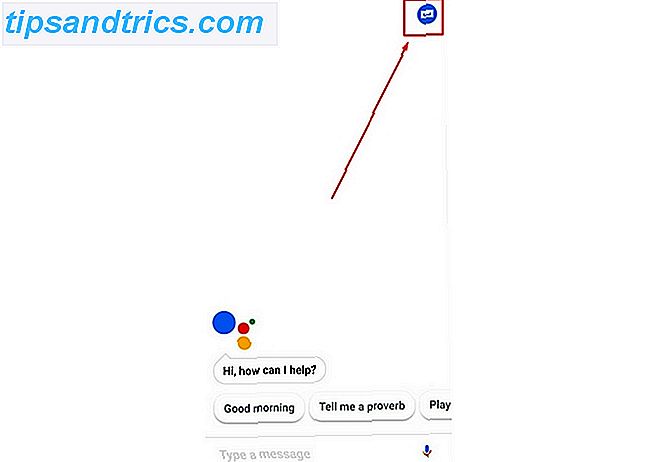
En av de innebygde funksjonene er My Day-nyhetsmøtet. Få tilgang til det ved å trykke på trepunktsikonet øverst til høyre i Google Assistant-ruten. Deretter velger du Innstillinger og ruller ned til Min dag under underkategorien Tjenester . Denne funksjonen lar deg få daglig tilpasset informasjon.

Du kan finjustere det for å høre værmeldingen og detaljer om ditt kommende arbeidskryss. Kanskje du vil høre nyhetsoverskriftene. Min dag gir deg alle tre. Det er også mulig å høre en oversikt over påminnelser og møter.
Ikke føler opp for å skrive søk på smarttelefonen din? Ingen bekymringer. Google Assistant reagerer også på naturlig formulerte spørsmål. Begynn med å si, "Hei, Google." Så spør spørsmålet ditt. For eksempel kan du si "Hei Google, hvilket lag vant Super Bowl LII?" Google Assistant reagerer deretter og trekker opp resultatene på telefonens skjerm.
Google-assistenten har også en integrert handleliste. For å bruke det, bare si, "Hei, Google, legg til (element) i min handleliste."
Kommandoen fungerer også for å legge til flere elementer samtidig. Bare skille dem med ordet "og". Deretter får du tilgang til handlelisten din ved å gå til innstillingsmenyen til Google Assistant .
Derfra, bla ned til Shopping List- alternativet. Når dine oppførte objekter vises på skjermen, har de hver side hendige ruter ved siden av dem. Alternativt, si "Hei Google, hva er på min handleliste?" For å høre resultatene.
Det er også en blå Shop Your List- knapp under oppføringen. Ved å bruke det, kan du begynne å handle for produktene på nettet. Det er imidlertid ikke talekommandoer for den komponenten ennå.
Google Kalender er en kjent app for alle som liker å opprettholde en velorganisert livsstil. Takket være Google Assistant kan du få detaljer om dagsorden ved å bruke stemmen din.
Bare si, "Hva er på agendaen min?" Du kan også få mer presis og spørre, "Når er mitt første møte på tirsdag?" Videre kan du legge til en ny begivenhet i timeplanen din ved å snakke.
Aktiverer talekommandoer på Android-enheter
Google Assistant er ikke det eneste alternativet du snakker med smarttelefonen din. Tale-til-tekst fungerer også gratis opp hendene dine med tale-til-tekst på Android Gratis opp hendene dine med tale-til-tekst på Android Hvorfor bry deg med sakte å skrive på dine tekstmeldinger hvis du bare kunne diktere dem? Les mer på Android-plattformen.
Avhengig av hva slags Android-telefon du har, er det noen måter du kan konfigurere talekommandoer på telefonen din på.
På Android Nougat
For den første (og eldre) metoden for å sette opp talekommandoer, trykk på Innstillinger- ikonet. Deretter blar du til den personlige delen. Under denne overskriften, velg Språk og inngang . Legg merke til Tale- delen og Stemmeinngang- alternativet under den. Trykk på dette området og velg Forbedret Google-tjenester fra menyen Voice Input Services . Velg bare den riktige alternativknappen.
Hvis du ikke velger alternativet Forbedret, fungerer ikke tale-til-tekst-funksjonen med tredjepartsapps. Grunnleggende innstillinger gir deg bare de enkle tale-til-tekst-funksjonene. Slik låser / låser du opp en Android-telefon med stemmen din ved hjelp av Google Assistant. Slik låser / låser du opp en Android-telefon med stemmen din ved hjelp av Google Assistant. Hva om du kan låse og låse opp din telefon med bare stemmen din? På Android kan du gjøre dette takket være Google Assistant. Les mer levert av Google Assistant. Vær imidlertid oppmerksom på at noen brukere rapporterte at det forbedrede systemet ikke gjenkjente ordene sine riktig. Forvent varierende resultater basert på Android-versjonen og enheten din.
Før innstillingene trer i kraft, ser du en dialogboks som ber deg om å bekrefte aktivering av tale-til-tekst. Velg OK for å fortsette.
Gearikonet til høyre for hvert menyvalg lar deg justere innstillinger relatert til det. Du kan for eksempel velge ditt foretrukne utgangsspråk. Slik bytter du språk i Google Chrome. Slik bytter du språk i Google Chrome For å virkelig mestre et fremmedspråk må du foreta deg hvilke eksperter som kaller "nedsenking". Hvorfor ikke prøve å endre språket til Google Chrome? Les mer .
Når du er i en app som er avhengig av tastaturet, kan du se etter mikrofonknappen . Beliggenheten varierer avhengig av søknaden og operativsystemversjonen.
Ser du ikke som en tastaturknapp? Se over tastene i delen som viser foreslåtte ord mens du skriver. Mik-ikonet kan være til høyre for disse ordene.
Når du har trykket på mikrofonen, kan du snakke teksten din til appen.
På Android Oreo
Alternativt, hvis du har en nyere Android-telefon, kan innstillingene dine være litt annerledes.
For å konfigurere talekommandoer, gå til Innstillinger og deretter Tilgang . Klikk på Tekst-til-tale- innstillingen.

Deretter aktiverer du eller velger hvilke tekst-til-talealternativer du vil at telefonen skal bruke som standard. Du kan også justere talegjenkjenningshastigheten og tonehøyde her.

Deretter, når du er i appen du vil bruke talekommandoer med, trykker du på tekstfeltet for å få tastaturet til å dukke opp. Når det skjer, klikker du på det lille tastaturikonet på tastaturet for å endre innstillingsinnstillingen for teksten. Velg standard tekst-til-tale-programmet du tidligere aktiverte.
Snakk deretter teksten til telefonen og se på ordene som vises på skjermen.
Sette talekommandoer til bruk på Android
Nå vet du hvordan du konfigurerer talekommandokjenkjenning på en iOS- eller Android-enhet. Som du kan se fra trinnene dekket ovenfor, gjør det på begge operativsystemene relativt raskt.
Men hvorfor vil du aktivere denne innstillingen? Her er tre av mine favoritt måter å bruke talekommandoer med andre programmer på telefonen min.
1. Dikter notater til Evernote
Som mange mennesker, kan du bruke Evernote til å samle ulike digitale notater De 15 beste måtene å bruke Evernote De 15 beste måtene å bruke Evernote Evernote er mer allsidig enn du tror. Vi viser deg de 15 beste måtene å bruke Evernote, som for å administrere prosjekter, bullet journaling eller delingslister. Les mer . Fra dagligvarebutikklister til forelesningsnotater, tar denne allsidige app dem alle sammen. Det er også mulig å legge til notater i Evernote ved å snakke. Bare vær sikker på å sette opp talekommandoen først.
Når du er i Evernote, åpner du notatet du vil skrive inn. Finn deretter mikrofonknappen på tastaturet. Begynn å snakke, og se på at ordene dine vises i tekstfeltet.
Trenger du å legge til tegnsetting? Utfør det som et ord på slutten av uttrykket ditt, for eksempel "Kjøpe flybillett og boka hotell ved fredag utropstegn." Vær imidlertid oppmerksom på at tegnsettingsfunksjonen ikke alltid fungerer perfekt. Det legger noen ganger inn tegnsetting som ordene du snakker. Men det bør bli bedre jo mer du bruker evnen.
Bli vant med å sjekke tekstutgangen for å bekrefte at den er riktig.
Jeg liker å lage min matliste i Evernote, men jeg hater å skrive hvert element ut. Så jeg sier bare hvert element jeg vil kjøpe etterfulgt av ordet "enter." Dette gjør hvert element vises på en ny linje, som jeg synes er nyttig når du blar gjennom produkter i butikken.
Last ned: Evernote for iOS | Android (gratis)
2. Tekst på Messenger
Messenger er en av de mest populære måtene folk bruker til å kommunisere i dag. Om kontaktene dine bor noen få miles unna eller på andre kontinenter, fungerer appen sømløst.
Imidlertid vil du kanskje delta i en ekstremt detaljert chat. Kanskje det handler om spillet du så i helgen eller et jobbtilbud sjefen din foreslo i går.
Under alle omstendigheter sparer du gjenkjenning fra å tappe i minutter på slutten, ved hjelp av et lite tastatur for å gi vennene scoop.
Du kan bruke appens innebygde talemeldingsfunksjon, eller fortsett å bruke telefonens tal-til-tekst-funksjoner.
Når du har åpnet en melding til en venn, trykker du på tekstfeltet. Deretter finner du mikrofonikonet på eller i nærheten av tastaturet. Vær oppmerksom på at du kan se tegn om når du skal snakke, noe som indikerer en aktiv mikrofon. Snakk din melding til Messenger og send den av.
Last ned: Messenger for iOS | Android (gratis)
3. Komponere mobil e-post raskere
Er du en Gmail-bruker, eller har du en annen e-postprogram på telefonen eller nettbrettet ditt? Du kan stole på tale til tekst for å skrive e-post. Dette alternativet fungerer bra hvis du trenger å svare raskt på en e-post, men bare ha telefonen med deg.
Enten du bruker et Apple-produkt eller en Android, vær oppmerksom på prinsippene for å skrive profesjonelle e-poster. Det er spesielt viktig å gjøre det når du kommuniserer med en kollega.
Ikke sett tale-til-tekst-teknologien som en unnskyldning for å glemme din hilsen eller signatur. Pass også på å korrekturlese ekstra nøye. Ellers kan automatisk korrigering føre til pinlige misforståelser.
Dikter e-posten din til appen, og les den igjen for klarhet før du sender den. Du sparer tid på å skrive og kan fortsette med dagen din.
Hvilke programmer vil du bruke talekommandoer med?
Det er nå mange personlige assistentinnretninger for hjemmet, men Amazonas Alexa er blant de mest kjente. På grunn av disse gadgets blir vi vant til å bruke talekommandoer oftere. Nå som du vet hvordan du aktiverer talekommandoer i en hvilken som helst type-basert app, kan du få mer gjort på kort tid.
Bilde Kreditt: Syda_Produksjoner / Depositphotos