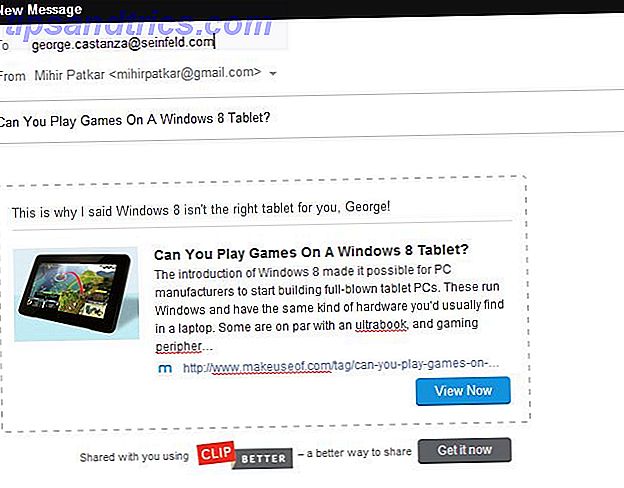Etter at du har brukt et operativsystem for en stund, begynner du å automatisere mange av dine mest repeterende handlinger uten å innse det. År med å gjøre det samme lærer deg at du sparer et sekund eller to her og der kan virkelig gjøre en forskjell for arbeidsflyten din.
Du blir i hovedsak en effektiv, godt oljet maskin, og selv om mange av disse beste praksisene kan virke åpenbare. de læres ikke nødvendigvis over natten. I hvert fall ikke for oss alle.
I dag skal jeg dele min favoritt gode Mac-vaner, mens jeg desperat prøver å glemme mine dårlige.
Bruk alltid spotlight
Trenger du å åpne et program? Endre noe i innstillingspanelet? Finn en fil? Slå opp en kontakt? Lytt til en sang? Alle disse oppgavene og mer kan oppnås i lynrask tid med Spotlight ved å trykke på kommandoen + mellomrom, og deretter skrive inn spørringen og trykke på enter-tasten.
Spotlight er smart, det lærer hvilke applikasjoner du bruker oftest - så åpner Transmission bare at jeg skriver "Tr" før alternativet vises, til tross for en mengde søkeresultater for den aktuelle spørringen. Dette er raskere enn noen annen metode for å åpne et program, en fil eller en mappe på din Mac.
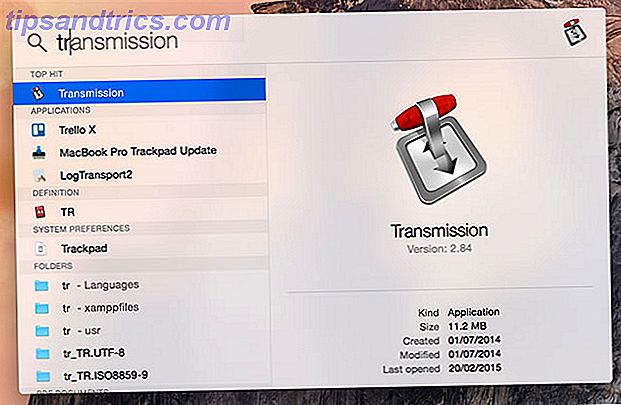
Nå som Spotlight har blitt gjennomgått med nye evner Søk mer effektivt i Mac OS X Med våre topp Spotlight-tips, søk mer effektivt i Mac OS X med våre Top Spotlight-tips Spotlight har vært en killer Mac-funksjon i mange år, med Cupertino som regelmessig lærer Redmond i kunst av skrivebordssøk. Her er noen tips som hjelper deg med å finne mer på din Mac. Les mer (inkludert tilgang til Internett) og kan gis supermakt ved hjelp av lommelykt Legg til supermakt til spotlight Med dette uoffisielle pluginsystemet legg superpower til spotlight med dette uoffisielle pluginsystemet Ta med Google, Wolfram Alpha, været og omtrent alt annet til Spotlight. Les mer, du bør bruke det mer enn noensinne.
Åpne filer med Dock
Siden du ikke lenger åpner programmer ved å klikke på ikonet du har festet til dokken, må du finne bedre bruk for denne ikoniske OS X-funksjonen. Heldigvis fjerner docken behovet for å åpne programmer i det hele tatt når du bruker den til å åpne filer direkte.

Klikk og dra hvilken som helst fil til et dock-ikon for å åpne det i det aktuelle programmet. Det kan være en .png"-fil du vil redigere i Photoshop, i stedet for å åpne Preview som standard, eller du vil kanskje legge til ny musikk i iTunes-biblioteket ditt. Trenger du å e-poste en fil? Dra det på Mail-ikonet, og det blir automatisk knyttet til en ny e-postmelding. Værsågod.
Lær og bruk hurtigtaster
En grunnleggende for ethvert operativsystem, tastaturgenveier kan spare deg for en verden av tid, og når du blir vant til å bruke dem, blir de andre natur. Vi har en fin lang liste over hurtigtaster i Mac Alt du trenger å vite om Mac OS X Tastaturgenveier Alt du trenger å vite om Mac OS X Tastaturgenveier Uansett hvilket operativsystem eller program du bruker, er hurtigtastene et verktøy du kan bruke til å gjøre ting ganske enklere for deg selv. Bare ikke å ta hendene dine av ... Les mer for å få deg opp til fart.
Noen av de mest nyttige Mac-tastatursnarveiene er:
- kommando + tab - akkurat som alt + tab på Windows, denne snarveien sykler mellom aktive programmer.
- kommandoen + ` - knappen rett over fanen, denne snarveien sykler mellom vinduer i et program.
- kommando + w - lukker det nåværende vinduet eller fanen.
- kommando + h - skjuler gjeldende vindu.
- kommando + skift + 3 eller kommando + skift + 4 - den første tar et skjermdump i fullskjerm, den andre lar deg velge et område for å fange (trykk mellomromstasten for å fange et vindu). Du finner filen på skrivebordet ditt.
- kommando + venstre eller høyre - tilsvarende "hjemme" og "slutt" på et Windows-tastatur, bruk med skift for å gjøre store valg (tekst og filer).
Du kan forhåndsvise et bilde, PDF og til og med .ZIP-filer Åpne .ZIP og arkiver filer på Mac OS X uten å trekke dem først Åpne .ZIP og arkiver filer på Mac OS X uten å trekke dem først En venn spurte meg nylig hvorfor han ikke kunne Åpne .ZIP-filer på Mac-en uten dem automatisk utvinning, så det var på tide å finne en løsning. Les Mer ved å trykke på mellomromstasten når en fil er uthevet. For å gi nytt navn til en fil, merk det først og trykk deretter på Enter .

For å få tilgang til aksenterte tegn på tastaturet, slik at du kan ordne ord som kafé eller über (eller irritere vennene dine), holder du bare brevet du vil aksentere til alternativet vises, og deretter trykker du på nummeret som er tilknyttet aksentet du vil bruke .
Bruk alternativtasten
Alternativnøkkelen er noe av en magisk knapp i menyer og andre steder du forventes å velge fra en liste over menyelementer. Generelt, i menylinjen (øverst på skjermen) og mange kontekstmenyer (via tofinger eller kontroll + klikk), vil trykke på og holde inne denne tasten avsløre alternativer som tidligere var skjult.

For å åpne et Finder-vindu, kan du se (skjult) brukerbibliotek ved å klikke på Gå i menylinjen og holdingsalternativet. Er en app som gir deg problemer og vil ikke slutte? Dobbeltklikk (eller kontroller + klikk) dens ikon på kaien, hold alternativet og Force Quit vises.

Du kan også bruke alternativtasten mens du skriver for å få tilgang til et stort utvalg av spesielle symboler og andre tegn som de fleste Windows-brukere må velge ut av et lite vindu. Noen av mine mest brukte eksempler er gradsymbolet º (alternativ + 0) og euro-tegnet € (alternativ + 2 på britisk tastaturlayout).
Alternativnøkkelen kan også brukes til å hoppe mellom hele ordene når du skriver. Bruk den i forbindelse med skift- tasten for å velge masse tekst på kort tid.
Bruk mer enn ett skrivebord
Være vant til å jobbe med mer enn ett skrivebord tar ikke lang tid, men det samme er ikke sant i omvendt. Når du oppdager hvor nyttig å spre arbeidet ditt på tvers av flere mellomrom, kan du ikke gå tilbake til din tidligere trangt skjerm.

For å legge til en annen åpen skrivebordskontroll (F3-knapp på moderne Mac-maskiner, trefinger oppover på en styreflate eller bare søk etter den med Spotlight), og du vil se de nåværende skrivebordene oppført øverst på skjermen. Hold musemarkøren øverst i høyre hjørne, og trykk pluss "+" -knappen for å legge til en annen.
Du kan nå bytte mellom disse med en trefinger horisontal gestus, kontroll + retningstaster eller ved å gå tilbake til Mission Control og klikke på skrivebordet ditt. Bruk Mission Control til å omordne skrivebordene dine i et blunk, eller svev et skrivebord til du ser "x" lukkeknappen og klikk den for å bli kvitt den.

Jeg bruker vanligvis fem desktops, en for arbeid (Chrome), en for spill (Safari), en for organisasjonsapplikasjoner som Evernote, en annen for Meldinger og Mail, og en annen for Rdio. Jeg slått av Dashbordet som et eget skrivebord under Systemvalg> Misjonskontroll .
Lær og bruk berøringsskjermbevegelser
Macen din forsøkte å få deg til å gjøre dette dagen du slår den på (vel, det gjorde om det er en MacBook uansett), men så mange ignorerer fortsatt den største implementeringen av gestusbasert OS-kontroll noensinne. Det er en grunn til at Apple ofte blir feilaktig kreditert ved å oppfatte multi-touch - det er fordi de er gode til det.

Gå til Systemvalg> Sporveiledning for å lære og tilpasse bevegelser. Her er noen jeg synes å være helt avgjørende, om jeg er rasende å skrive artikler eller bare surfe på Facebook:
- to fingre til venstre eller høyre - beveger seg bakover eller fremover mellom sider i en nettleser og andre programmer, for eksempel iTunes.
- tre fingre til venstre eller høyre - for å bytte skrivebord, viktig hvis du vil beholde jobb og spille separat, eller redigerer bilder på ett skrivebord mens du skriver noe annet sted.
- fire fingre zoomer inn - som å zoome inn på en telefon med unntak av flere fingre (også kjent som "spredt med tommel og tre fingre"), viser denne gesturen skrivebordet mens du fremdeles holder windows på toppen av alt.
- tre fingre swipe oppover - åpner Mission Control, slik at du kan administrere skrivebord, vinduer og raskt bytte apper.
Vær oppmerksom på at hvis du begynner å bytte ting, kan bevegelsene jeg nevnte ovenfor også endres.
Lag Time Machine Backups
Sannsynligvis den viktigste vane å danne, er vanlige Time Machine-sikkerhetskopier forskjellen mellom å kunne enkelt gjenopprette Mac og ødeleggende tap av alle filene dine. Time Machine leveres med OS X og som standard fungerer det med omtrent alle flyttbare stasjoner du plugger inn i Mac-en din (og de som ikke fungerer, kan formateres tilsvarende).

Hvis du har en ekstra stasjon, og alt du vil gjøre er å sikkerhetskopiere ting med den, bare koble den inn og kjøre Time Machine-programmet. Du må spesifisere stasjonen og vente på en første sikkerhetskopiering for å fullføre før du er dekket. Du må da bli vant til å regelmessig feste backup-stasjonen din til Mac, slik at den kan beskytte dataene dine med jevne mellomrom.
Du trenger ikke å dedikere en hel disk til sikkerhetskopiering skjønt, og du vil nok ha mer glede å partisjonere Time Machine-volumet ditt, slik at du kan bruke det til å lagre andre ting. Partisjon og bruk din tidsmaskinharddisk for å lagre filer for partisjon & Bruk tidsmaskinens harddisk for å lagre filer også Hvis Mac-harddisken din er liten og Time Machine-harddisken din er stor, kan det være verdt å bruke stasjonen for både sikkerhetskopierings- og lagringsformål. Les mer også. Du kan til og med sikkerhetskopiere Mac-en til en NAS-stasjon eller Windows-delt mappe Slå din NAS eller Windows-delen til en tidsmaskinskopiering Slå på NAS eller Windows-delen til en tidsmaskinskopi Bruk din NAS eller en hvilken som helst nettverksandel for å sikkerhetskopiere Mac med Time Machine. Les mer med litt tid på å sette det hele opp.
Hva er dine beste Mac OS X-vaner du vil anbefale andre å omfavne? Hva med dårlige vaner som brukerne burde fjerne?