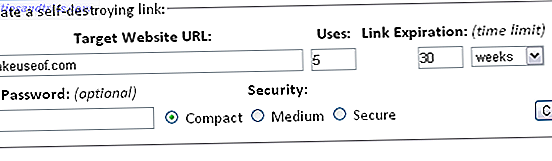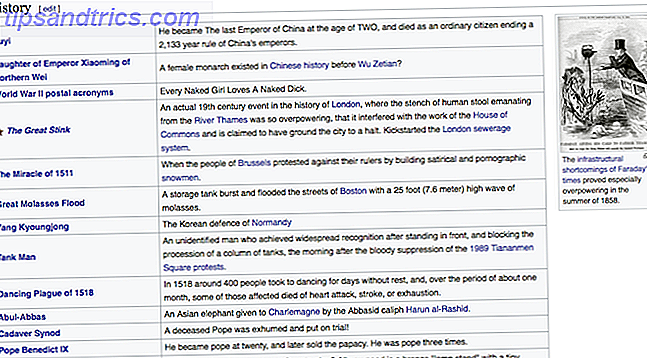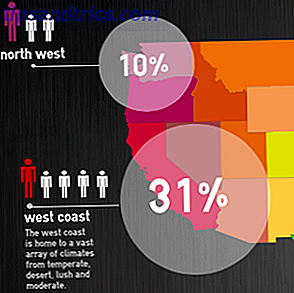Den øverste raden på tastaturet til Mac-en din er utilgjengelig, og det er på tide å fikse det.
macOS har ikke tildelt noen handlinger til funksjonstastene av seg selv. Det er unntatt F11 (som viser skrivebordet) og F12 (som viser Dashboard). Tastene F1 til F10 ligger ubrukte med mindre det trengs i kombinasjon med en modifikasjonsnøkkel som Alternativ eller Kommando . Det er en uutnyttet ressurs der!
Du kan utløse en rekke nyttige handlinger på Mac-en din i et bilde hvis du kartlegger dem på funksjonstastene. I dag viser vi deg hvordan du gjør det. Vi vil også liste noen vanlige handlinger som du kan øke hastigheten på disse snarveiene.
Slik tilordner du en funksjonsnøkkel til en forhåndsinnstilt handling
Tilordne en funksjonsnøkkel til en bestemt handling er som å opprette en annen tastaturgenvei på din Mac. Du går først til Systemvalg> Tastatur> Snarveier . Deretter klikker du på den eksisterende tastaturgenveien for en handling og trykker på en funksjonstast du ønsker å tilordne den som den nye snarveien for den handlingen. Hvis det ikke er noen snarvei på plass, klikker du på "ingen" plassholdertekst ved siden av handlingen for å tildele en.
Husk at en snarvei bare er aktiv når du har markert avkryssingsboksen for den aktuelle handlingen.

Det kan hende du får problemer hvis nøkkelen eller tastekombinasjonen du har valgt, allerede er tilordnet en annen handling. I dette tilfellet kan du enten tilordne en annen tastekombinasjon for den andre handlingen eller deaktivere snarveien ved å fjerne merket i avkrysningsboksen ved siden av den. Du har ikke problemer med å finne ut hvilken handling som tilsvarer snarveien du har utilsiktet forsøkt å overføre - begge involverte handlinger vises fremhevet.
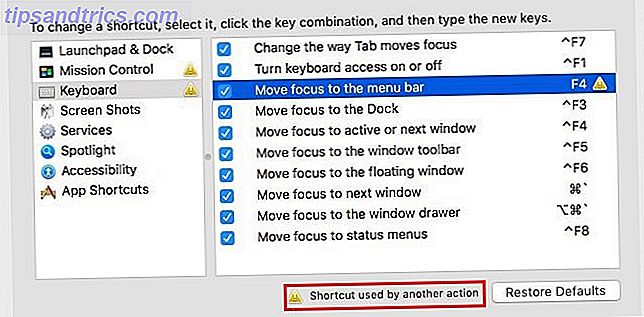
Husk at funksjonstastene som standard aktiverer de spesialfunksjonene som skrives ut på dem: lysstyrke, volum, oppdragskontroll og så videre. For å bruke dem for enkeltnøkkel snarveier vi foreslår, må du fortelle at macOS bruker tastene F1, F2, etc. som standard funksjonstaster. For å gjøre det, gå til Systemvalg> Tastatur> Tastatur og merk av for Bruk F1, F2, etc.-tastene som standard funksjonstaster .
Uten ovennevnte tweak må du bruke modifikasjonsnøkkelen Fn sammen med funksjonstastene for å utløse snarveiene.
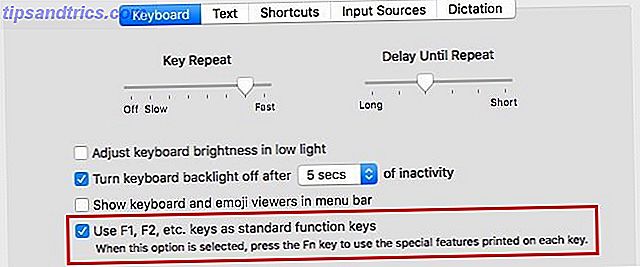
Merk: Handlingene som er oppført under Systemvalg> Tastatur> Snarveier> Tjenester ser ikke ut til å være kompatible med snarveier for funksjonstastene, med mindre snarveiene også inneholder en eller flere modifikatortaster. Hvis du vil bruke en funksjonsnøkkel av seg selv, må du opprette egendefinerte snarveier for disse tjenestene. Neste avsnitt forteller deg hvordan du gjør det.
Slik tilordner du en funksjonsnøkkel til en egendefinert handling
Du finner ikke alle mulige tiltak fra alle apper på Mac-en din, oppført under Systemvalg> Tastatur> Snarveier . Det betyr ikke at du ikke kan lage snarveier for disse handlingene. Du trenger tilnærmingen som vi skisserer nedenfor.
La oss si at du vil tappe faner i Safari med en funksjonsnøkkel (vi bruker F6 ). For å programmere denne snarveien, må du først hodet til Systemvalg> Tastatur> Snarveier> Appgenveier .
Deretter klikker du på pluss " + " -ikonet under høyre panel. I dialogboksen som vises, velg Safari i rullegardinmenyen Program:.
I rullegardinmenyen Menytittel skriver du inn menykommandoen Safari for å knytte en fane, akkurat slik den vises i menyen . Her ville det være Pin Tab, som du kan se på skjermbildet nedenfor. Ikke vær bekymret for navnet på menyen som kommandoen lever i. Det er irrelevant her.
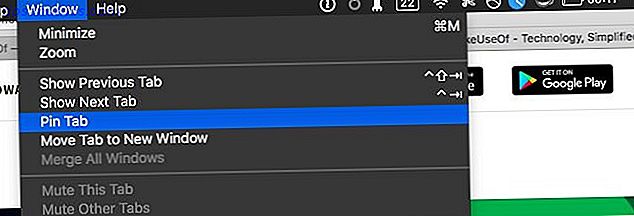
Nå, med markøren i tastaturgenveien: -feltet, trykker du på funksjonstasten du vil bruke til å utløse klemme for den aktive kategorien i Safari. I vårt eksempel vil det være F6 . Trykk på Legg til- knappen for å fullføre oppsettet av snarveien. Nå kan du tappe faner i Safari ved å trykke på F6- tasten. Du må fortsatt fjerne faner ved å bruke høyreklikkmenyen Gå videre til tastaturgenveier ved hjelp av kontekstmenyer på din Mac Gå utover tastaturgenveier ved hjelp av kontekstmenyer på din Mac Bruke tilordnede tastatursnarveier er alt bra og gode, men avanserte Mac-brukere vite om kraften i kontekstuelle menyer når du får ting gjort i OS X. Les Mer, med mindre du lager en snarvei for det også.
For enkelte funksjonspar som Pin Tab / Unpin Tab og Enter Full Screen / Exit Full Screen, lar macOS tilordne en felles snarvei.
Hva du kan gjøre raskere med funksjonsnøkkel snarveier
Nå er det på tide å se på hvilke vanlige funksjoner du kan utføre raskere på din Mac ved å trykke på en funksjonsnøkkel.
Selvfølgelig kan du ikke tilordne funksjonsnøkler til alle handlingene vi lister under - det er bare 12 av disse spesialtastene. Gå med handlinger som vil ha mest innflytelse på arbeidsflyten din. Du kan også se bortom vår liste over handlinger for å komme opp med noen andre som du anser favoriter.
Ta et skjermbilde
Du kan ta et bilde av din nåværende skjerm eller en valgt del av det ved hjelp av standard snarveier ( Shift + Command + 3, Shift + Command + 4 ). Men det er som å få fingrene til å utføre smertefulle callisthenics på tastaturet. Slutt kampen ved å erstatte snarveiene med et par funksjonstaster i stedet.
Snarvei: Systemvalg> Tastatur> Snarveier> Skjermbilder
helt i stand til å huske et komplekst stykke musikk. Helt uegnet til å huske snarveien for å ta et skjermbilde på en Mac.
- Derek Tywoniuk (@derderdebonair) 7. desember 2015
Åpne varslingssenter
Du kan åpne Notifikasjonssenteret med et klikk på menylinjeikonet eller en venstre sveipe av styreflaten fra høyre kant av skjermen. Hvis du trenger å gjøre det ofte, vil det være lettere å bruke en funksjonsnøkkel. Hva med å bruke F12, nøkkelen som Mac har tilordnet til oversikten? Det vil si at hvis widgets for varslingssenter har gjort Dashboard irrelevant Disse meldingssenter-widgetene gjør dashbordet irrelevant Disse varslingssenter-widgetene gjør Dashboard irrelevant Dashboardet er døende. De fleste brukere ignorerer det, og ikke mange utviklere bygger ting for det. Bytt ut alle Mac-maskinens Dashboard-widgets ved hjelp av den nye I dag-visningen i Yosemite. Les mer for deg.
Snarveiledning: Systemvalg> Tastatur> Snarveier> Vis varslingssenter
Åpne menylinjeapplikasjoner
Tredjepartsapper tillater deg ofte å få tilgang til menyverktøyene sine via globale hurtigtaster. Program slike menybaserte apper for å dukke opp ved å trykke på bestemte funksjonstaster. Når du gjør det, kan du kvitte seg med dock-ikonet (hvis mulig) uten å miste rask tilgang til de tilsvarende appene. Her er noen typer apper som kan ha nytte av denne tilnærmingen:
- Notatprogram
- Timer app
- Utklippstavlen leder
- E-postapp
- Kalender-app
- Passordbehandling
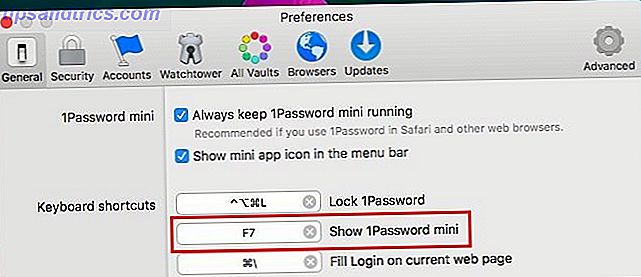
Enter og Exit Ikke forstyrr modus
En enkelt ping signalering et varsel er nok til å kaste deg ut av "sonen" når du arbeider. Sørg for å aktivere DND-modusen når du setter deg ned til jobb. Den raskeste måten å gjøre det på er med en funksjonsnøkkel snarvei!
Snarvei: Systemvalg> Tastatur> Snarveier> Misjonskontroll> Slå ikke forstyrr på / av
Tom søpla
Du finner kommandoen Tom tomgang i Finder- menyen når du har Finder aktiv. Standard snarvei Kommando + Shift + Slett er ganske minneverdig, men hvis du vil erstatte den med en funksjonsnøkkel, opprett en egendefinert snarvei for den.
Vis hjelpemenyen
Hvis du er MacBook-bruker for første gang, fikk du en ny Mac? Gjør dette først! Har du en ny Mac? Gjør dette først! Så du kjøpte en ny Mac? Nå er det på tide å få det satt opp og klar til å rocke! Les mer, hold Hjelp- menyen praktisk med en funksjonsnøkkel snarvei, i hvert fall til du har funnet ut grunnleggende om bruk av MacOS.
Snarveiledning: Systemvalg> Tastatur> Snarveier> Appgenveier> Alle programmer> Vis hjelpemeny
Start og stopp tekst-til-tale konvertering
Macen din vil lese valgt tekst høyt for deg Macen din kan lese hvilken som helst tekst til deg, slik at Macen din kan lese hvilken som helst tekst til deg. Slik gjør du om Enten du vil høre en artikkel mens du gjør noe annet eller vil ha en annen stemme til å lese din skriver tilbake til deg for korrekturlesing, OS X kommer med alt du trenger. Les mer (i enkelte programmer) hvis du klikker på Rediger> Tale> Start Speaking . Denne handlingen kommer ikke med en snarvei som standard. Hvis du ofte trenger tekst-til-tale-konverteringsfunksjonen, kan du angi et par snarveier for å utløse og avslutte det.
Bytt visninger i Finder
macOS har allerede snarveier for de fire Finder-visningene: Ikoner ( Command + 1 ), List ( Command + 2 ), Kolonner ( Command + 3 ) og Cover Flow ( Command + 4 ). Hvis du alltid bruker en eller to av disse visningene og har det vanskelig å huske sine snarveier, opprett nye som du er mer sannsynlig å huske.
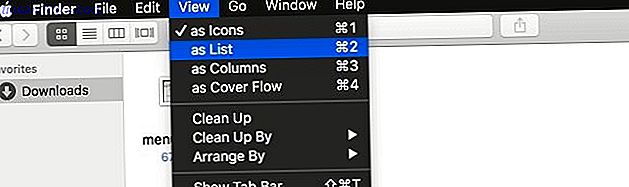
I Safari ...
Hvis Safari er din primære nettleser, vil du ha stor fordel hvis du oppretter egendefinerte snarveier og tilordner funksjonstaster til:
- Ryd opp nettleserloggen uten å miste pålogginger og andre nettsidedata.
Menykommando: Tøm historikk og hold websidedata (funnet i menyen Safari og History, men usynlig til du holder nede Alternativ- tasten) - Bytt leservisning
Menykommando: Vis leser / skjul leser - Lagre den aktive nettsiden til din leseliste
Menykommando: Legg til i leseliste - Pin og unpin tabs
Menykommando: Pin Tab / Unpin Tab
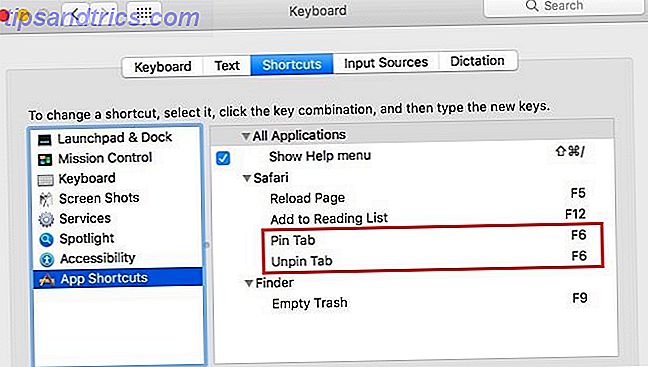
Uansett hvilken nettleser du bruker, setter du opp snarveier for de mest brukte menyelementene, er det sikkert å spare deg for mye tid og krefter.
Snarveier for Windows-til-Mac-brytere
Hvis du nettopp har flyttet fra Windows til Mac 4 ting om Windows som du vil savne på en Mac 4 ting om Windows som du vil savne på en Mac Tenker om å bytte til en Mac? Det er enkelt å finne feil med Windows. Men er du klar over de tingene du vil savne? Les mer, det hjelper deg med å overføre noen av de mest brukte snarveiene dine fra Windows for å unngå å forstyrre arbeidsflyten din. Du vil kanskje lære macOS "regler" før eller senere skjønt.
Så hvilke funksjonsnøkkel snarveier kan gjøre med en gjenoppretting på macOS? Her er våre toppforslag:
- F1 - For å vise Hjelp- menyen.
- F2 - For å gi nytt navn til filer og mapper.
- F5 - For å laste inn nettsider.
- F6 - For å flytte markøren til adressefeltet i en nettleser.
- F10 - For å flytte fokus til menylinjen
(Snarvei: Systemvalg> Tastatur> Snarveier> Tastatur> Flytt fokus til menylinjen ). - F11 - For å gå inn og gå ut av fullskjermmodus.
Å holde snarveier som er konsekvente på tvers av operativsystemene hjelper også når du må bytte mellom dem med jevne mellomrom, selv om det er noen fordeler å lære hver plattforms kompleksitet hvis du kan.
Går fra bærbar PC til Mac, Mac til bærbar PC, trykke Enter for å gi nytt navn til filer på PCen og F2 på Mac. Lol-hjernen smelter, og bærbare datamaskiner startes.
- Shane Hogan (@MusicalMoleDev) 17. september 2014
Vekk de funksjonstastene
Mapping noen få nøkler til vanlige skrivebordsfunksjoner kan virke som en triviell tweak, men det kan drastisk redusere friksjonen i arbeidsflyten din, og for det er det uvurderlig.
Så hvilken tastaturkartlegging har spart deg uvanlig innsats på MacBook? Fortell oss om det!